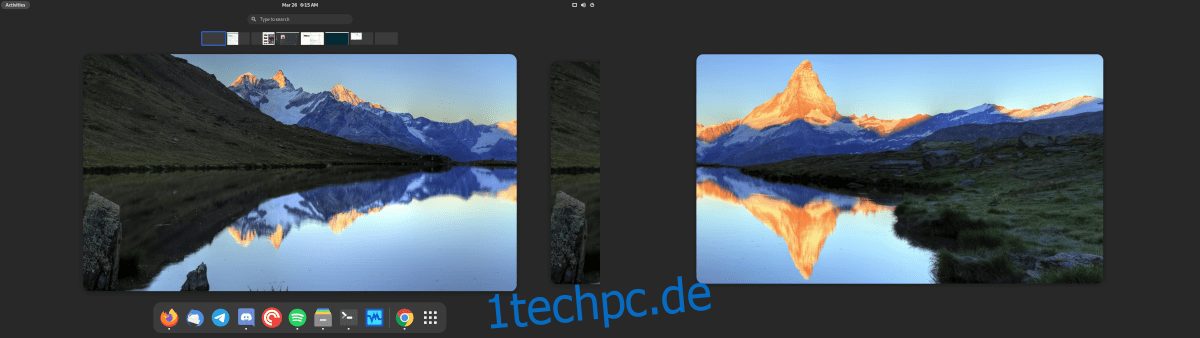Die nächste Generation des Gnome Shell-Desktops ist da und heißt Gnome 40 (AKA Gnome 4.0). Es kommt mit einem komplett neu gestalteten Desktop, den Linux-Geeks sicher lieben werden. In diesem Leitfaden zeigen wir Ihnen, wie Sie es früh ausprobieren können, bevor es in die Wildnis entlassen wird.
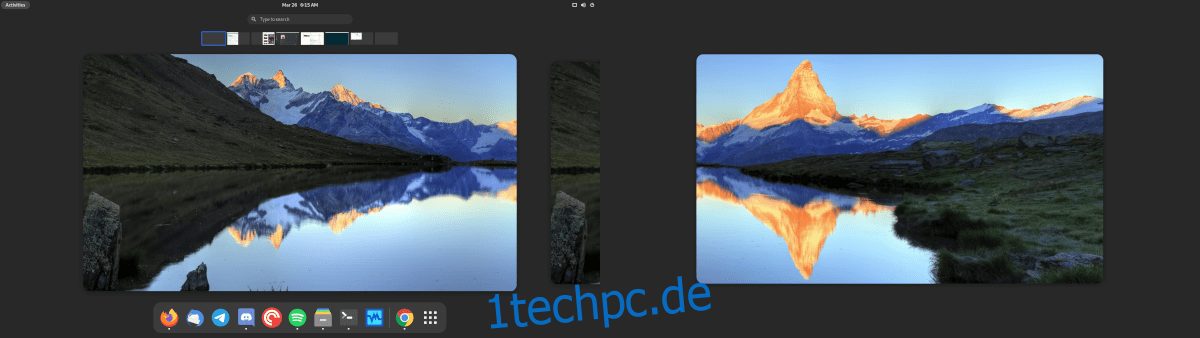
Methode 1 – Installieren Sie Fedora 34 Beta
Der einfachste Weg, um mit der neuen Gnome 40-Desktopumgebung loszulegen, ist die Installation der Fedora 34 Beta. Die Beta verfügt über einen vorkonfigurierten Gnome Shell 40-Desktop, und Benutzer müssen keine spezielle Einrichtung vornehmen, um sie zu verwenden.
Um mit Fedora 34 Beta zu beginnen, gehen Sie zum offiziellen Fedora-Website. Auf der Website finden Sie die Schaltfläche „Jetzt herunterladen“ im Abschnitt „Fedora Workstation“ der Website und klicken Sie darauf.
Nachdem Sie die Schaltfläche „Jetzt herunterladen“ mit der Maus ausgewählt haben, gelangen Sie auf die Download-Seite der Fedora Workstation. Suchen Sie nach der Schaltfläche „Download“ neben „Fedora 34: x86_64 DVD ISO“ und wählen Sie sie aus, um den Download zu starten.
Sobald die Fedora 34: x86_64 DVD-ISO-Datei heruntergeladen wurde, müssen Sie einen bootfähigen Installations-USB erstellen. Folgen Sie dazu bitte unserer Anleitung zum Erstellen eines Linux-Installations-USB.
Wenn Sie Ihren Fedora 34 Beta-Installations-USB erstellt haben, schließen Sie ihn an den PC an, auf dem Sie Fedora 34 Beta verwenden möchten, und starten Sie ihn im BIOS neu. Von dort aus konfigurieren Sie es so, dass es vom Fedora 34 Beta USB bootet.
Sobald Ihr PC den Fedora 34 Beta USB hochfährt, befolgen Sie die nachstehenden Schritt-für-Schritt-Anweisungen, um Gnome 40 zum Laufen zu bringen!
Schritt 1: Suchen Sie die Schaltfläche „Installieren“ auf Festplatte und klicken Sie mit der Maus darauf, um den Installationsprozess für Fedora 34 Beta zu starten.
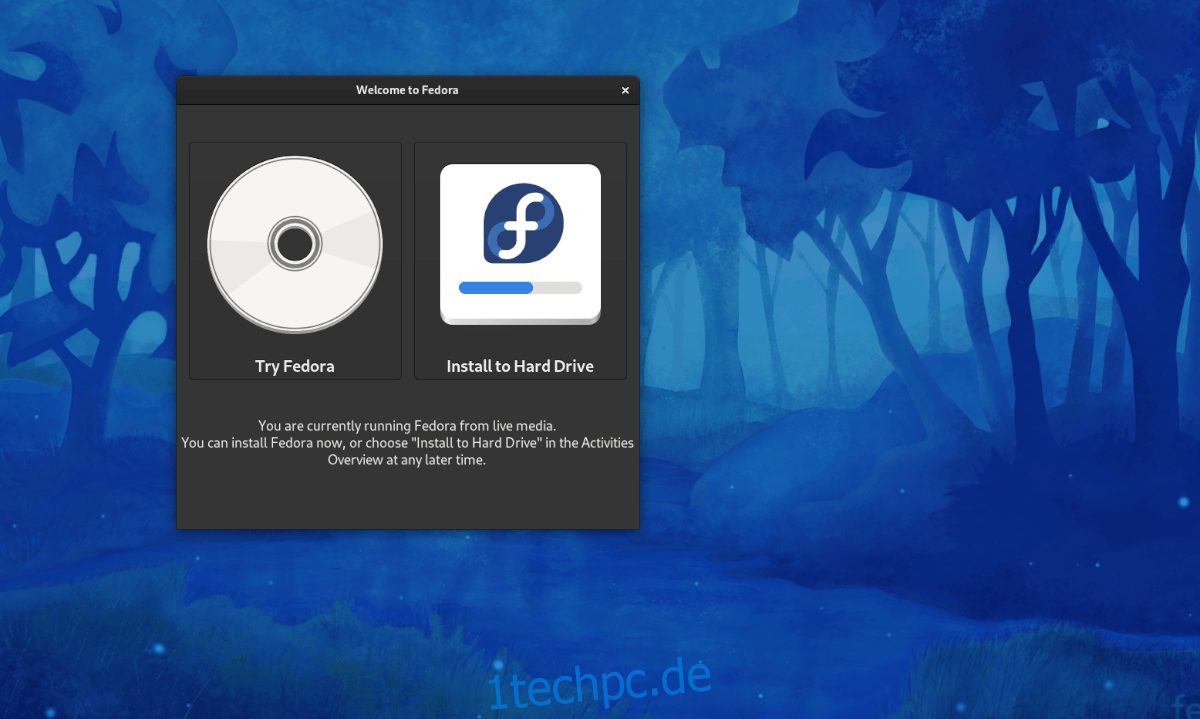
Schritt 2: Nach dem Klicken auf die Installationsschaltfläche wird das Fedora Anaconda-Installationsprogramm angezeigt. Wählen Sie im Menü mit der Maus die Sprache aus, die Sie sprechen. Klicken Sie dann auf „Weiter“.
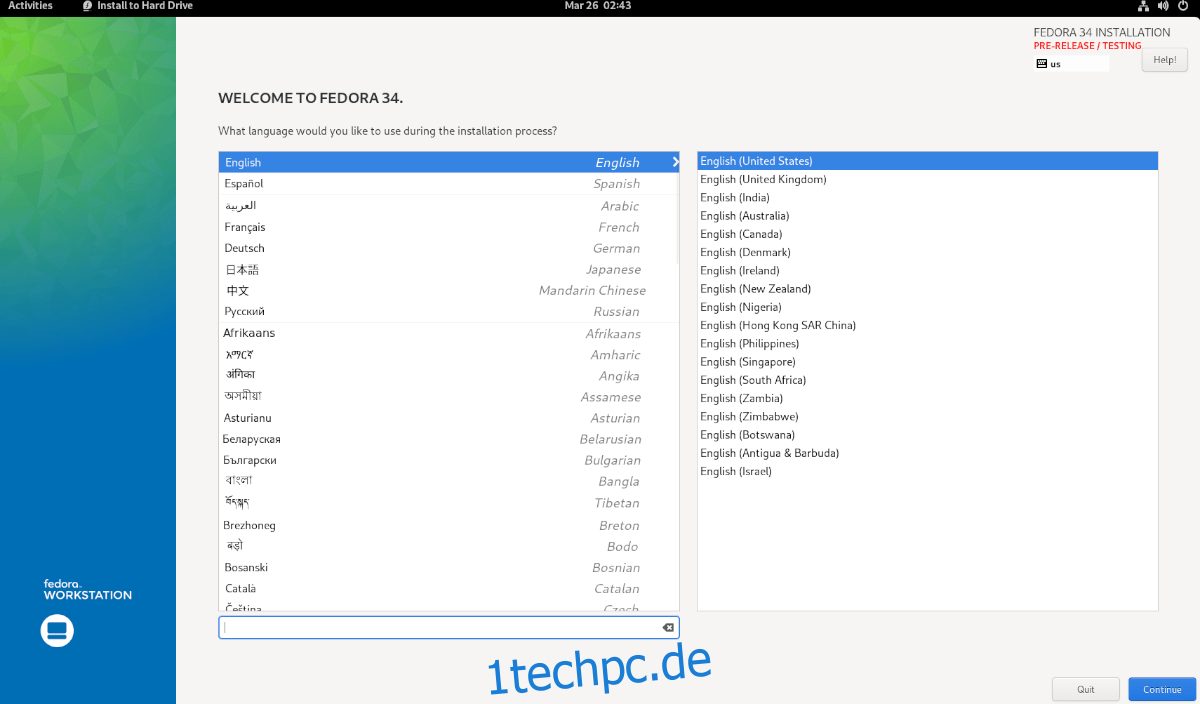
Schritt 3: Suchen Sie die Schaltfläche „Installationsziel“ und klicken Sie mit der Maus darauf. Wählen Sie dann die Festplatte aus, auf der Sie Fedora 34 installieren möchten, und klicken Sie auf „Automatisch“.
Wählen Sie nur „Benutzerdefiniert“ oder „Erweitert“, wenn Sie ein Fedora-Veteran sind und wissen, was Sie tun! Klicken Sie auf die Schaltfläche „Fertig“, wenn Sie fertig sind.
Schritt 4: Nachdem Sie auf „Fertig“ geklickt haben, zeigt das Installationsprogramm ein Fenster mit dem Namen „Installation“-Optionen an. Wählen Sie die Schaltfläche „Speicherplatz zurückfordern“ und dann „Alle löschen“, um alle vorhandenen Partitionen auf der Festplatte zu entfernen, auf der Sie Fedora 34 Beta installieren.
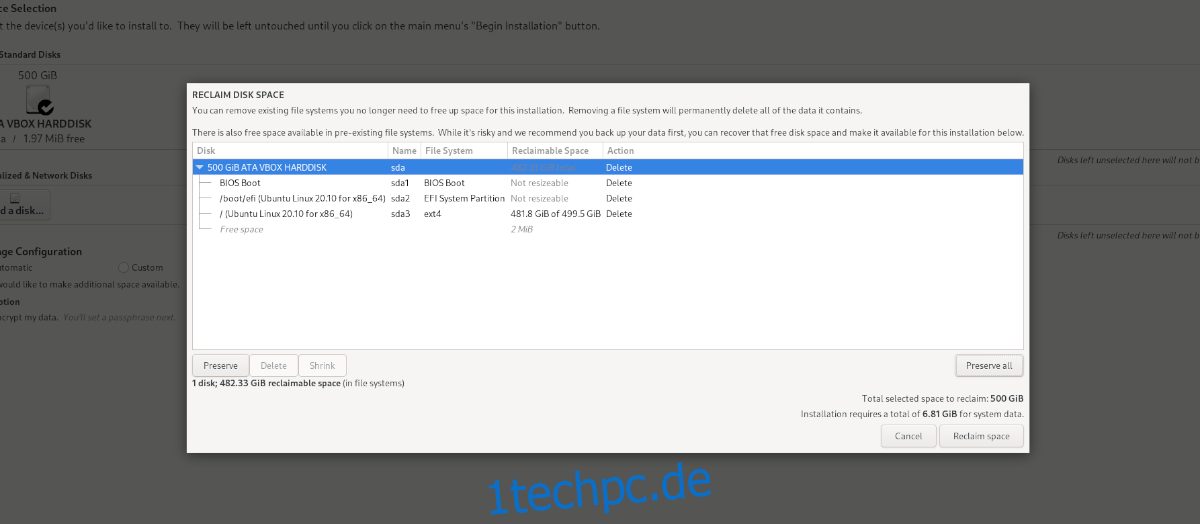
Klicken Sie auf „Speicherplatz zurückfordern“, wenn Sie fertig sind.
Schritt 5: Suchen Sie nach „Installation beginnen“ und klicken Sie darauf, um Fedora 34 Beta auf der Festplatte zu installieren. Beachten Sie, dass diese Installation einige Zeit in Anspruch nehmen kann.
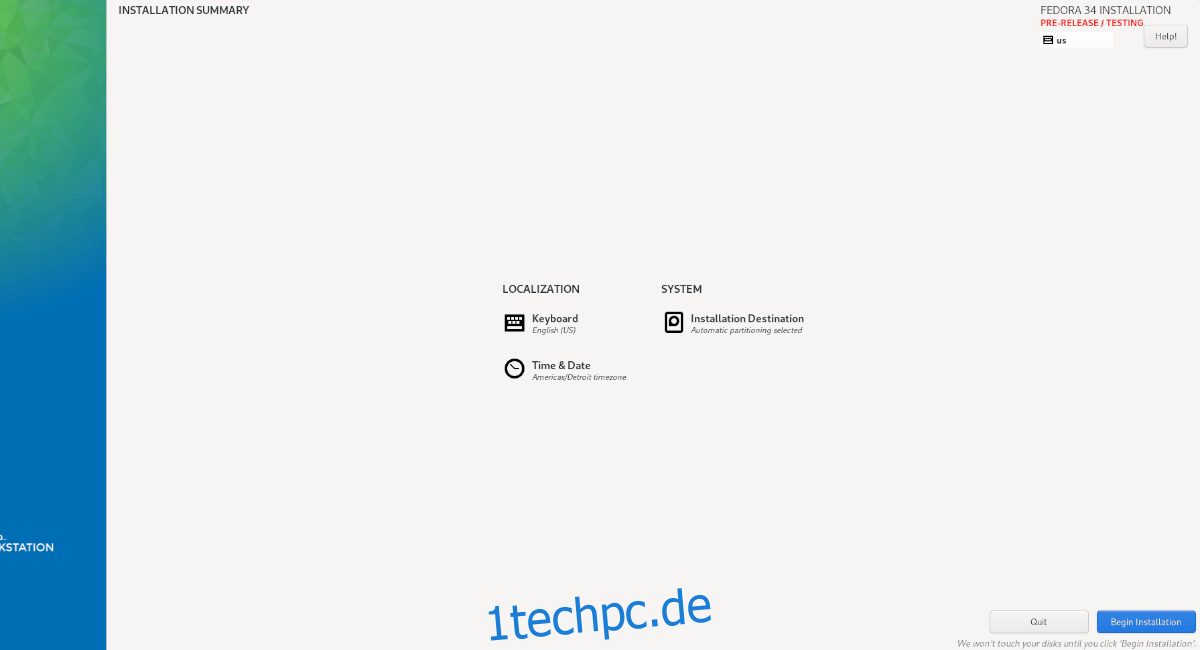
Wenn die Installation von Fedora 34 Beta abgeschlossen ist, starten Sie Ihren PC neu. Nach dem Neustart wird Ihr neues Fedora 34 Beta-System mit der neuesten Gnome 40-Desktop-Umgebung betriebsbereit sein!
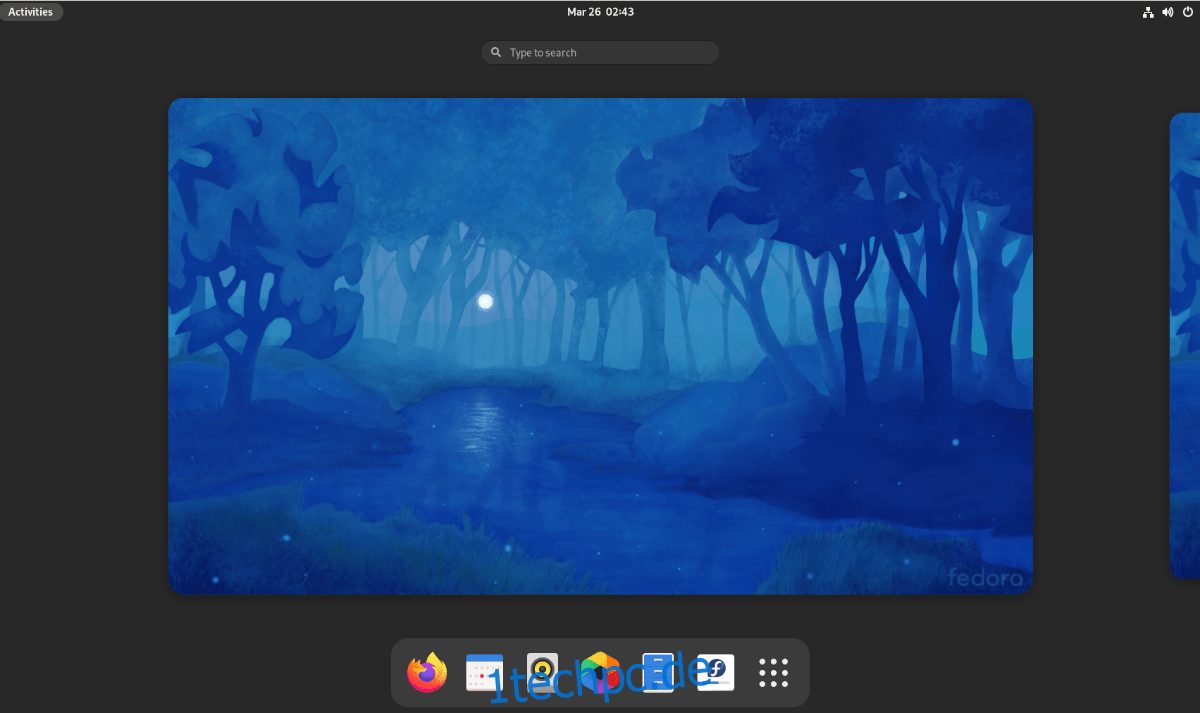
Methode 2 – Arch Linux
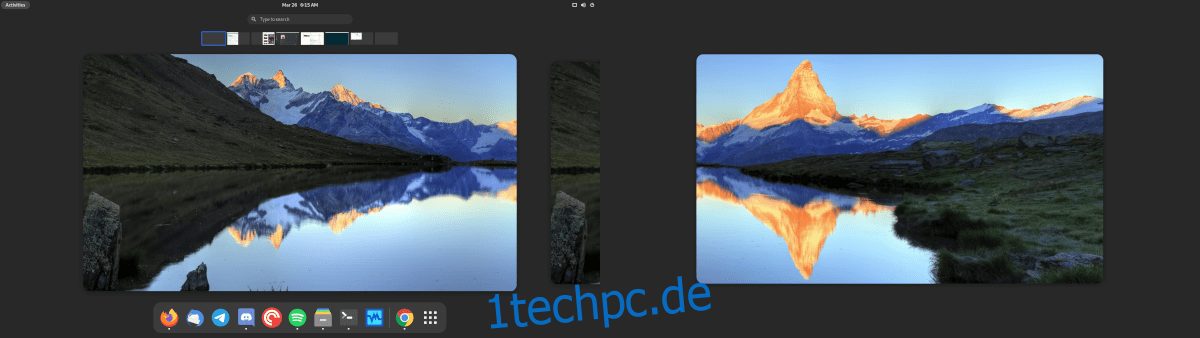
Wenn Sie Arch Linux verwenden, können Sie Gnome Shell 40 jetzt testen. Dazu muss lediglich das Software-Repository „gnome instabil“ aktiviert werden. Öffnen Sie zunächst ein Terminalfenster.
Sobald ein Terminalfenster auf dem Arch Linux-Desktop geöffnet ist, starten Sie die Datei /etc/pacman.conf im Nano-Texteditor.
Hinweis: In diesem Handbuch verwenden wir den Nano-Texteditor, da er am einfachsten zu verwenden ist. Fühlen Sie sich frei, einen anderen Editor zu verwenden, wenn Sie dies wünschen.
sudo nano -w /etc/pacman.conf
Begeben Sie sich im Nano-Texteditor zum [multilib] Abschnitt der Datei. Dort finden Sie Include = /etc/pacman.d/mirrorlist direkt darunter [multilib] und drücken Sie die Eingabetaste, um eine neue Zeile zu erstellen.
Schreiben Sie in die neue Zeile direkt unter Include = /etc/pacman.d/mirrorlist den folgenden Code.
[gnome-unstable]
Einschließen = /etc/pacman.d/mirrorlist
Nachdem Sie den neuen Code in die Datei /etc/pacman.conf geschrieben haben, drücken Sie die Strg + O-Taste, um Ihre Änderungen in Nano zu speichern. Drücken Sie dann die Strg + X-Taste, um den Editor vollständig zu schließen.
Sobald der Editor geschlossen ist, müssen Sie Pacman erneut synchronisieren. Geben Sie zum erneuten Synchronisieren den folgenden Befehl ein.
sudo pacman -Syy
Nachdem Pacman neu synchronisiert wurde, kann die Installation von Gnome 40 unter Arch Linux beginnen. Installieren Sie zunächst die Paketgruppe „gnome“.
sudo pacman -S gnome-unstable/gnome
Als nächstes installieren Sie das gdm-Paket, das für die Anmeldung bei Gnome 40 verwendet wird. Verwenden Sie den folgenden Pacman-Befehl, um es zu installieren.
sudo pacman -S gnome-unstable/gdm
Nach dem gdm-Paket müssen Sie die Paketgruppe „gnome-extra“ installieren. Geben Sie dazu den folgenden Befehl ein.
sudo pacman -S gnome-unstable/gnome-extra
Sobald alle Pakete installiert sind, öffnen Sie den Nano-Texteditor mit dem folgenden Befehl erneut.
sudo nano -w /etc/pacman.conf
Suchen Sie in Nano nach IgnorePkg=“ und entfernen Sie das „#“ davor. Fügen Sie dann den folgenden Code nach IgnorePkg = ein.
evolution evolution-data-server gdm gnome-kalender gnome-uhren gnome-kontakte gnome-control-center gnome-session gnome-settings-daemon gnome-shell gnome-shell-extensions gnome-todo gnome-weather mutter
Speichern Sie die Änderungen, indem Sie Strg + O drücken, und beenden Sie Nano mit Strg + X. Um das Upgrade wieder zu aktivieren, platzieren Sie ein #-Symbol vor IgnorePkg= in /etc/pacman.conf und speichern Sie.