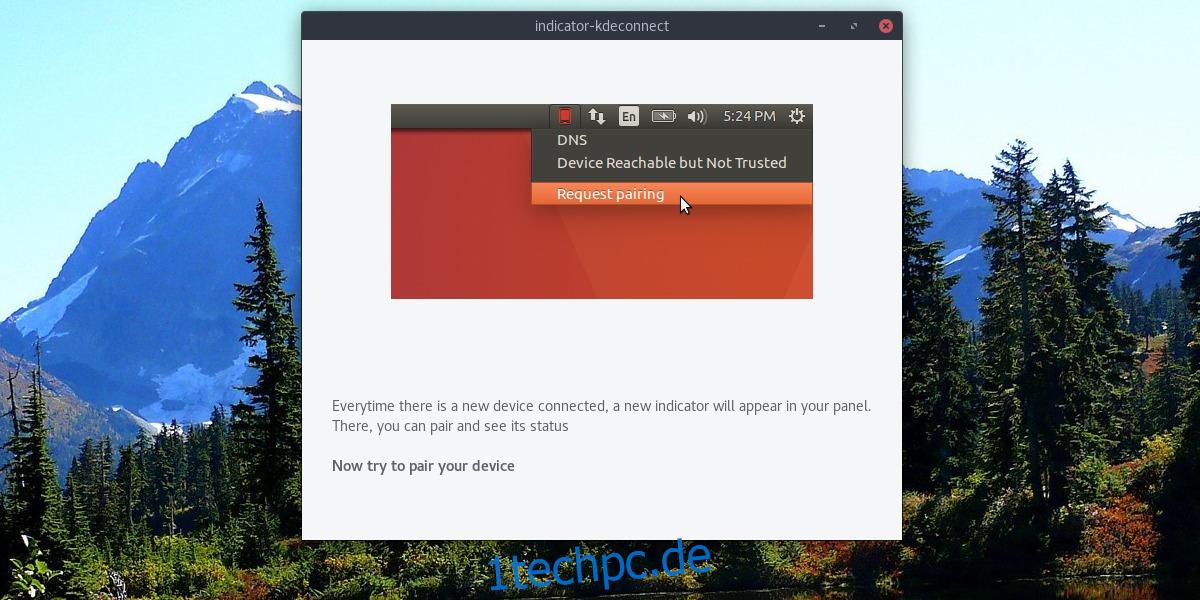Wollten Sie schon immer Benachrichtigungen von Ihrem Android-Gerät auf Ihrem Linux-PC erhalten? Wenn ja, werfen Sie einen Blick auf KDE Connect. Es ist eine Technologie, die, wenn sie eingerichtet ist, jedes Android-Gerät direkt mit Linux koppelt. Damit können Benutzer viele Dinge tun, darunter das Hin- und Hersenden von Dateien, das Senden von SMS-Nachrichten und sogar Dinge wie die Fernsteuerung Ihres Geräts und das Anzeigen von Geräteinformationen. In diesem Artikel gehen wir genau darauf ein, wie man KDE Connect unter Linux bekommt, wie man es einrichtet und was man damit macht.
Inhaltsverzeichnis
KDE Connect für KDE installieren
Wenn Sie eine Version des KDE-Plasma-Desktops ausführen, besteht eine gute Chance, dass KDE Connect bereits installiert ist. Denn die Entwickler haben sich sehr bemüht, es in den Kern des Plasma-Erlebnisses zu integrieren. Wenn Sie es jedoch aus irgendeinem Grund nicht installiert haben, wählen Sie Ihre Distribution aus der Liste unten aus, um KDE Connect unter Linux zu erhalten.
Ubuntu
sudo apt install kdeconnect
Debian
sudo apt-get install kdeconnect
Arch-Linux
sudo pacman -S kdeconnect
Fedora
sudo dnf install kdeconnect
OpenSUSE
sudo zypper install kdeconnect
Andere.
Das Programm KDE Connect ist ein Hauptbestandteil des KDE-Plasma-Desktops. Infolgedessen können Sie KDE Connect unter Linux erhalten, unabhängig davon, welche Distribution Sie ausführen, solange sie KDE unterstützt oder über KDE Connect verfügt. Wenn Ihr Betriebssystem nicht in der Liste enthalten ist, machen Sie sich keine Sorgen. Suchen Sie einfach in den Softwarequellen Ihres Betriebssystems nach „kdeconnect“ und installieren Sie es.
Installation von KDE Connect Indicator
Obwohl die Hauptidee von KDE Connect darin besteht, dass es innerhalb des Plasma-Desktops läuft, ist dies nicht der einzige Ort, an dem Benutzer diese Technologie nutzen können. Ein Programm namens Indicator-kdeconnect wurde erstellt, um die Kerntechnologie hinter dem KDE Connect-Tool zu übernehmen und es auf mehr Gnome/GTK-basierte Desktops zu bringen. Das bedeutet XFCE, Mate, LXDE, Gnome Shell, Budgie, Pantheon usw. Befolgen Sie die nachstehenden Anweisungen für Ihr Betriebssystem, um es auf dem System zu installieren
Ubuntu
Holen Sie sich den KDE Connect Indicator, indem Sie dieses PPA zu Ihrem System hinzufügen.
sudo add-apt-repository ppa:webupd8team/indicator-kdeconnect sudo apt update sudo apt install kdeconnect indicator-kdeconnect
Arch-Linux
Arch-Benutzer können dies kompilieren AUR-Paket um die KDE-Verbindungsanzeige zum Laufen zu bringen. Alternativ installieren Sie es mit einer AUR-Helfer.
Fedora
dnf config-manager --add-repo https://download.opensuse.org/repositories/home:Bajoja/Fedora_25/home:Bajoja.repo dnf install indicator-kdeconnect
OpenSUSE
Fügen Sie das Indicator-Tool zu Ihrer Version von OpenSUSE über die hinzu Suse-Build-Service. Klicken Sie auf Ihre Version, um den Installationsvorgang zu starten.
Andere
Der KDE Connect Indicator wurde nicht für jedes Linux-basierte Betriebssystem gepackt. Wenn Ihre Distribution nicht erwähnt wird, müssen Sie stattdessen den Quellcode von Hand kompilieren. Die Anleitung dazu befindet sich Hier.
KDE Connect einrichten
Bevor Sie KDE Connect verwenden können, müssen Sie den Einrichtungsprozess durchlaufen. Hier ist, wie es geht.
Installation der Android-App
KDE Connect funktioniert nicht ohne Installation der begleitenden Android-App. Holen Sie es von der Spielladen und installieren Sie es auf Ihrem Android-Gerät. Starten Sie es nach der Installation, um den Konfigurationsprozess zu starten.
KDE Connect konfigurieren
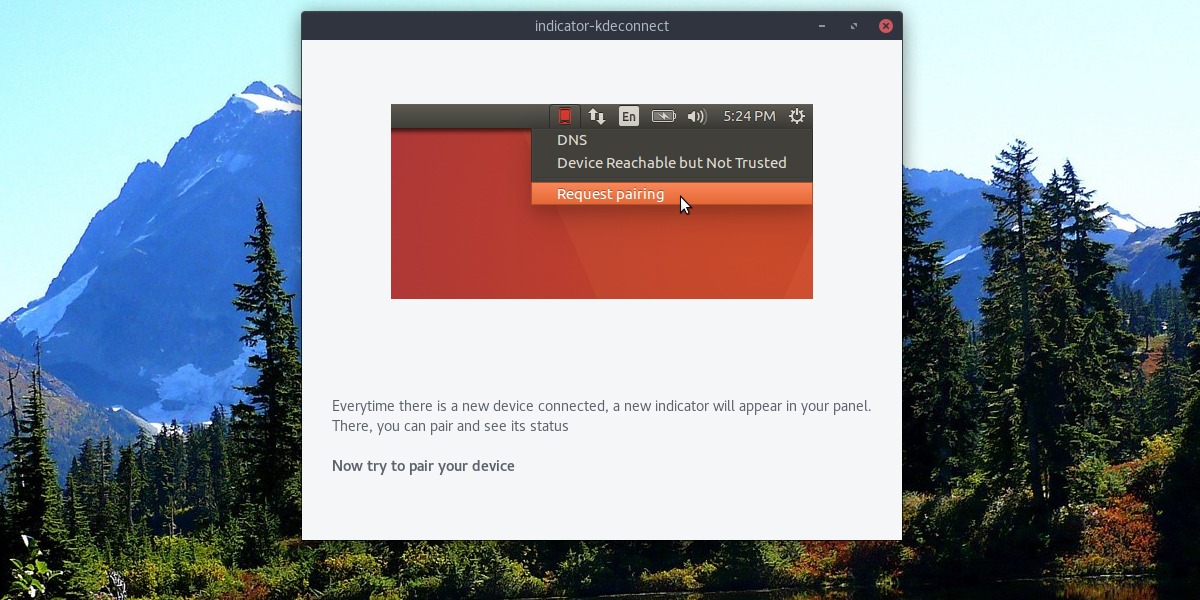
Um den Konfigurationsprozess zu starten, schauen Sie in die Android-App. Starten Sie außerdem die KDE Connect-Anzeige (egal welche Version Sie verwenden). Auf der Standardseite in der App sehen Sie eine Seite „Verfügbare Geräte“. Suchen Sie in der Liste nach Ihrem Linux-PC und tippen Sie darauf, um ihn zu koppeln.
Hinweis: Die Kopplung FUNKTIONIERT NICHT, wenn sich Ihr Android-Gerät nicht im selben Netzwerk wie Ihr PC befindet. Stellen Sie sicher, dass WLAN funktioniert, bevor Sie eine Verbindung herstellen.
Verwenden von KDE Connect
KDE Connect hat viele Funktionen. Lassen Sie uns besprechen, wie man sie benutzt.
Dateien senden
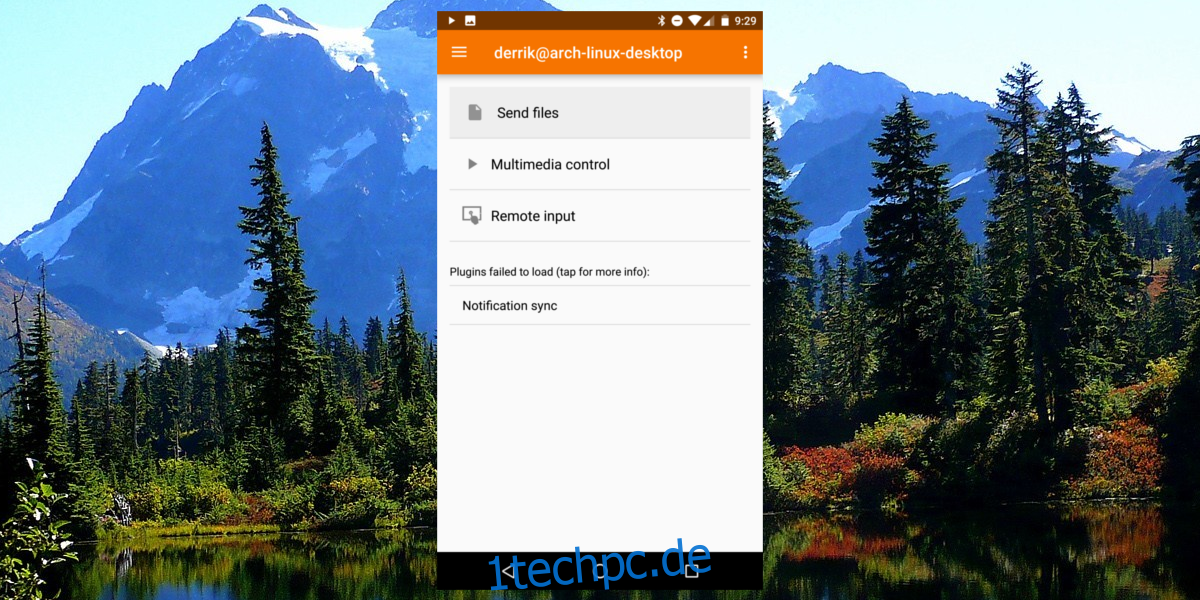
Um Dateien von Ihrem Android an Ihren PC zu senden, klicken Sie in der KDE Connect-App auf „Dateien senden“. Dies funktioniert auch umgekehrt. Klicken Sie mit der rechten Maustaste auf die KDE Connect-Anzeige auf dem Desktop und suchen Sie nach der Option zum Senden einer Datei an Ihr Gerät.
Multimedia-Steuerung
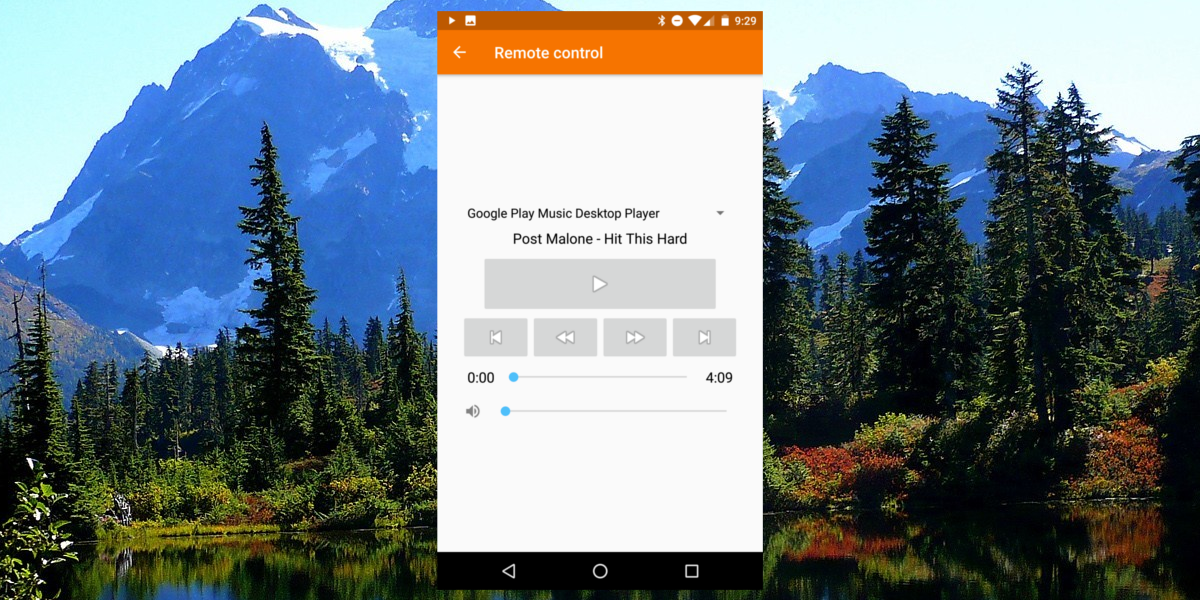
Ihr Android-Gerät kann verwendet werden, um die Multimedia-Wiedergabe auf einem gekoppelten PC anzuhalten. Um Medien zu steuern, öffnen Sie die KDE Connect-App und wählen Sie die Option „Multimedia-Steuerung“. Hier sehen Sie eine Suchleiste, eine Schaltfläche zum Überspringen/Zurück, Überspringen/Vorwärts und eine Pause-Schaltfläche. Klicken Sie auf eines der Steuerelemente, um die Wiedergabemedien auf Ihrem PC fernzuverwalten.
Remote-Eingang
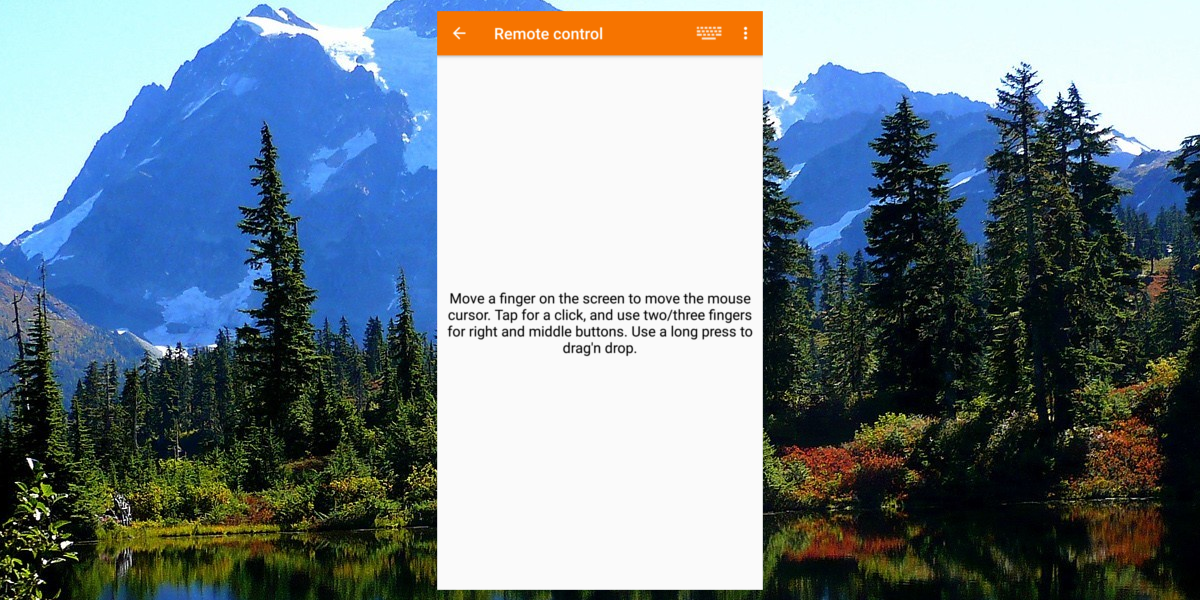
Wollten Sie schon immer Ihr Telefon als Maus und Tastatur verwenden? Mit KDE Connect ist das möglich. Öffnen Sie dazu die App und wählen Sie die Option „Ferneingabe“. Ziehen Sie im Remote-Eingabebereich Ihren Finger herum, um die Maus zu steuern. Klicken Sie außerdem auf das Tastatursymbol in der oberen rechten Ecke, um Text mit Ihrem Gerät einzugeben.
Benachrichtigungssynchronisierung
Das Einrichten der Benachrichtigungssynchronisierung mit KDE Connect ist sehr einfach, funktioniert jedoch nicht sofort. Dies liegt daran, dass KDE Connect zunächst die richtigen Berechtigungen erteilt werden müssen. Klicken Sie in der App auf „Benachrichtigungssynchronisierung“, um den Vorgang zu starten.
Dadurch wird eine Eingabeaufforderung angezeigt, die um Erlaubnis bittet. Gewähren Sie ihm Zugriff. Nach der Gewährung werden alle Benachrichtigungen auf Ihrem Android-Gerät auf Ihrem Linux-Desktop angezeigt.
Fazit
Es ist sehr praktisch, vom Linux-Desktop aus mit Ihrem Android-Telefon interagieren zu können. Es macht es so, dass Sie Ihr Telefon nicht ständig überprüfen müssen. Ab sofort deckt es die Grundlagen ab. Das Überprüfen von Benachrichtigungen, Remote-Eingabe und Mediensteuerung ist ein guter Anfang. Hoffentlich fügen sie bald noch mehr Funktionen hinzu!