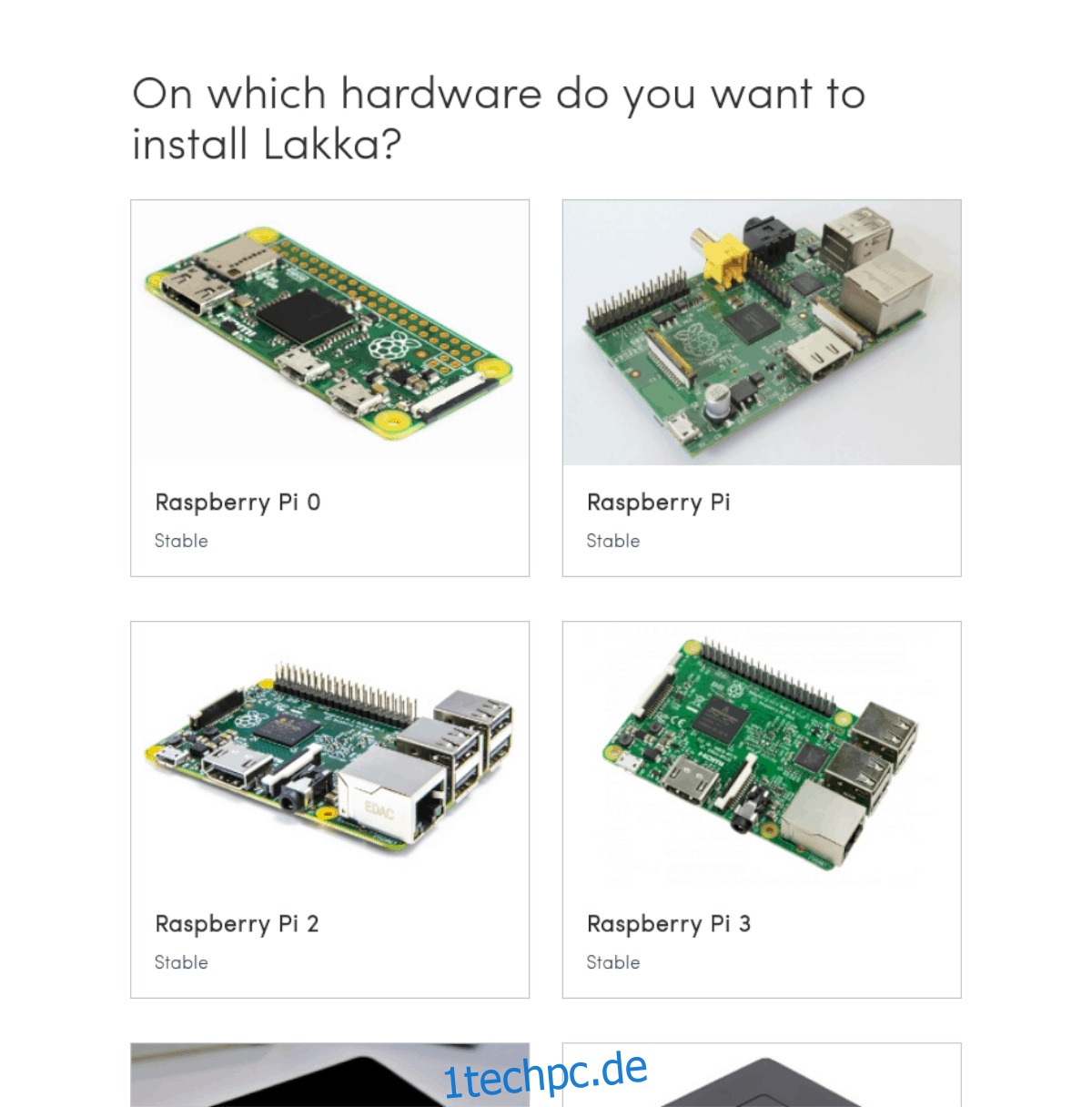Lakka ist ein Open-Source-Betriebssystem für Spielekonsolen, das auf dem Linux-Kernel basiert. Es verwendet Open-Source-Bibliotheken und -Tools, um Benutzern eine benutzerfreundliche und schnell einzurichtende Emulationsspielplattform bereitzustellen. Das Betriebssystem unterstützt viele verschiedene Spielkonsolenplattformen (sowohl Handhelds als auch Heimkonsolen), und Sie können es auf vielen verschiedenen Hardwaregeräten spielen. In diesem Handbuch erfahren Sie, wie Sie Lakka auf Raspberry Pi installieren.
Hinweis: Die Geräte der Raspberry Pi-Familie, die Lakka unterstützen, sind Pi 0, Pi 1, Pi 2 und Pi 3.
Inhaltsverzeichnis
Laden Sie das Lakka-Image herunter
Möchten Sie eine Kopie von Lakka bekommen? Dank des einfachen Designs der Entwickler-Website ist das ganz einfach. Bitte haben Sie jedoch Verständnis dafür, dass es nicht nur einen Download-Link für alle Raspberry Pi-Geräte gibt; es gibt mehrere links.
Um eine Kopie für Ihren Pi zu erhalten, gehen Sie zu Lakka.tv, und klicken Sie auf die Schaltfläche „Get Lakka“. Von dort gelangen Sie zu einer Auswahlseite mit den Logos „Linux“, „Windows“ und „Mac“. Diese Logos bestimmen, mit welchem Betriebssystem Sie Lakka flashen.
Angenommen, Sie führen diese Anleitung unter Linux aus, wählen Sie die Schaltfläche „GNU/Linux“ und Sie gelangen zu einer Geräteseite, auf der alle von Lakka unterstützten Geräte aufgelistet sind, einschließlich PCs, Odroid, HummingBoard, Pi-Geräten und mehr.
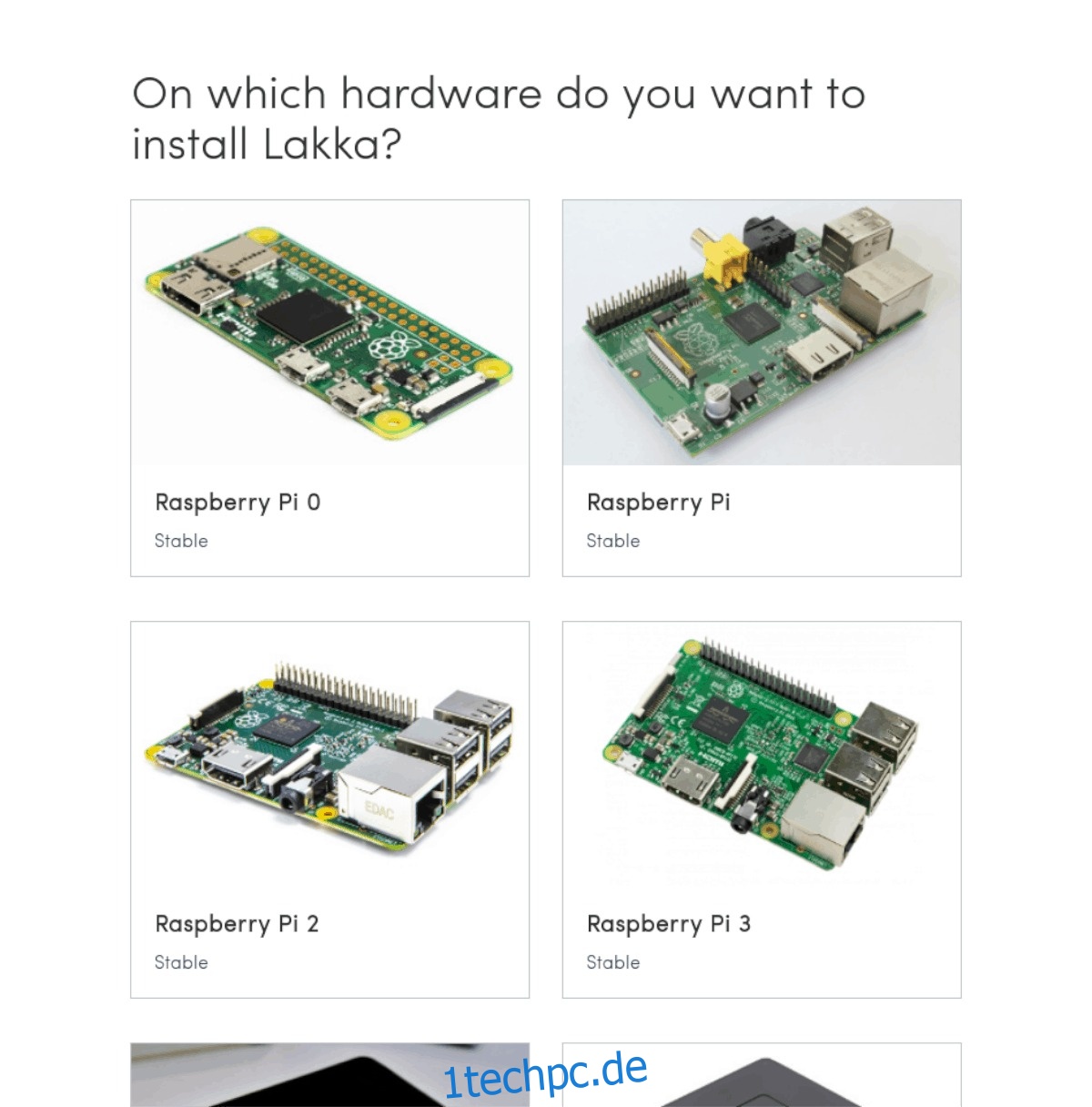
Gehen Sie die Liste durch und klicken Sie auf das Pi-Gerät, das Sie besitzen. Klicken Sie dann auf der nächsten Seite auf die Schaltfläche „Lakka herunterladen“, um den Download-Vorgang für das Betriebssystem-Image zu starten.
Lakka-Image auf eine SD-Karte brennen
Auf der Lakka-Download-Seite sehen Sie Anweisungen, die Sie auffordern, „Lakka herunterzuladen und zu entpacken“, um es auf einer SD-Karte für die Verwendung auf dem Pi einzurichten. In unserem Tutorial ist das Entpacken nicht erforderlich, da das von uns verwendete Programm dies automatisch erledigt.
Das Programm, mit dem wir die Lakka SD-Karte erstellen werden, ist Etcher. Es ist ein kinderleichtes Tool, das im Handumdrehen alles brennen kann, von ISO-Images bis hin zu spezialisierten SD-Karten-OS-Images. Das Beste daran ist, dass Etcher auf Mac, Linux und Windows funktioniert, sodass Sie nicht drei separate Anweisungen zur Verwendung durchgehen müssen.
Gehen Sie zum Etcher-Website und klicken Sie auf die Schaltfläche „Herunterladen“. Angenommen, Sie verwenden Linux, klicken Sie mit der rechten Maustaste auf das Zip-Archiv „balena-etcher-electron“ und extrahieren Sie es.
Hinweis: Verwenden Sie kein Linux? Befolgen Sie die Anweisungen zur Installation von Etcher auf Ihrem Betriebssystem, indem Sie die Website lesen.
Gehen Sie nach dem Extrahieren der Datei in den Ordner „balena-etcher-electron“ und doppelklicken Sie auf die AppImage-Datei im Ordner, um Etcher zu starten.
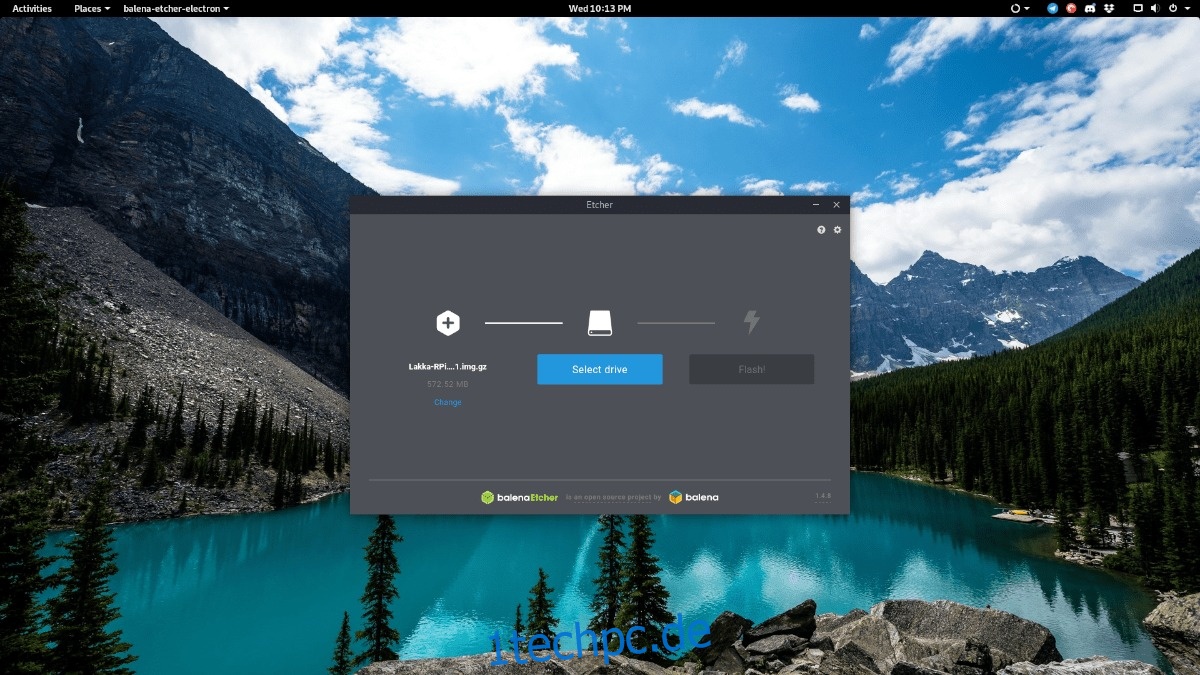
Wenn die Etcher-Anwendung ausgeführt wird, klicken Sie auf die Schaltfläche „Image auswählen“ und suchen Sie in Ihrem Ordner „Downloads“ nach dem Lakka OS-Image.
Stecken Sie als Nächstes die SD-Karte Ihres Raspberry Pi in Ihren PC und lassen Sie sie vom System erkennen. Klicken Sie dann auf „Laufwerk auswählen“ und weisen Sie Etcher an, die Karte zu verwenden.
Wenn das OS-Image schließlich in Etcher geladen ist und die SD-Karte des Pi als Ziel eingestellt ist, wählen Sie die Schaltfläche „Flash“, um den Brennvorgang zu starten.
Richten Sie Lakka OS ein
Nachdem Lakka die Installation auf der SD-Karte über Etcher abgeschlossen hat, werfen Sie sie von Ihrem PC aus und stecken Sie sie in den Raspberry Pi.
Wenn die SD-Karte in das Raspberry Pi-Gerät geladen ist, schließen Sie es mit dem Netzkabel an die Wand an, schließen Sie das HDMI-Kabel an den Fernseher an und schließen Sie ein USB-Gamepad (oder eine Tastatur, falls Sie keine haben) an.
Wenn sich der Pi einschaltet, sehen Sie für eine Weile das Lakka OS-Logo mit einem schlichten schwarzen Hintergrund. Lassen Sie es dort sitzen, während es sich selbst konfiguriert und neu startet.
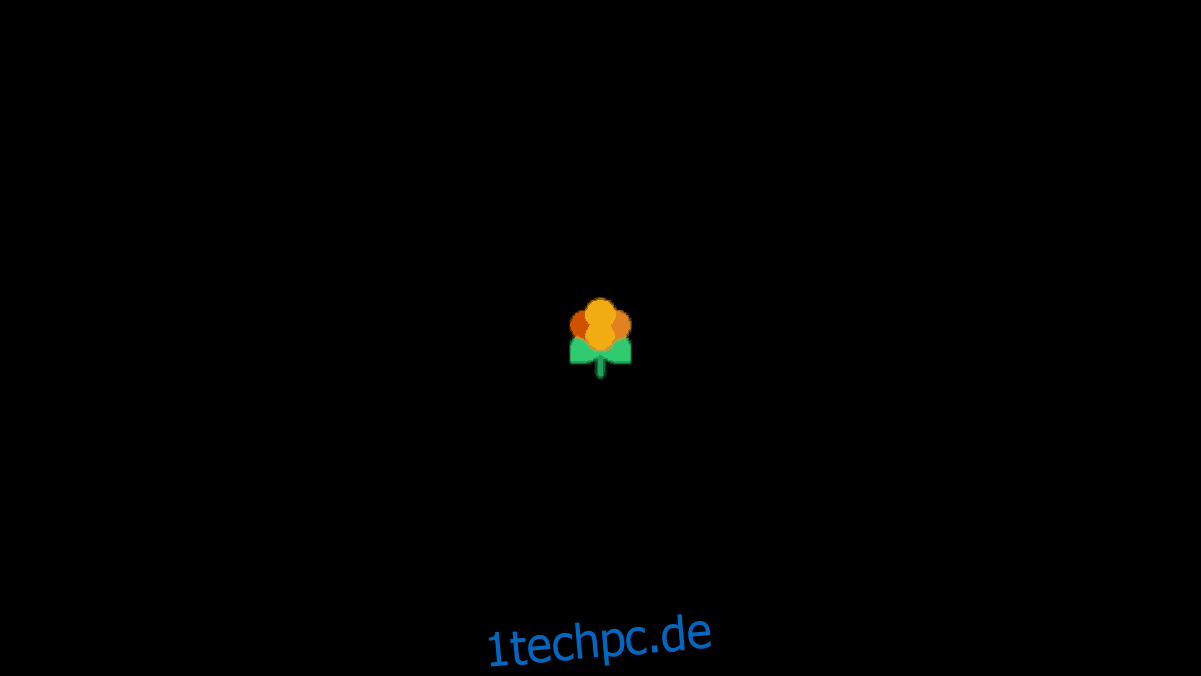
Nachdem Lakka mit dem Booten fertig ist, werden Sie ein PS3-ähnliches Menüsystem bemerken. Schließen Sie ein Ethernet-Kabel an, wenn Sie kabelgebundene Verbindungen bevorzugen. Navigieren Sie andernfalls zu den „Einstellungen“ in der Benutzeroberfläche und klicken Sie dann auf „Wifi“.

Verwenden Sie das Menü, um Lakka mit dem Internet zu verbinden. Kehren Sie dann zum Bereich „Einstellungen“ zurück und suchen Sie den Bereich „Dienste“.
Suchen Sie auf der Diensteseite den Schieberegler neben „SAMBA aktivieren“ und klicken Sie darauf, um die Unterstützung für die Netzwerkdateiübertragung für Ihre neue Raspberry Pi-Spielekonsole zu aktivieren.
Spiele zu Lakka hinzufügen
Lakka OS verfügt über ein integriertes Samba-System, mit dem Benutzer der Konsole spontan Spiele hinzufügen können. So geht’s unter Linux.
Hinweis: Wenn Ihr PC Windows verwendet, finden Sie die Lakka-Netzwerkfreigabe im Bereich „Netzwerk und Freigabe“ Ihres Betriebssystems.
Öffnen Sie zunächst den Linux-Dateimanager. Suchen Sie von dort aus die Option „Netzwerk“, um nach Freigaben im Netzwerk zu suchen.
Klicken Sie im Share-Browser auf den mit „LAKKA“ und fügen Sie Ihre ROM-Dateien hinzu. Wenn Sie fertig sind, schließen Sie den Dateimanager.
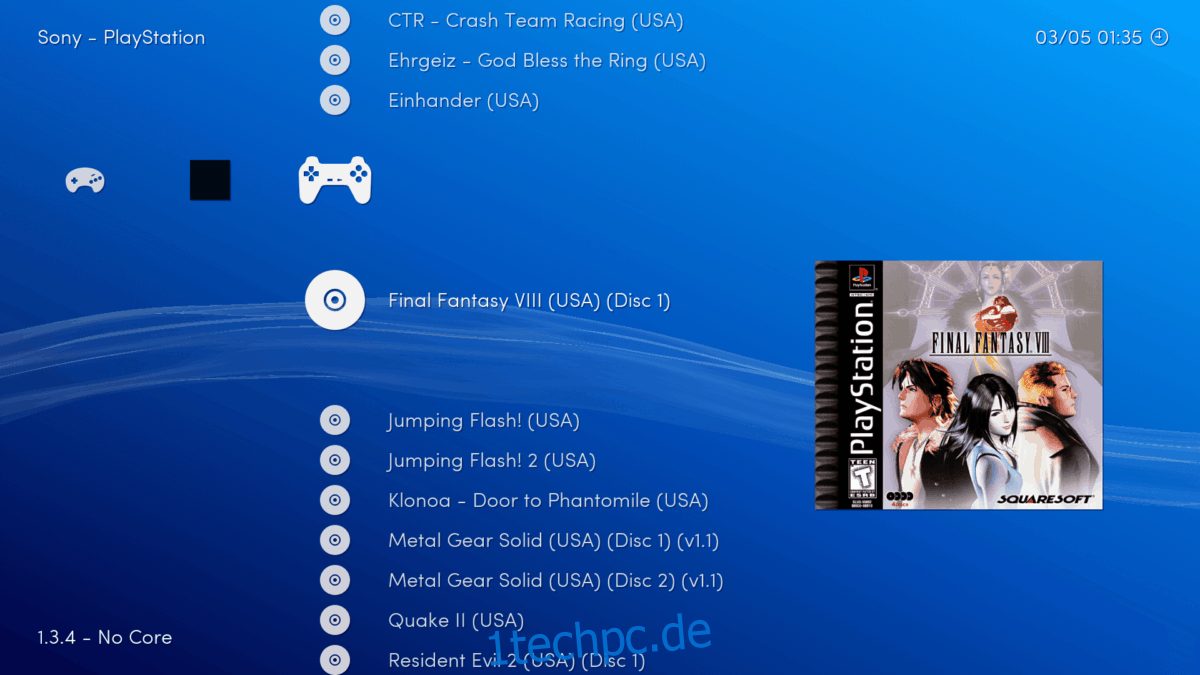
Lakka sollte die neuen Spiele sofort erkennen, konfigurieren und auch Controller-Standardeinstellungen für die Spiele einrichten.