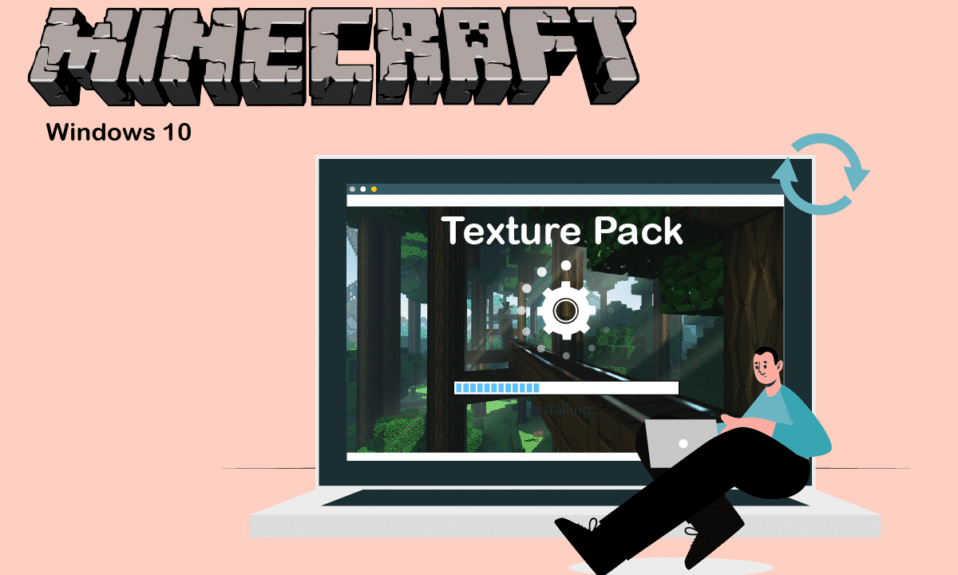
Minecraft kann stundenlang gespielt werden, ohne dass es langweilig wird, aber sein Standard-Skin und seine Standardtextur erscheinen vielen Benutzern einfach. Minecraft ist stark anpassbar und Benutzer können seine Ästhetik nach Belieben ändern. Windows 10 Texture Packs und Skins können verwendet werden, um das Erscheinungsbild von Minecraft zu verbessern. Windows 10 Minecraft Texture Packs und Skins sind in einer großen Vielfalt verfügbar und können online heruntergeladen werden. Wenn Sie nach ähnlichen Tipps suchen, bringen wir Ihnen eine hilfreiche Anleitung, die Ihnen beibringt, wie Sie Texture Packs Minecraft Windows 10 installieren.
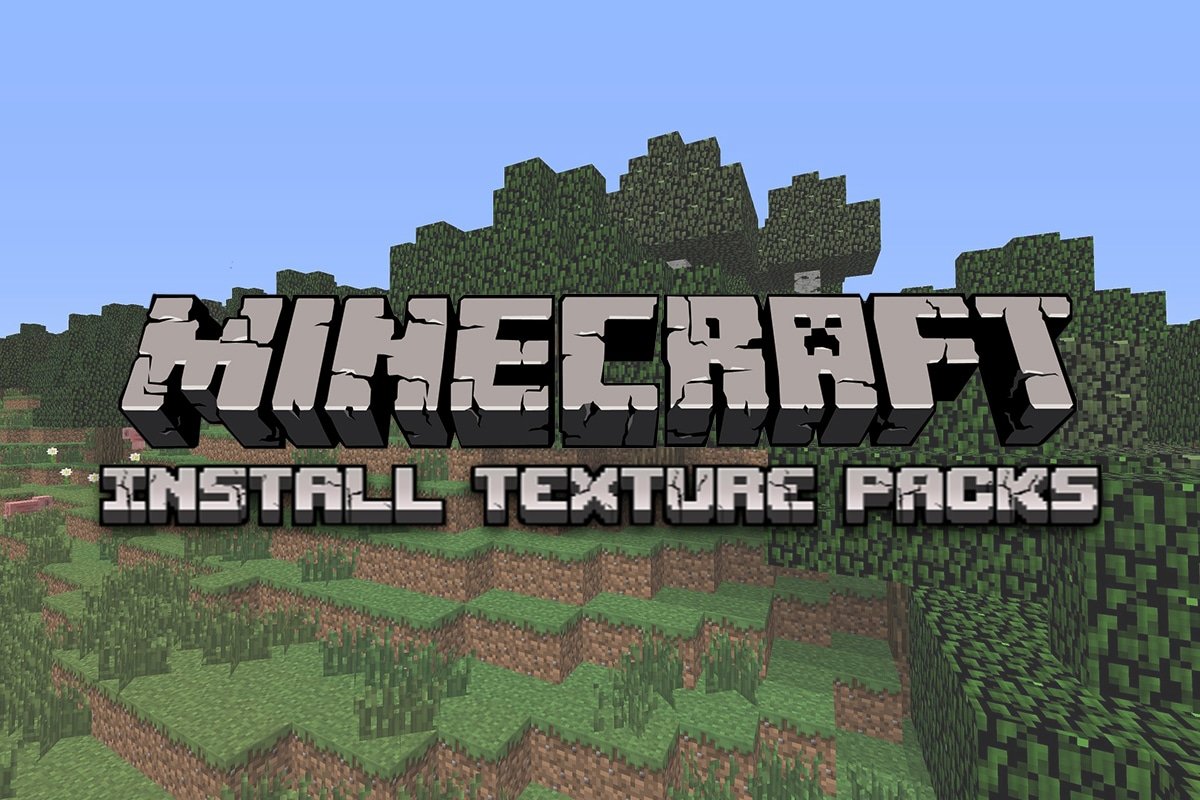
So installieren Sie Minecraft-Texturpakete unter Windows 10
Viele Arten von Texturpaketen können in Minecraft geladen werden, aber Texturpakete für die Minecraft-Java-Version sind nicht mit der Minecraft-UWP-Version (Universal Windows Platform) kompatibel. Texturpakete für UWP-Versionen von Minecraft wie Bedrock Edition sind im Game Store erhältlich, während Texturpakete für die Java-Version von Minecraft online heruntergeladen werden können. Hier sind einige berühmte Texturpakete.
-
Flows HD: Damit können Sie erstaunliche und komplexe Dinge erstellen.
-
Ascension HD: Verbessert die Helligkeit und Sichtbarkeit des Spiels.
-
Defscape: Es hat ein glattes Texturerlebnis.
-
EVO: Fügt dem Spiel Realismus hinzu, indem es die Grafikleistung verbessert.
Lassen Sie uns nun direkt zu den Schritten zum Installieren von Skins und Texturpaketen in Minecraft übergehen. Wir beginnen damit, zu lernen, wie man Texturpakete Minecraft Windows 10 installiert.
1. Drücken Sie die Windows-Taste, geben Sie chrome ein und klicken Sie auf Öffnen.

2. Suchen Sie nach dem Texturpaket Ihrer Wahl und laden Sie es herunter.
Hinweis: Suchen Sie immer nach Bewertungen im Texture Pack und laden Sie sie von seriösen Websites herunter, z. B. ResourcePack.
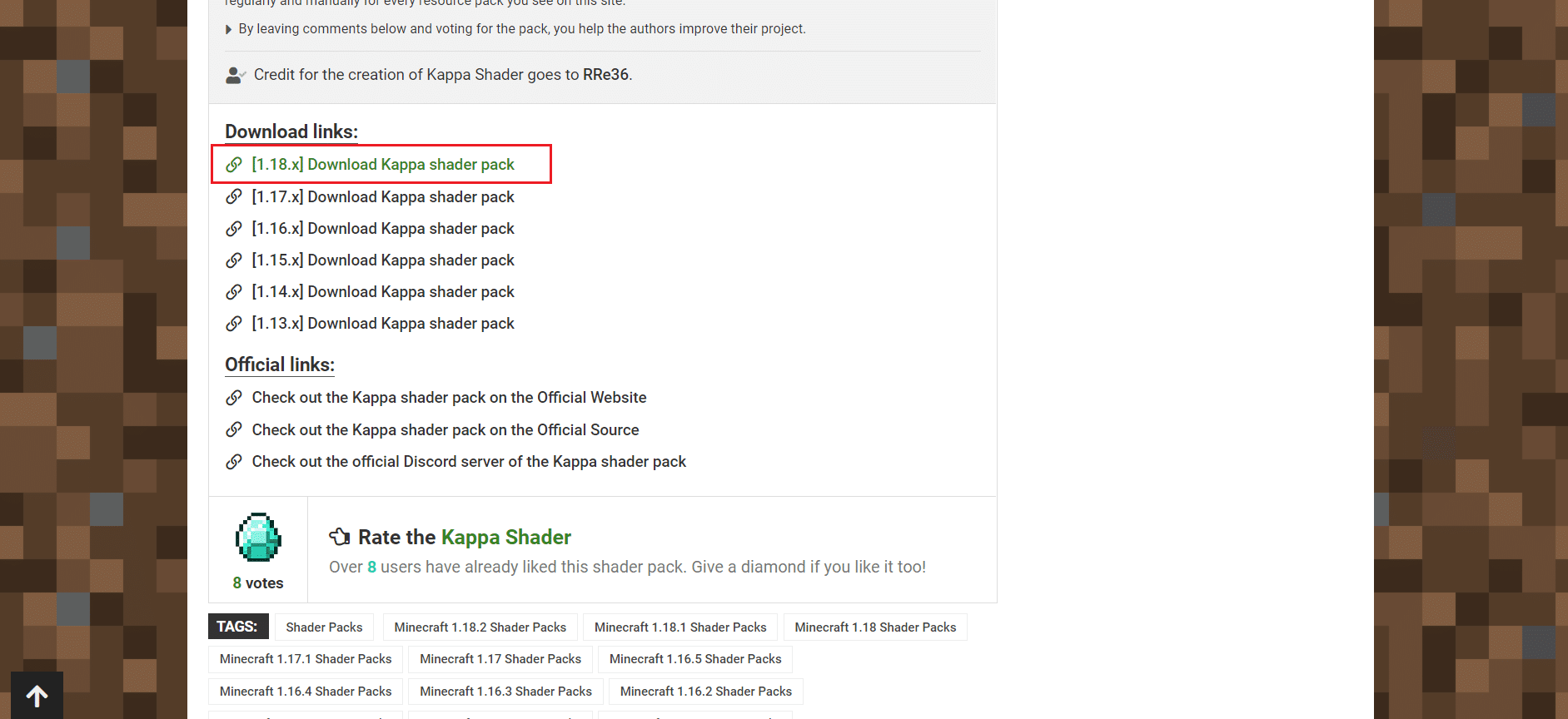
3. Nachdem der Download abgeschlossen ist, sehen Sie eine ZIP-Datei des Texturpakets. Extrahieren Sie es an Ihren bevorzugten Speicherort.
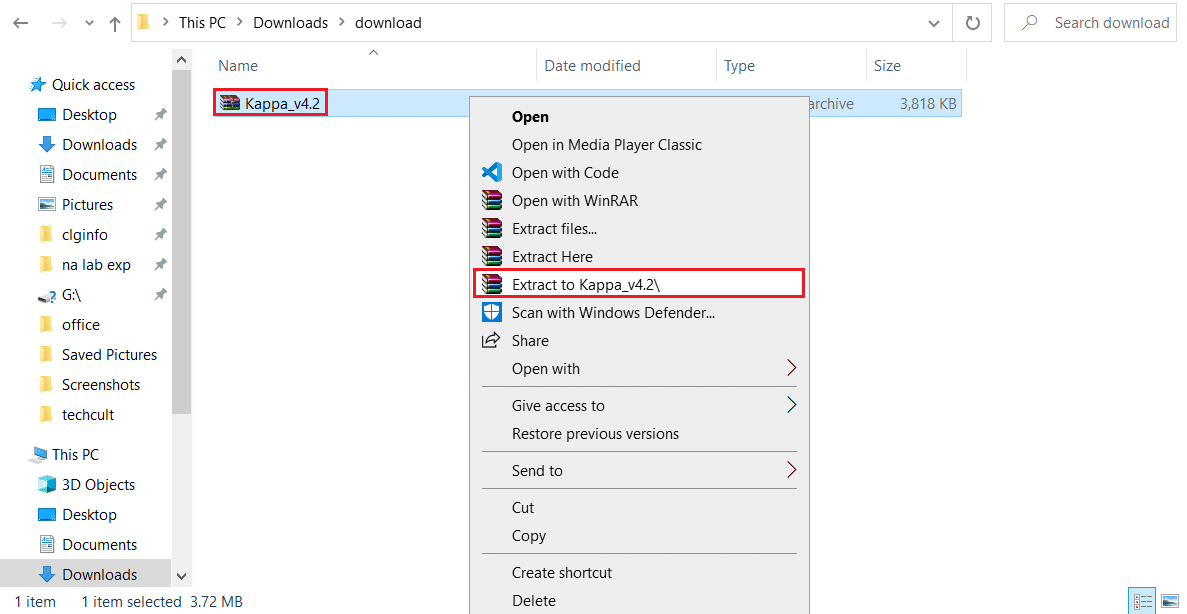
4. Gehen Sie zu dem Ort, an dem Sie die ZIP-Datei des Texturpakets extrahiert haben, und kopieren Sie sie, indem Sie darauf klicken und gleichzeitig die Tasten Strg + C drücken.
5. Drücken Sie gleichzeitig die Tasten Windows + R, um das Dialogfeld Ausführen zu öffnen.
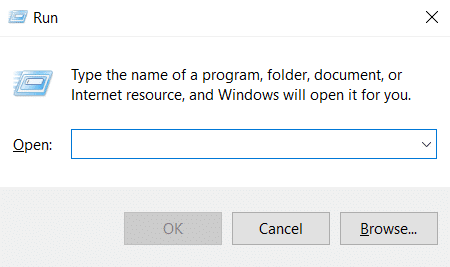
6. Geben Sie AppData in das Dialogfeld Ausführen ein und klicken Sie auf OK. Es öffnet den AppData-Ordner.
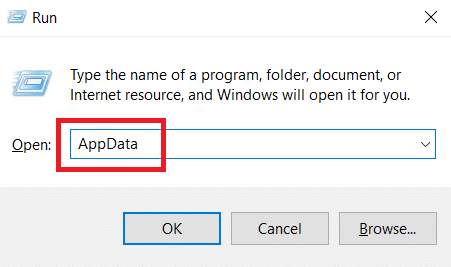
7. Navigieren Sie im AppData-Ordner zu diesem Pfad
LocalPackagesMicrosoft.MinecraftUWP_8wekyb3d8bbweLocalSlategamescom.mojangresource_packs
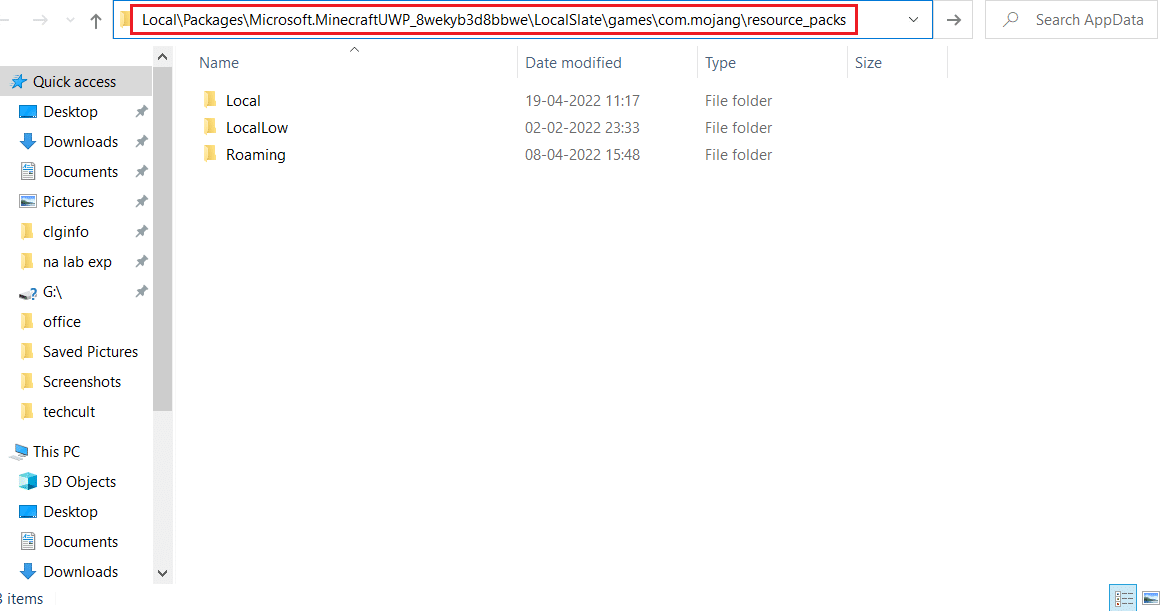
8. Fügen Sie die extrahierte Datei, die Sie in Schritt 4 kopiert haben, in den Ordner resource_packs ein. Sie können dies tun, indem Sie mit der rechten Maustaste auf eine leere Stelle im Ordner resource_packs klicken und im Menü Einfügen auswählen.
9. Öffnen Sie Minecraft Launcher und gehen Sie zu Einstellungen.
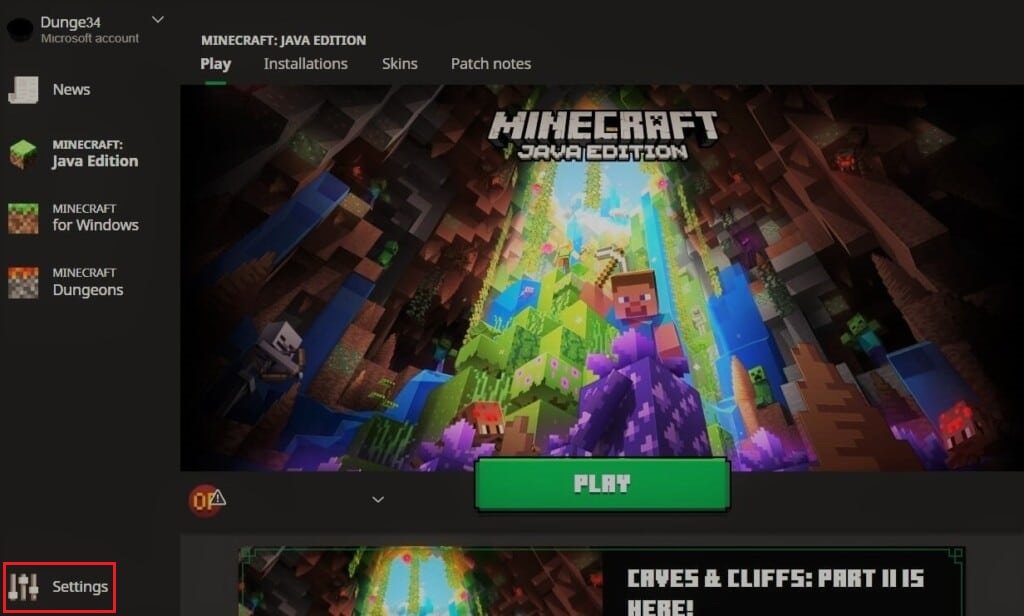
10. Suchen Sie in der linken Spalte nach der Schaltfläche Globale Ressourcen und klicken Sie darauf.
11. Im rechten Bereich sollten Sie Ihr heruntergeladenes Texturpaket im Abschnitt „Verfügbare Pakete“ sehen. Wählen Sie es aus und klicken Sie auf das Pluszeichen (+), um es zu aktivieren. Sie können mehrere Texturpakete gleichzeitig aktivieren.
Hinweis: Wenn Sie Ihr heruntergeladenes Texturpaket nicht im Abschnitt „Verfügbare Pakete“ finden können, ist es möglicherweise nicht mit Ihrer Minecraft-Version kompatibel.
Jetzt wissen Sie, wie Sie Texturpakete für Minecraft Windows 10 installieren.
So installieren Sie Minecraft-Skinpakete
Nachdem wir gelernt haben, wie man Texturpakete für Minecraft Windows 10 installiert, lernen wir, wie man Skins in Minecraft installiert. Das Herunterladen und Installieren von Skins in Minecraft ist viel einfacher als Texturpakete. Führen Sie die folgenden Schritte aus, um dasselbe zu tun.
1. Öffnen Sie Ihren bevorzugten Browser und suchen Sie online nach Minecraft-Skins.
2. Laden Sie einen beliebigen Skin herunter. Es wird als PNG-Datei gespeichert.
Hinweis: In einigen Fällen werden möglicherweise mehrere PNG-Dateien heruntergeladen. Sie werden nur verschiedene Sorten der gleichen Haut sein.
3. Öffnen Sie den Minecraft-Launcher.
4. Gehen Sie zur Registerkarte Skin.

5. Klicken Sie im Bereich Bibliothek auf das Pluszeichen (+) über Neuer Skin.
6. Geben Sie im Fenster „Neue Skin hinzufügen“ der neuen Skin einen beliebigen Namen und klicken Sie auf die Option „Durchsuchen“.
7. Suchen Sie im Popup-Fenster nach dem Skin, den Sie in Schritt 2 heruntergeladen haben, und wählen Sie ihn aus. Klicken Sie auf die Option Öffnen.
8. Klicken Sie nach dem Laden des Skins auf Save & Use.
Jetzt erscheint ein neuer Skin auf deinem Avatar, wenn du Minecraft spielst.
Häufig gestellte Fragen (FAQs)
Q1. Was kosten Minecraft-Texturen?
Antwort: Texturpakete kosten normalerweise 2,99 $ für Spieler der Legacy-Konsolenedition, aber der Preis kann für andere Versionen von Minecraft variieren. Viele kostenlose Texturpakete sind auch online verfügbar.
Q2. Kann Minecraft unter Windows 10 kostenlos gespielt werden?
Antwort: Minecraft bietet eine kostenlose Testversion des Spiels an und die Dauer der Testversion hängt von dem Gerät ab, auf das Sie es herunterladen. Nach Ablauf der kostenlosen Testversion müssen Sie für das Spiel bezahlen, um es spielen zu können.
***
Wir hoffen, dass diese Anleitung hilfreich war und Sie verstehen konnten, was Windows 10-Texturpakete in Minecraft sind und wie Sie Minecraft-Texturpakete unter Windows 10 installieren. Wenn Sie Fragen oder Vorschläge haben, können Sie diese gerne im Kommentarbereich hinterlassen.