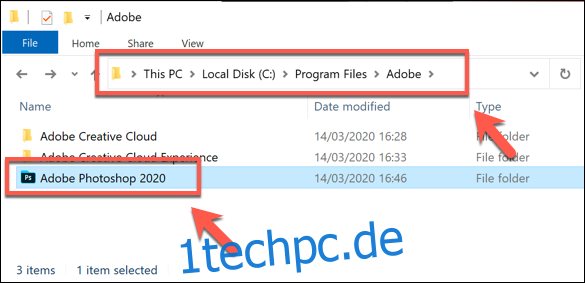Wenn Ihnen die voreingestellten Pinsel, die in Adobe Photoshop enthalten sind, langweilig sind, machen Sie sich keine Sorgen – Sie können Ihre eigenen installieren. Mit Adobe können Sie neue Pinsel mit Formen, Mustern, Umrissen und mehr installieren. So geht’s.
Inhaltsverzeichnis
Neue Pinsel für Photoshop herunterladen
Um loszulegen, müssen Sie zunächst einen geeigneten Satz Pinsel von Drittanbietern für Photoshop herunterladen. Diese liegen im ABR-Dateiformat vor und können zum Verkauf oder kostenlos online aus Quellen wie z Brusheezy.
Hinweis: Stellen Sie sicher, dass Sie Pinsel nur von vertrauenswürdigen Quellen herunterladen und kaufen. Böse Akteure werden mit Malware infizierte Dateien einschließen, um zu versuchen, Ihren Computer zu entführen.
Nachdem Sie die Pinseldatei heruntergeladen haben, sollten Sie sie im Ordner „Vorgabe“ > „Pinsel“ in Ihrem Photoshop-Installationsverzeichnis ablegen.
Unter Windows befindet sich dies normalerweise im Ordner C:Program FilesAdobe.
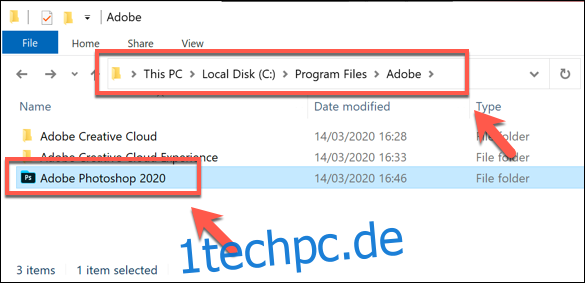
Einige Pinsel sind möglicherweise bereits standardmäßig im Ordner „Pinsel“ vorhanden – kopieren oder verschieben Sie einfach die neue ABR-Pinseldatei in diesen Ordner.
Sie können Pinsel von Drittanbietern in einem alternativen Ordner belassen und diese manuell laden, aber es ist einfacher, diese Pinsel an einem geeigneten verwalteten Speicherort zu belassen, damit Photoshop sie finden kann.
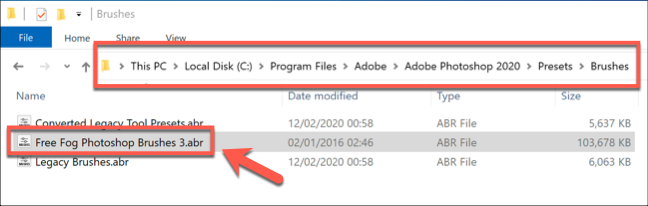
Installieren von Pinseln in Photoshop (ab Photoshop 2020)
Wie Sie Pinsel von Drittanbietern installieren, hängt von Ihrer Photoshop-Version ab. Wenn Sie Photoshop ab Photoshop 2020 verwenden, können Sie neue Pinsel über das Menü „Pinsel“ installieren, müssen jedoch möglicherweise zuerst das Bedienfeld anzeigen.
Öffnen Sie dazu ein neues oder vorhandenes Bild in Photoshop und drücken Sie dann Fenster > Pinsel, um das Bedienfeld anzuzeigen.
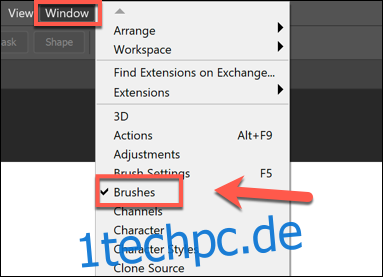
Wählen Sie im Dateiauswahlfenster „Laden“ Ihre heruntergeladene Pinsel-ABR-Datei eines Drittanbieters aus.
Sobald Ihre ABR-Datei ausgewählt ist, klicken Sie auf die Schaltfläche „Laden“, um den Pinsel in Photoshop zu installieren.
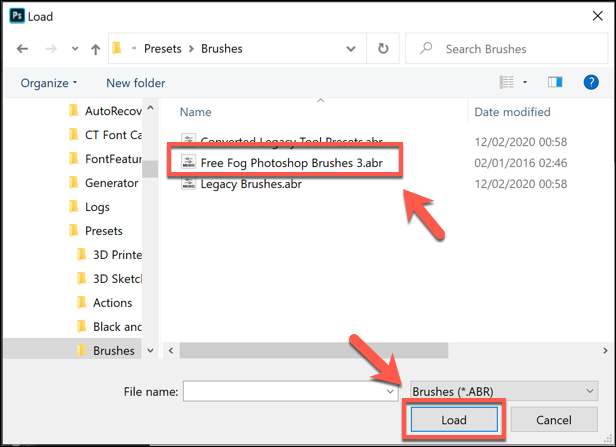
Wenn dies erfolgreich ist, werden die geladenen Pinsel jetzt als gruppierter Ordner im Pinselbedienfeld angezeigt, damit Sie mit der Verwendung beginnen können.
Installieren von Pinseln in älteren Photoshop-Versionen (CC 2019 und älter)
Um Pinsel in älteren Versionen von Photoshop (Photoshop CC 2019 und älter) zu laden, müssen Sie den Vorgaben-Manager anstelle des Menüs des Pinselbedienfelds verwenden.
Starten Sie dazu Adobe Photoshop auf Ihrem PC und drücken Sie dann auf Bearbeiten > Vorgaben > Vorgaben-Manager.
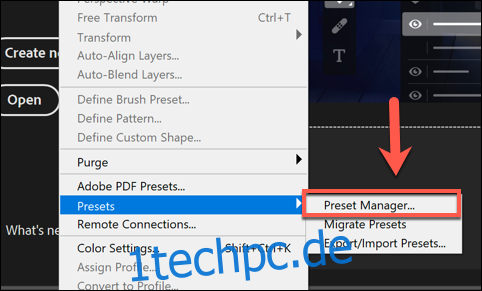
Wählen Sie von hier aus Ihre Pinsel über das Dateiauswahlfenster „Laden“ aus und klicken Sie dann auf die Schaltfläche „Laden“, um sie in Photoshop einzufügen.
Möglicherweise müssen Sie „Pinsel (*.ABR)“ aus dem Dropdown-Menü neben dem Feld „Dateiname“ auswählen, um sie auswählen zu können.
Verwenden eines importierten Photoshop-Pinsels
Sobald Ihre importierten Photoshop-Pinsel vorhanden sind, können Sie sie verwenden. Dazu muss das Pinselbedienfeld sichtbar sein, also stellen Sie sicher, dass Sie Fenster > Pinsel auswählen, um es sichtbar zu machen.
Ihre neu importierten Pinsel werden als „Pinselgruppe“-Ordner angezeigt, die Sie verwenden können – klicken Sie auf den Gruppenordner, um eine Liste aller verfügbaren Pinsel anzuzeigen.
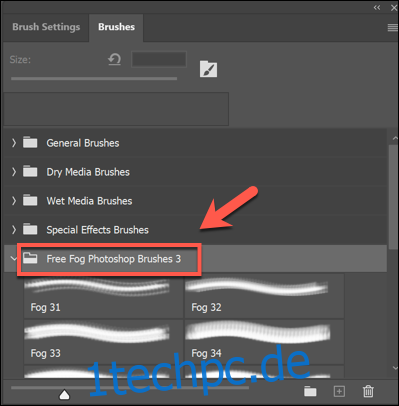
Um einen dieser Pinsel zu verwenden, wählen Sie ihn mit der Maus aus. Ausgewählte Pinsel werden im Pinselbedienfeld mit einem blauen Rahmen angezeigt.
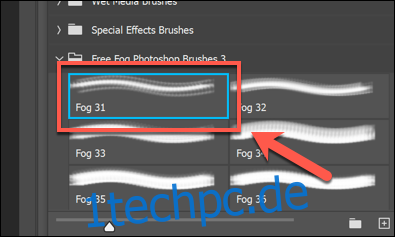
Wenn Ihr Pinsel ausgewählt ist, können Sie jetzt mit dem Zeichnen auf Ihrer Leinwand beginnen, um neue Bilder damit zu entwerfen und zu erstellen.
Wie bei allen Photoshop-Pinseln können Sie die Einstellungen für Ihren Pinsel über die Optionsleiste oben im Photoshop-Fenster weiter bearbeiten.

Auf diese Weise können Sie die Größe des Pinsels, die Deckkraft und mehr ändern, abhängig vom verwendeten Pinseltyp und den verfügbaren Einstellungen.
Die Installation von Photoshop-Pinseln von Drittanbietern ist nur eine Möglichkeit, die Funktionalität dieser Bildbearbeitungssoftware zu erweitern. Sie können noch weiter gehen, indem Sie Photoshop-Plug-Ins und -Erweiterungen installieren, um auch neue Funktionen und Einstellungen hinzuzufügen.