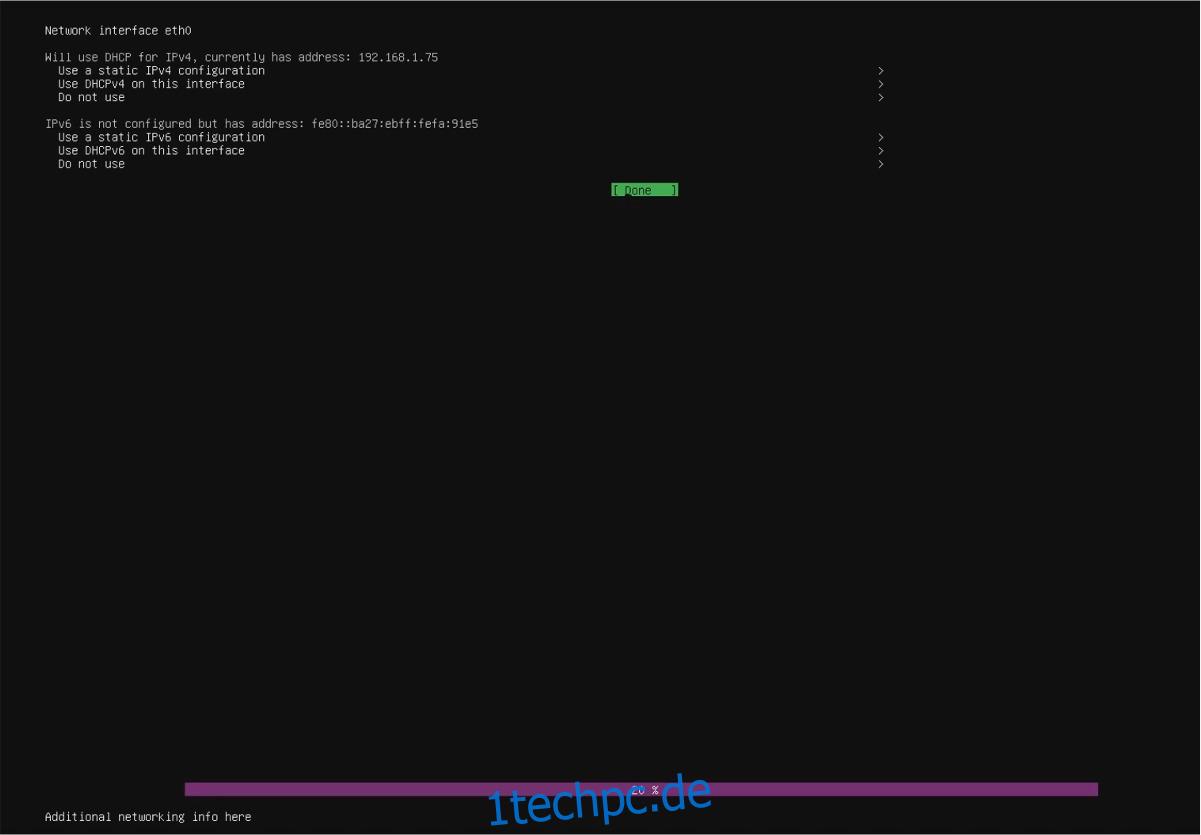Wollten Sie schon immer einen Ubuntu-basierten Server für unter 60 $? Dank Ubuntu Snappy Core erhalten Sie eine abgespeckte, schlanke Version von Ubuntu, mit der Sie problemlos Serveranwendungen auf Raspberry Pi ausführen können. Verstehe, dass Snappy Core zwar „Ubuntu“ im Titel hat, das aber nicht bedeutet, dass es wie traditionelles Ubuntu funktioniert. Stattdessen läuft es vollständig mit Snappy-Paketen. Benutzer können „sudo apt install xxx“ usw. nicht ausführen. So können Sie Ubuntu Core auf Raspberry Pi installieren
Hinweis: Snappy Core unterstützt neben der Pi-Reihe auch andere eingebettete Geräte wie Orange Pi, Intel Joule usw.
Inhaltsverzeichnis
Was ist Ubuntu Core?
Ubuntu Core ist eine minimale Version von Ubuntu, die nicht über die zentrale Debian-Basis (apt/apt-get) verfügt. Diese Version von Ubuntu ist ideal für Internet-of-Things-Geräte, Cloud-Computer und kleine Geräte wie den Raspberry Pi.
Aufgrund der Tatsache, dass Ubuntu Core abgespecktes Ubuntu ist, läuft es viel leichter und benötigt weniger Ressourcen. Alle Pakete und Programme auf dem System werden in Snaps geliefert. Diese Art der Paketzustellung macht es zum Kinderspiel, die neueste Software auf Ubuntu Core zu erhalten.
Installieren
Benutzerkonto erstellen
Für die Verwendung von Ubuntu Core ist ein SSO-Konto erforderlich. Gehen Sie auf diese Seite und registrieren Sie sich. Wenn Sie sich mit Ihrem Konto bei Ubuntu Snappy Core anmelden, wird Ihr Konto an den Pi gebunden und registriert.
SSH-Schlüssel importieren
Nach der Registrierung eines Kontos bei Ubuntu besteht der nächste Schritt darin, einen SSH-Schlüssel zu importieren, damit SSH beim Anmelden bei Ubuntu Core korrekt funktioniert. Wenn Sie bereits einen öffentlichen SSH-Schlüssel haben (befindet sich in ~/.ssh und endet auf .pub), fügen Sie dessen Inhalt ein diese Seite hier.
Lesen Sie andernfalls unser Tutorial zum Generieren von SSH-Schlüsseln. Folgen Sie nur dem Teil des Artikels, der die Schlüsselgenerierung behandelt. Ignorieren Sie den Abschnitt zum Importieren des Schlüssels. Kopieren Sie stattdessen den Inhalt der id_rsa.pub in ~/.ssh auf die Ubuntu-Seite.
Installationsmedien erstellen
Wenn Sie Ihren öffentlichen SSH-Schlüssel importiert haben, besteht der nächste Schritt darin, ein Installationsmedium zu erstellen. Laden Sie die neueste Version von Ubuntu Core herunter für Raspberry Pi 2 oder Himbeer-Pi 3. Schließen Sie dann eine Micro-SD-Karte an Ihren PC an.
Brennen Sie das Installationsmedium mit Radierer.
Erster Start
Stecken Sie die neu erstellte Ubuntu Core Micro SD-Karte in den Raspberry Pi. Schließen Sie zusätzlich ein HDMI-Kabel sowie eine Tastatur an. Wenn sich der Pi einschaltet, sehen Sie eine Eingabeaufforderung auf dem Bildschirm. Diese Eingabeaufforderung teilt dem Benutzer mit, dass es für die Konfiguration bereit ist. Drücken Sie die Eingabetaste, um den Konfigurationsprozess für Ubuntu Core zu starten.
Wählen Sie „Starten“. Auf der ersten Seite müssen Sie die Netzwerkverbindung für den Pi konfigurieren. Ubuntu Core unterstützt Verbindungen sowohl für Ethernet als auch für Wireless. Verwenden Sie den Pi 3 und benötigen Sie WLAN? Wählen Sie „wlan0“ und gehen Sie von dort aus.
Aufbau
Hinweis: Pi 2-Benutzer, wenn Sie WLAN benötigen, benötigen Sie einen USB-Wireless-Dongle zum Anschließen.
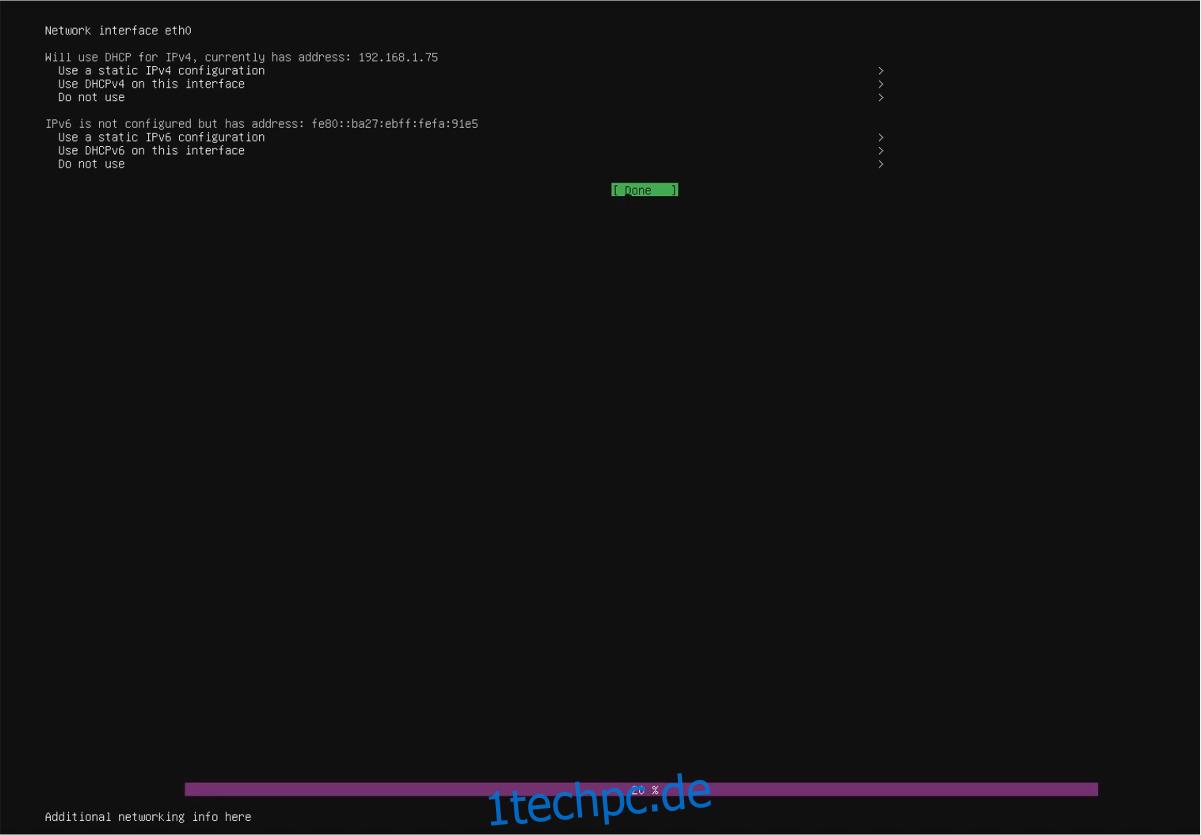
Stellen Sie während der Netzwerkkonfiguration sicher, dass Sie „DHCPv4 verwenden“ auswählen, wenn Sie IPv4 verwenden. Diese Option weist dem Gerät automatisch eine IP-Adresse zu. Verwenden Sie IPv6? Wählen Sie stattdessen „DHCPv6 verwenden“.
Nach der Konfiguration der Netzwerkverbindung fordert Ubuntu Core den Benutzer auf, eine E-Mail-Adresse einzugeben. Denken Sie daran, dass dies die E-Mail-Adresse ist, die dem zuvor erstellten Ubuntu-Konto entspricht. Geben Sie es ein und wählen Sie dann „Fertig“.
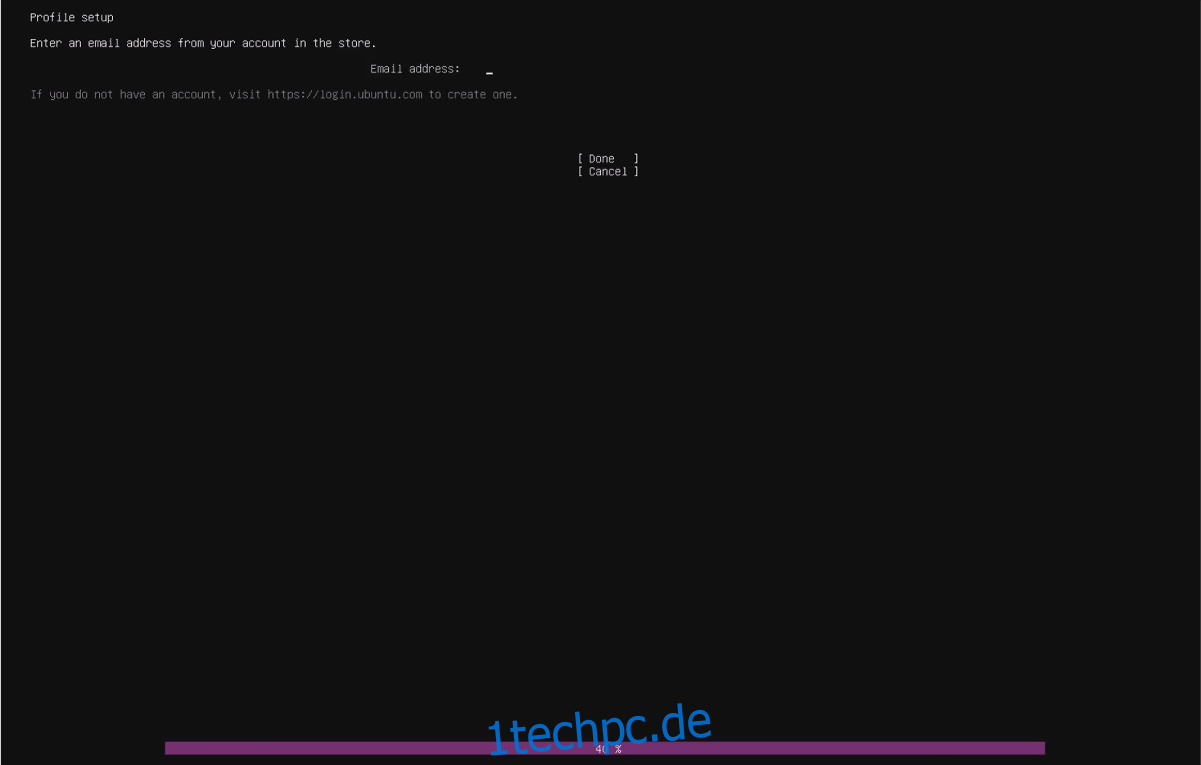
Bei einem Anmeldeversuch teilt Ubuntu Core dem Benutzer mit, dass das Gerät für das eingegebene E-Mail-Konto registriert ist und dass es möglich ist, sich über SSH anzumelden.
Kopieren Sie den SSH-Befehl, der auf dem Bildschirm gedruckt wird, und verwenden Sie ihn in einem Terminal auf Ihrem Linux-PC. Beachten Sie, dass für die Anmeldung derselbe SSH-Schlüssel erforderlich ist, der zuvor angewendet wurde. Stellen Sie sicher, dass der Ihrem Ubuntu-Konto hinzugefügte Schlüssel auch auf jedem PC vorhanden ist, der zum Anmelden verwendet wird. Die Datei muss sich unter ~/.ssh/id_rsa.pub befinden
Verwenden von Ubuntu Core
Nach der Ersteinrichtung lädt Ubuntu Core eine reine, terminalbasierte Ubuntu-Sitzung. Melden Sie sich über ein SSH-Terminal auf einem Remote-PC bei Ihrer Ubuntu Snappy Core-Sitzung auf dem Raspberry Pi an. Alternativ können Sie die nackte Terminalsitzung direkt vom Pi aus verwenden.
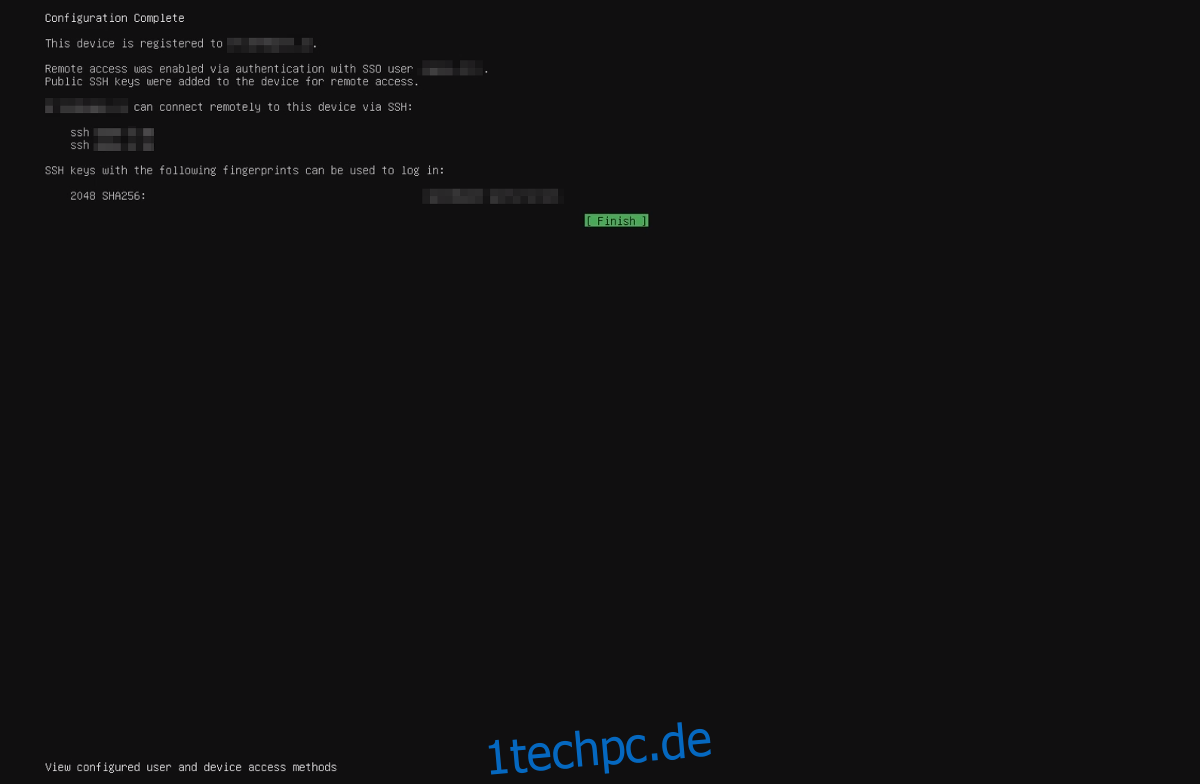
Um sich anzumelden, ersetzen Sie X und Y durch die SSH-Informationen, die Ubuntu Core während der Erstkonfiguration auf dem Bildschirm ausgegeben hat.
ssh [email protected]
Denken Sie daran, dass der Ubuntu-Kern Apt nicht verwendet. Um Software zu installieren, müssen Sie mit Snap-Paketen interagieren.
Möchten Sie Ihren Pi in einen NextCloud-Server verwandeln? Versuchen:
sudo snap install nextcloud
Sind Sie daran interessiert, Docker zum Laufen zu bringen? Machen:
sudo snap install docker
Es gibt viele verschiedene Server-Snaps, die problemlos auf dem Pi ausgeführt werden können, was ihn perfekt für einen billigen Linux-Server macht.
Hinweis: Bitte haben Sie Verständnis dafür, dass Ubuntu Core nicht für traditionelles Computing geeignet ist, und wenn Sie erwarten, einen traditionellen Ubuntu-Desktop zu haben, ist es am besten, Ubuntu Mate für den Raspberry Pi zu installieren. Es bietet ein traditionelles, ARM-basiertes Linux-Erlebnis für Pi 2 und Pi 3.