Die integrierte Erinnerungs-App ist eine großartige Möglichkeit, Aufgaben und Aufgaben mit Ihrer Familie, Freunden und Kollegen zu teilen. Es kann jedoch etwas verwirrend sein. Aus diesem Grund kann es hilfreich sein, bestimmten Kontakten auf Ihrem iPhone oder iPad Erinnerungen zuzuweisen.
Die Funktion „Erinnerungszuweisungen“ ist auf iPhones und iPads mit iOS 14, iPadOS 14 oder höher verfügbar. Wenn Sie sich nicht sicher sind, ob auf Ihrem Gerät die neueste Firmware ausgeführt wird, versuchen Sie zuerst, iOS zu aktualisieren.
Inhaltsverzeichnis
So teilen Sie Erinnerungslisten auf iPhone und iPad
Lassen Sie uns zunächst darüber sprechen, wie Sie eine freigegebene Liste in Erinnerungen erstellen. Öffnen Sie die App „Erinnerungen“ auf Ihrem iPhone oder iPad und navigieren Sie dann zu der Liste, die Sie teilen möchten. Tippen Sie oben rechts auf das Drei-Punkte-Menü und dann auf „Liste teilen“.
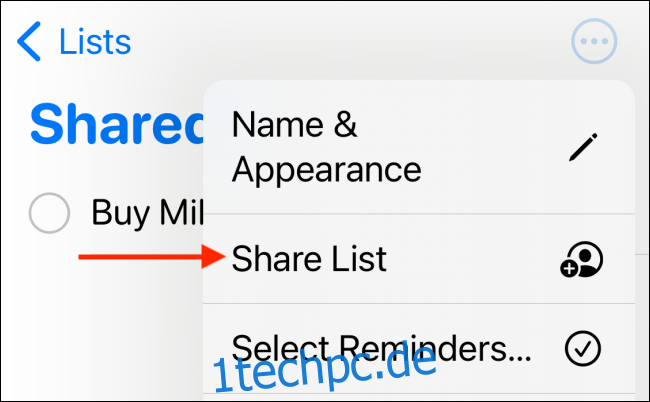
Wählen Sie im Popup aus, wie Sie die Einladung versenden möchten. Sie können auf den Messenger „WhatsApp“ oder „Facebook“ tippen, aber wir bevorzugen die App „Nachrichten“ (über iMessage).
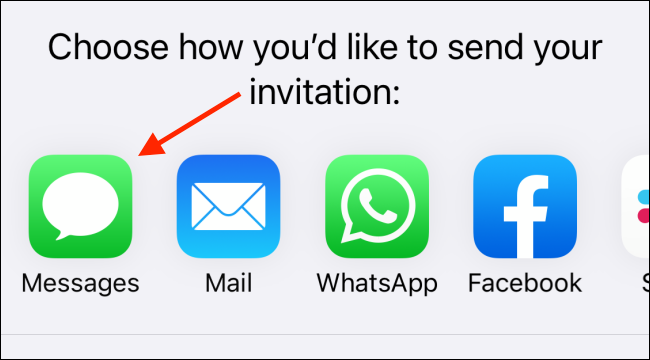
Suchen Sie oben nach dem Kontakt (oder den Kontakten), mit denen Sie die Liste teilen möchten, und wählen Sie ihn aus. Sie sehen eine Vorschau der Textnachricht. Sie können einen Kommentar hinzufügen, wenn Sie möchten, und dann auf die Schaltfläche Senden tippen.

Wenn Sie jetzt zur Liste zurückkehren, sehen Sie ganz oben, dass sie geteilt wurde.
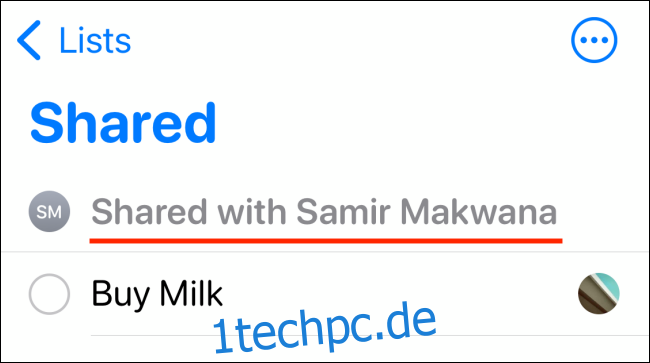
So weisen Sie Erinnerungen auf iPhone und iPad zu
Nachdem Sie nun eine „Geteilt“-Liste erstellt haben, können alle Mitglieder neue Erinnerungen hinzufügen und sie als abgeschlossen markieren. Sie können Erinnerungen auch einer bestimmten Person zuweisen (eine Erinnerung kann nur einem einzelnen Kontakt zugewiesen werden).
Sie können dies auf zwei Arten tun. Tippen Sie am Ende der Erinnerung auf das Info-Symbol (i) (es erscheint, wenn Sie eine Erinnerung erstellen oder wenn eine ausgewählt ist).

Tippen Sie als Nächstes auf „Erinnerung zuweisen“, um den Abschnitt zu erweitern. Wählen Sie ein Listenmitglied aus und tippen Sie dann oben rechts auf „Fertig“, um die Erinnerung zu speichern.
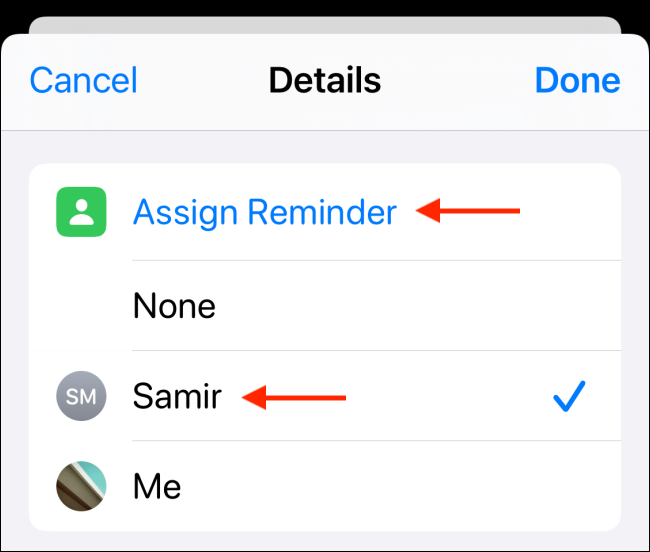
Alternativ können Sie beim Erstellen schnell eine Erinnerung zuweisen. Tippen Sie dazu in der Symbolleiste über der Tastatur auf die Schaltfläche Zuweisen.
Wählen Sie dann den Kontakt aus, dem Sie die Aufgabe zuweisen möchten.

Wenn Ihnen jemand eine Erinnerung zuweist, erhalten Sie eine Benachrichtigung darüber.
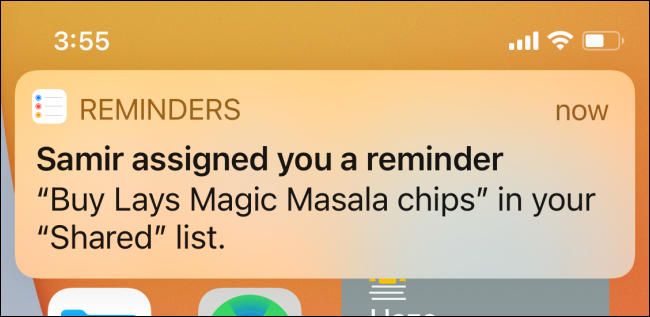
Das Entfernen einer Zuweisung ist genauso einfach. Neben jeder zugewiesenen Erinnerung befindet sich ein Profilbild. Tippen Sie einfach darauf, um weitere Optionen anzuzeigen.

Tippen Sie auf „Zuweisung entfernen“, um einen Kontakt zu entfernen.
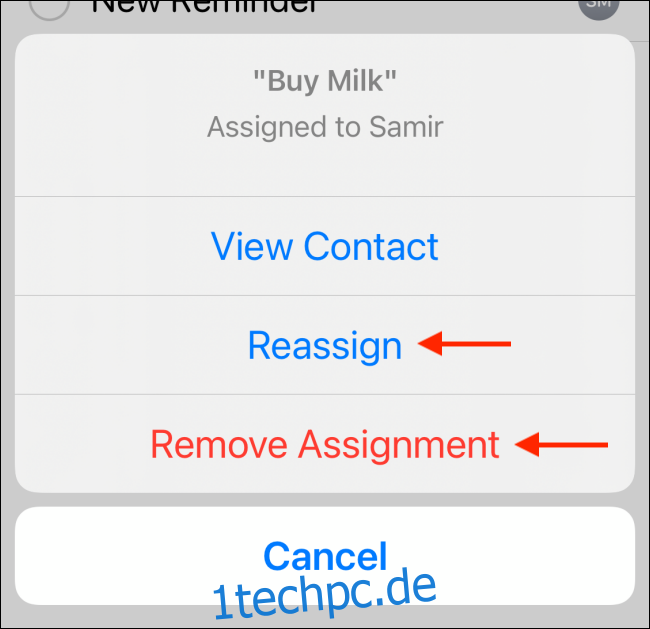
Sie können auch auf „Neu zuweisen“ tippen, um die Aufgabe jemand anderem zuzuweisen. Wählen Sie dazu einfach ein anderes Mitglied aus und tippen Sie dann auf „Übernehmen“.
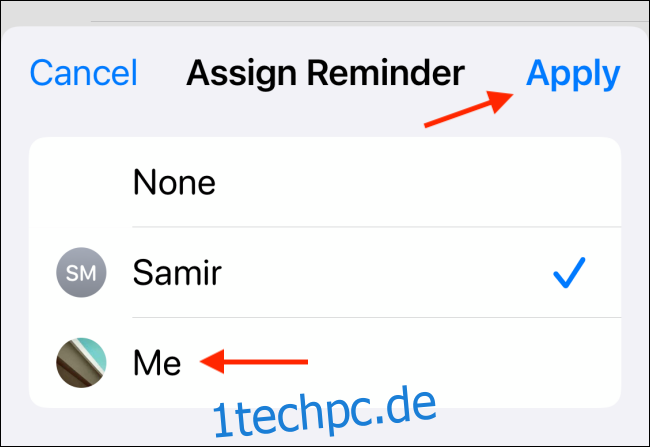
So entfernen Sie Kontakte aus einer gemeinsamen Erinnerungsliste
Wenn ein Projekt abgeschlossen ist und Sie keine Erinnerungsliste mehr benötigen, können Sie die Freigabe beenden.
Öffnen Sie dazu die Liste der Erinnerungen und tippen Sie oben rechts auf das Drei-Punkte-Menü. Tippen Sie auf „Freigegebene Liste verwalten“.
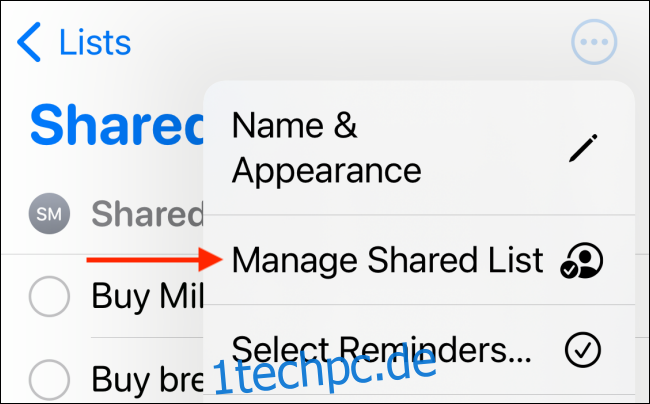
Sie sehen dann eine Liste aller „Personen“ auf der Liste; jemanden auswählen.
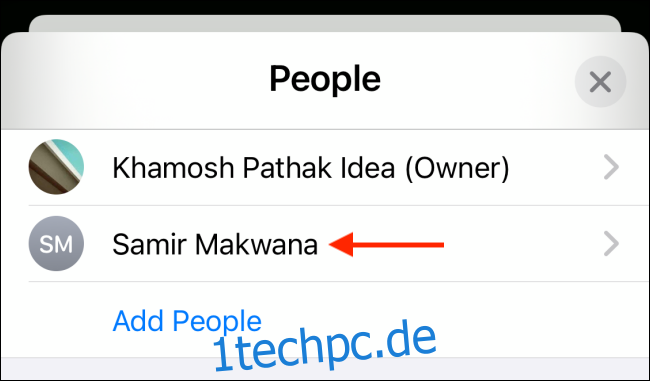
Tippen Sie hier auf „Zugriff entfernen“.
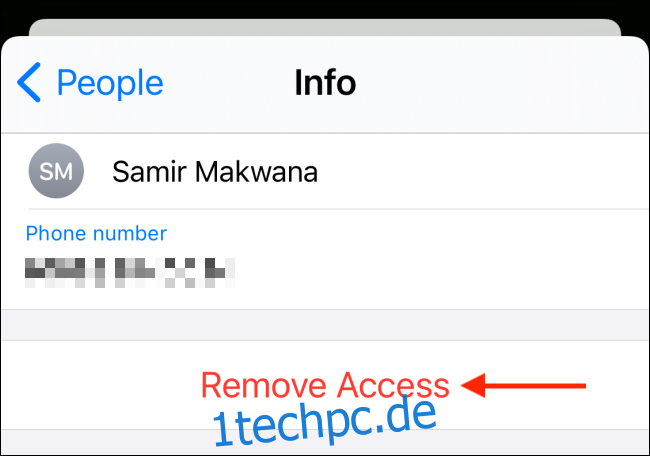
Tippen Sie im Popup-Fenster zur Bestätigung auf „OK“.
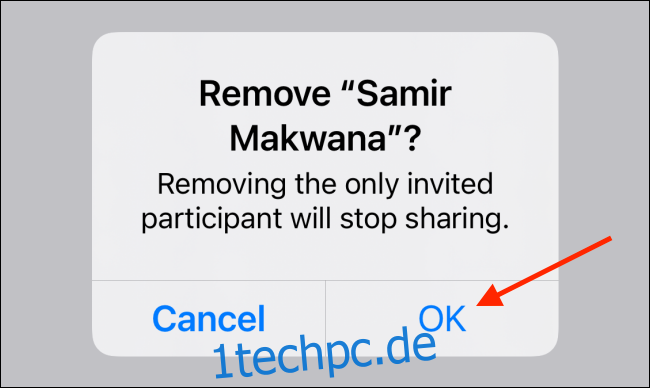
Diese Person wird nun aus der geteilten Liste entfernt. Wenn er oder sie das einzige Mitglied war, ist die Liste wieder privat.
Die Erinnerungen-App auf iPhone und iPad löscht abgeschlossene Erinnerungen nicht automatisch – sie blendet sie einfach aus. Sie können jedoch alle abgeschlossenen Erinnerungen sofort löschen, wenn Sie möchten.

