Es gibt viele Virtualisierungstools für die Linux-Plattform, aber eines der am häufigsten verwendeten (zumindest in Bezug auf Unternehmen) ist VMware. Es ist nicht schwer zu verstehen, warum sich viele für VMware entscheiden. Es handelt sich um eine solide Reihe von Tools, die von einem großen Unternehmen unterstützt werden, mit Support rund um die Uhr und so weiter. Wenn Sie neu in der Verwendung von VMware sind, insbesondere unter Linux, sind Sie bei uns genau richtig. In diesem Artikel gehen wir alle Schritte durch, die Sie befolgen müssen, um VMWare Workstation Pro 14 unter Linux zu installieren. Wir gehen die Installationsschritte sowohl für einen Linux-Server als auch für einen Workstation-PC durch.
Bitte beachten Sie, dass VMware Workstation Pro 14 weder kostenlose Software noch Open Source ist. Sie müssen die Software kaufen, um das volle Erlebnis zu erhalten. Das heißt, es gibt eine kostenlose Testversion. Laden Sie hier die neueste Version für Linux herunter.
Hinweis: Die kostenlose VMware-Testversion dauert 30 Tage und bietet Benutzern die volle VMware Workstation-Erfahrung ohne Einschränkungen.
Inhaltsverzeichnis
Installieren Sie VMware Workstation Pro 14
VMware Workstation Pro 14 für Linux wird in einer „Bundle“-Datei geliefert. Diese Datei ist eine Binärdatei und funktioniert auf allen Remote-Linux. VMware hat keine Distributions-spezifischen Pakete, daher ist dies die einzige Möglichkeit, die Software zu installieren. Installieren Sie es, indem Sie diese Befehle ausführen:
cd ~/Downloads sudo -s ./VMware-*
Wenn Sie diese drei Befehle ausführen, sollte ein grafisches Installationsprogramm erscheinen. Der erste Schritt im Installationsprogramm ist die Endbenutzer-Lizenzvereinbarung. Klicken Sie auf „Ich akzeptiere die Bedingungen der Lizenzvereinbarung“, um mit dem Installationsvorgang fortzufahren (möglicherweise müssen Sie dies mehrmals tun).

Nachdem Sie den gesamten juristischen Fachjargon durchlaufen haben, werden Sie vom VMware-Installationsprogramm aufgefordert, Sie über neue Produktupdates zu informieren. Belassen Sie es bei „Ja“ und klicken Sie auf „Weiter“, um fortzufahren.
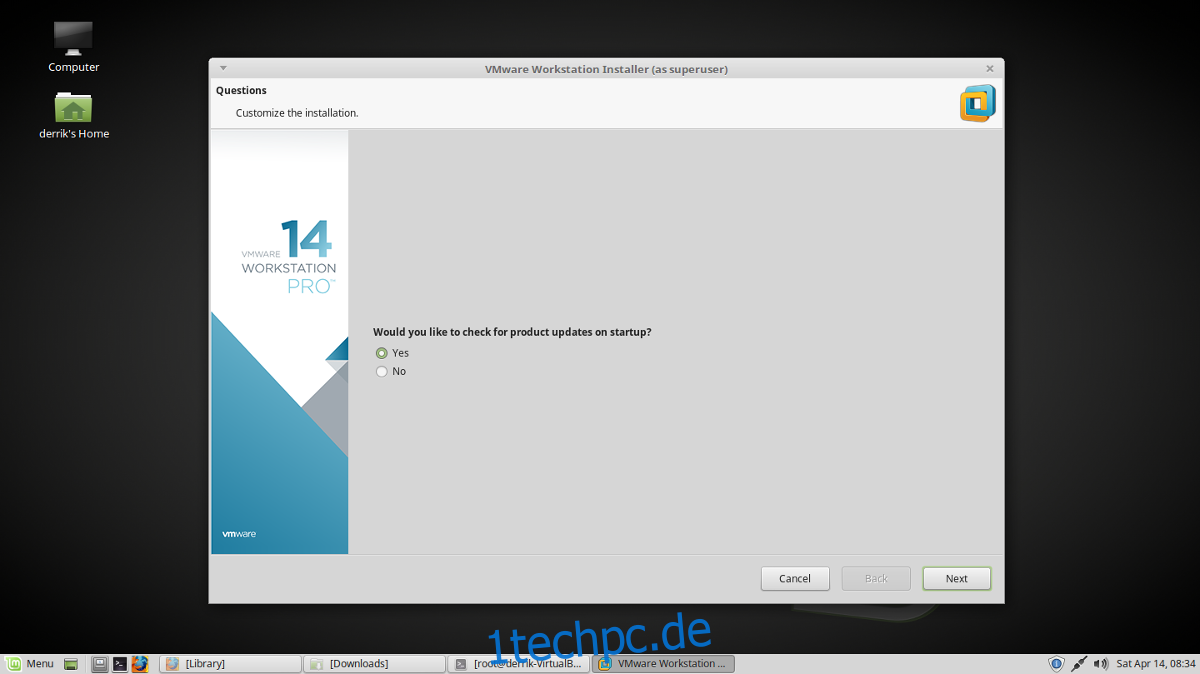
Nach allen Fragen fragt das VMware-Installationsprogramm, welcher Benutzer die Software verwenden wird. Geben Sie Ihren Benutzernamen ein und klicken Sie auf „Weiter“.
Im nächsten Schritt des Installationsprozesses muss VMware wissen, wo virtuelle Maschinen platziert werden sollen. Der Standardspeicherort von VMware Workstation Pro 14 für VMs ist /var/lib/vmware/Shared VMs und Sie müssen ihn nicht wirklich ändern. Klicken Sie auf „Weiter“, um fortzufahren.
An einer Stelle im Installationsprogramm müssen Sie Ports angeben. Belassen Sie es bei der Standardeinstellung und klicken Sie auf „Weiter“, um mit dem nächsten Schritt der Installation fortzufahren.
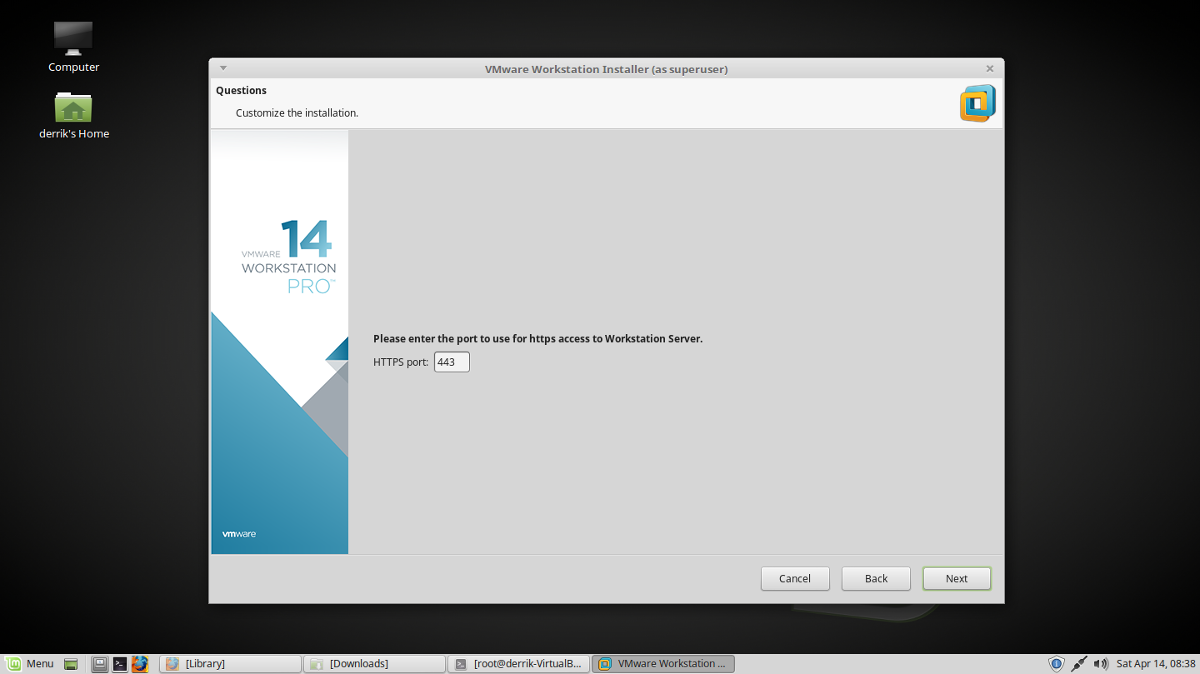
VMware hat alle Informationen, die es für die Installation benötigt – fast. Der nächste Schritt im Prozess ist die Eingabe eines Produktschlüssels. Wenn Sie eine haben, geben Sie sie jetzt ein. Wenn Sie nur daran interessiert sind, die Software vorzuführen, klicken Sie auf „Weiter“. Sie müssen einen Schlüssel eingeben, wenn die Testversion endet.

Nachdem Sie sich um den VMware-Produktschlüssel gekümmert haben, klicken Sie auf „Installieren“, um die Installation zu starten. Wenn die Installation abgeschlossen ist, wird die Meldung „Installation war erfolgreich“ angezeigt.

Verwenden von VMware Workstation Pro 14
Das Softwarepaket VMware Workstation Pro 14 wird mit 3 separaten Softwarekomponenten geliefert. Insbesondere „VMware Workstation“, „VMware Player“ und „Virtual Network Editor“. Um eine der Software zu verwenden, öffnen Sie Ihr Anwendungsmenü und suchen Sie nach „VMware“. Klicken Sie auf eines der drei installierten Programme.
Wenn Sie eine VMware-Anwendung auf dem Linux-Desktop starten, wird eine Popup-Meldung angezeigt, in der Sie nach einem Produktschlüssel gefragt werden. Klicken Sie auf die Option, die Software 30 Tage lang zu testen, und das Popup verschwindet.
Erstellen Sie eine VM
Das Erstellen virtueller Maschinen in VMware ist recht einfach und beginnt damit, dass Sie zum Hauptfenster in VMware Workstation gehen und die Option „Neue virtuelle Maschine erstellen“ auswählen.
Stellen Sie sicher, dass im Einrichtungsassistenten „Typisch“ ausgewählt ist. Die Auswahl dieser Schaltfläche macht die Konfiguration einer neuen Maschine einfacher als der erweiterte Modus.
Wählen Sie auf der nächsten Seite „ISO-Image verwenden“ und klicken Sie auf die Schaltfläche „Durchsuchen“. Suchen Sie mit dem Dateibrowser die ISO-Datei für das Betriebssystem, das Sie virtualisieren möchten, und wählen Sie „Öffnen“.

Wählen Sie den Typ des „Gast“-Betriebssystems der VM aus. Für den Gast stehen folgende Optionen zur Auswahl: „Microsoft Windows“, „Linux“, Novell NetWare“, „Solaris“, „VMware ESX“ und „Andere“.
Die Auswahl des „Gast“-Typs erfordert auch eine „Version“-Auswahl. Wenn Sie beispielsweise „Linux“ als Gast auswählen, gehen Sie zum Dropdown-Menü „Version“ und wählen Sie die Distribution (wie Ubuntu, Fedora usw.)
Klicken Sie auf Weiter, wenn ein „Gast“ ausgewählt ist, geben Sie den Namen Ihrer VM unter „Name“ ein und klicken Sie auf die Schaltfläche „Weiter“, um fortzufahren.

Die Festplattengröße kommt nach der Benennung im VM-Erstellungstool. VMware sollte die Größe automatisch erraten, also klicken Sie auf „Weiter“, um fortzufahren.
Hinweis: Benötigen Sie eine größere Festplatte für die VM? Gehen Sie im Assistenten zu „Maximale Festplattengröße (in GB)“ und ändern Sie die Standardeinstellung.
Wenn die virtuelle Festplatte konfiguriert ist, ist die VM einsatzbereit. Schließen Sie den Erstellungsprozess ab, indem Sie auf die Schaltfläche „Fertig stellen“ klicken.

Um Ihre virtuelle VMware-Maschine zu starten, gehen Sie zurück zum Hauptfenster, wählen Sie die VM aus und klicken Sie auf „Dieses Gastbetriebssystem starten“.

