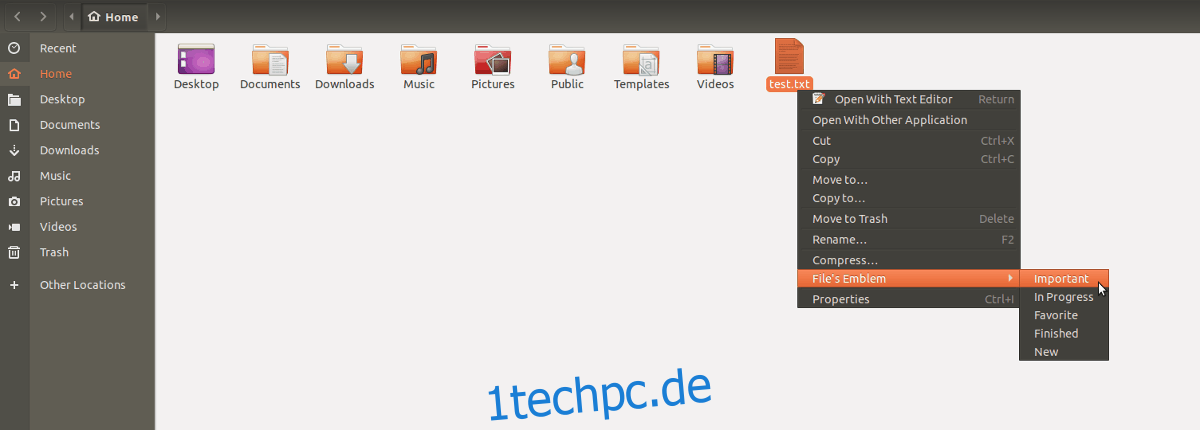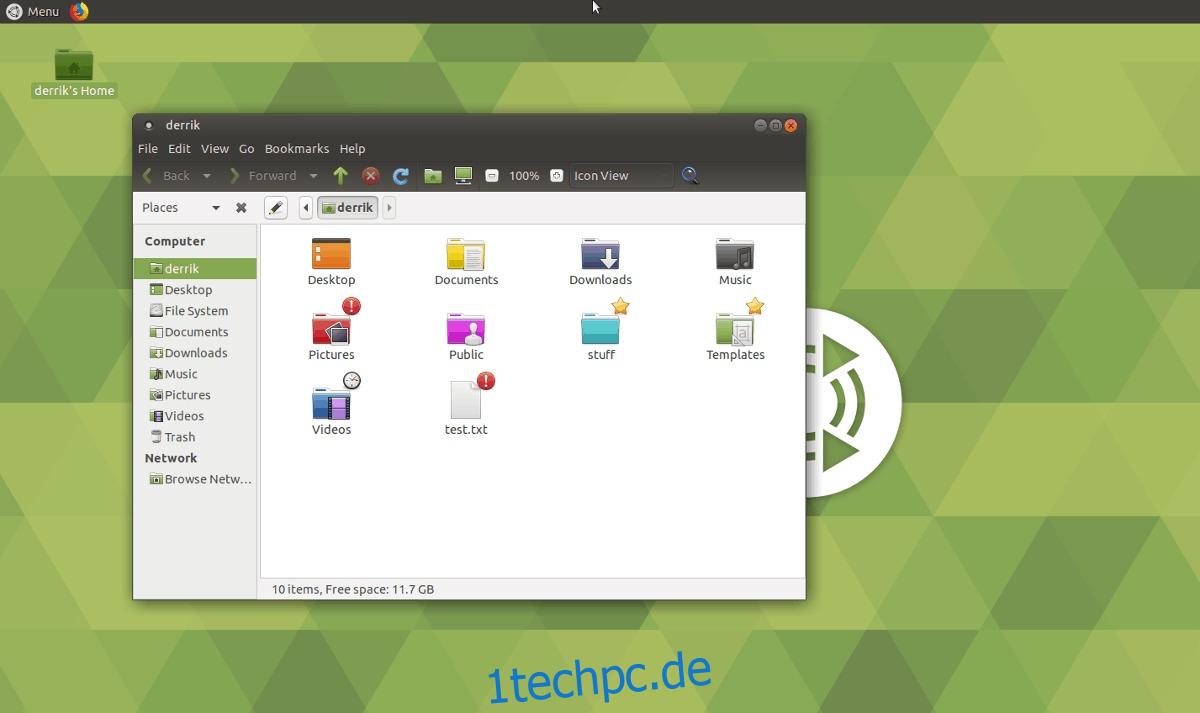Ordnerfarben ist eine Erweiterung für den Linux-Dateimanager, mit der der Benutzer Ordner unter Linux schnell anpassen kann. Es kann das Aussehen einzelner Ordner ändern, Abzeichen hinzufügen und mehr. Es ist Open Source und für Ubuntu, Debian, Arch Linux, Fedora, OpenSUSE und andere verfügbar. Damit wird das Navigieren und Finden einzelner Ordner im Dateibrowser deutlich verbessert.
Hinweis: Offiziell unterstützt Folder Color die Dateimanager Nautilus und Caja. Es funktioniert nicht mit anderen Dateimanagern.
Inhaltsverzeichnis
Ordnerfarbe installieren
Bevor wir Folder Color konfigurieren und damit das Aussehen von Ordnern in Ihrem Linux-Dateimanager ändern können, muss es installiert werden. Um es zu installieren, starten Sie ein Terminal und folgen Sie den Anweisungen, die Ihrem Linux-Betriebssystem entsprechen.
Ubuntu
Das Folder Color-Tool befindet sich in den primären Ubuntu-Softwarequellen, und Benutzer können es schnell installieren, indem sie ein Terminal starten und das Apt-Paketverwaltungstool verwenden.
sudo apt install folder-color folder-color-caja folder-color-common -y
Debian
Offiziell ist Folder Color nicht für Debian verfügbar, und es gibt kein herunterladbares Paket in den Hauptsoftwarequellen. Dank des OpenSUSE Build Service können Debian-Benutzer es jedoch trotzdem installieren! Starten Sie dazu ein Terminal und führen Sie die folgenden Schritte aus.
Schritt 1: Aktualisieren Sie Ihr Debian-Release auf Version 9 (Stable), falls Sie es nicht bereits ausführen. Ein Upgrade ist unerlässlich, da das Folder Color-Softwarepaket des Drittanbieters keine andere Version von Debian unterstützt.
Schritt 2: Laden Sie das Folder Color DEB-Paket mit dem Befehl wget herunter.
wget https://download.opensuse.org/repositories/home:/tangerine:/deb9-xfce-4.12/Debian_9.0/amd64/folder-color_0.0.86-7_amd64.deb
Führen Sie für die 32-Bit-Version stattdessen den folgenden Befehl aus.
wget https://download.opensuse.org/repositories/home:/tangerine:/deb9-xfce-4.12/Debian_9.0/i386/folder-color_0.0.86-7_i386.deb
Schritt 3: Installieren Sie das Paket über den Befehl dpkg auf Ihrem Debian-PC.
sudo dpkg -i folder-color_0.0.86-7_*.deb
Schritt 4: Beheben Sie alle Abhängigkeitsprobleme, die während der Installation von Folder Color unter Debian auftreten können, indem Sie apt-get install ausführen.
sudo apt-get install -f
Arch-Linux
Um die Ordnerfarbe auf Arch zu erhalten, müssen Sie den AUR verwenden. Um mit dem AUR zu interagieren, installieren Sie die Git- und Base-devel-Pakete.
sudo pacman -S git base-devel
Wenn die Abhängigkeiten erledigt sind, verwenden Sie den Befehl git clone und holen Sie sich den neuesten Snapshot von Folder Color aus dem AUR.
git clone https://aur.archlinux.org/folder-color-bzr.git
Verschieben Sie das Terminal mit dem CD-Befehl aus dem Home-Verzeichnis in den Ordner nw folder-color-nautilus-bzr auf Ihrem Arch-PC.
cd folder-color-bzr
Installieren Sie das Nautilus Folder Color-Paket mit makepkg in Arch Linux. Denken Sie beim Erstellen von Paketen aus dem AUR daran, dass manchmal Abhängigkeitsfehler auftreten. Wenn Ihnen dies passiert, besuchen Sie die Seite Folder Color Nautilus AUR und bringen Sie sie manuell zum Laufen.
Hinweis: Stellen Sie sicher, dass Sie auch das Folder Switcher-Paket installieren. Lade es herunter Hier.
makepkg -si
Fedora
Fedora hat keine offizielle Unterstützung für Folder Color, daher müssen diejenigen, die es verwenden möchten, es von einem Copr-Repo eines Drittanbieters installieren. Um das Copr-Repo zu aktivieren, starten Sie ein Terminal und geben Sie den folgenden Befehl ein.
Hinweis: Leider unterstützt das Copr Folder Color Repo den Dateimanager Caja nicht. Kompilieren Sie den Quellcode manuell, wenn Sie Unterstützung dafür benötigen.
sudo dnf copr enable sogal/folder-color
Das Folder Color Copr Repo funktioniert auf Ihrem Fedora-PC. Der nächste Schritt besteht darin, die Folder Color-Erweiterung über den DNF-Paketmanager zu installieren.
sudo dnf install folder-color-common folder-color-common-lang nautilus-extension-folder-color
OpenSUSE
Um Folder Color unter OpenSUSE einzurichten, starten Sie ein Terminal und führen Sie den Zypper-Paketmanager aus, damit alles funktioniert.
sudo zypper install folder-color folder-color-common caja-extension-folder-color nautilus-extension-folder-color
Generisches Linux
Der Quellcode von Folder Color ist auf Launchpad für Linux-Betriebssysteme verfügbar, die ihn nicht offiziell unterstützen. Laden Sie es herunter, extrahieren Sie es und lesen Sie die Anweisungen im Quellcodearchiv, um es auf Ihrem System zu installieren.
Passen Sie Ordner mit Ordnerfarbe an
Folder Color ist eine Dateimanager-Erweiterung, kein Programm, daher muss kein separates Fenster geöffnet werden. Stattdessen geschieht alles innerhalb des Dateimanagers.
Suchen Sie zur Verwendung einen beliebigen Ordner im Dateimanager und wählen Sie ihn mit der Maus aus. Klicken Sie dann mit der rechten Maustaste auf den Ordner und suchen Sie im Kontextmenü nach „Ordnerfarbe“.
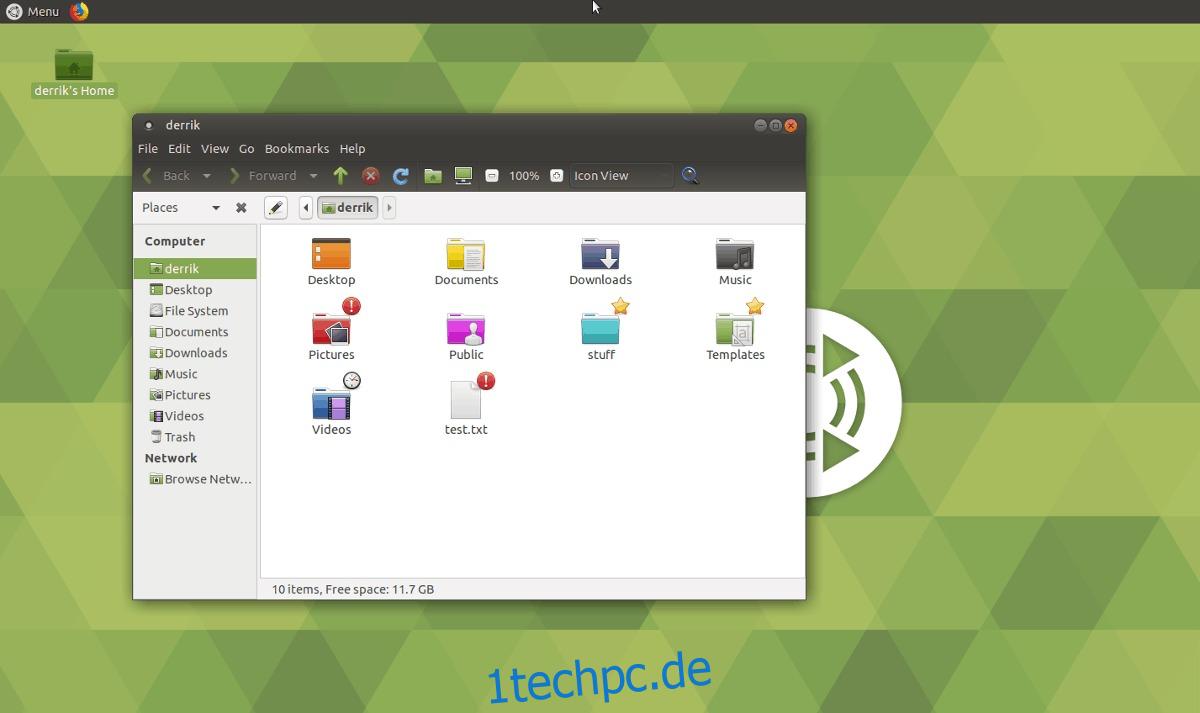
Bewegen Sie den Mauszeiger über „Ordnerfarbe“, um die Farboptionen anzuzeigen. Wählen Sie im Untermenü eine Farbe aus und klicken Sie darauf, um die Farbe eines Ordners sofort zu ändern.
Fügen Sie mit Folder Color Abzeichen zu Ordnern und Dateien hinzu
Die Hauptfunktion der Folder Color-Erweiterung besteht darin, Benutzern das Ändern des Aussehens eines beliebigen Verzeichnisses zu ermöglichen. Das Ändern von Farben ist jedoch nicht das einzige, was Folder Color tun kann. Es kann auch verwendet werden, um Embleme zu Verzeichnissen und Dateien hinzuzufügen.
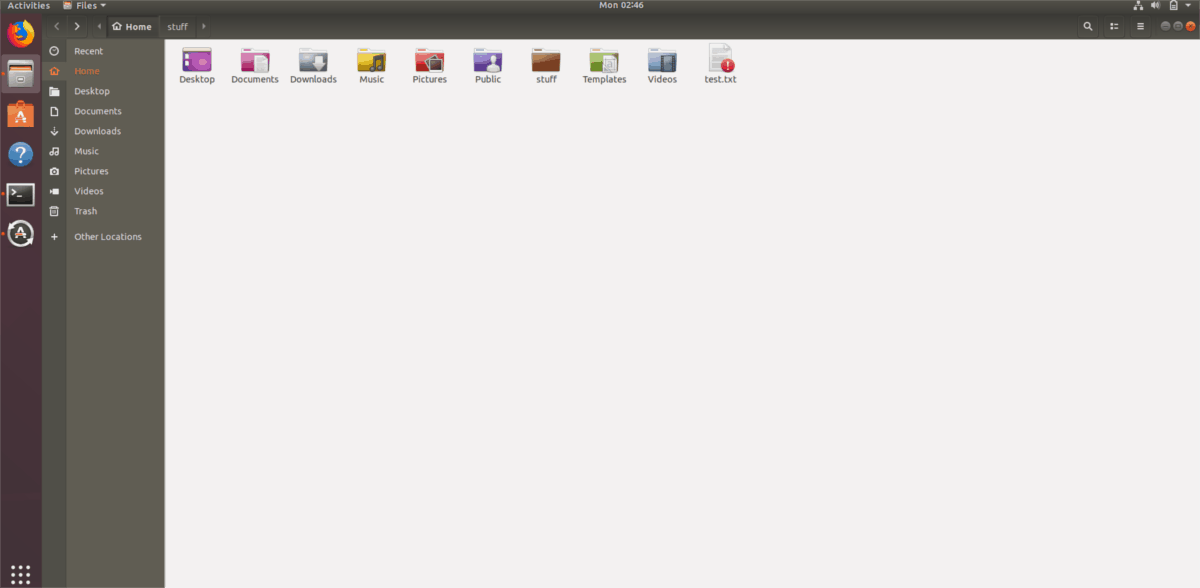
Das Hinzufügen von Emblemen zu Ordnern ist sehr einfach. Es funktioniert genauso wie das Ändern von Farben im Dateimanager.
Um ein Emblem hinzuzufügen, starten Sie Ihren Dateimanager und suchen Sie eine Datei oder einen Ordner. Klicken Sie mit der rechten Maustaste auf den Ordner und wählen Sie im Menü die Option „Ordnerfarbe“ (oder Dateiemblem für einzelne Dateien).
Scrollen Sie im Menü „Ordnerfarbe“ nach unten und wählen Sie ein Emblem aus, das dem ausgewählten Ordner hinzugefügt werden soll.