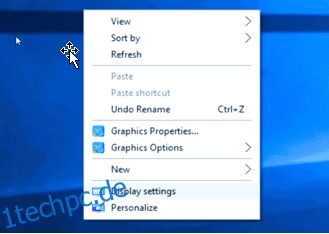In der modernen Zeit, in der die gesamte Arbeit auf Laptop und Desktop erledigt wird, entsteht nach einer Weile die Notwendigkeit für einen anderen Desktop.
Besonders wenn eine Person an mehreren Fenstern gleichzeitig arbeitet, also auch an einem einzigen Computer, kann man sich langsam ersticken und frustriert fühlen. Für Menschen, die Multitasking betreiben, ist die Einrichtung von zwei Monitoren ein Muss. Jeder moderne Laptop oder Desktop kann zwei Displays ausführen. Alles, was man braucht, ist ein zweiter Monitor. Diese Investition wird nicht verschwendet. Es wird nur die Produktivität und Effizienz steigern.
Bevor wir zum Kauf von Dual-Monitoren übergehen, lassen Sie uns einen Blick auf den Prozess der Einrichtung von Dual-Bildschirmen werfen.
Inhaltsverzeichnis
Eine Schritt-für-Schritt-Anleitung zum Einrichten eines Dual-Screen-Setups (ein zweiter Monitor) mit einem Laptop
Vor der Einrichtung eines Dual-Screen mit einem Laptop müssen einige Dinge überprüft werden. Die meisten modernen Laptops können jedoch externe Monitore hinzufügen. Beispielsweise unterstützen Windows 7, 8, 10 und 11 problemlos mehrere Monitore.
Dennoch muss man die Eigenschaften der Grafikkarte überprüfen und sicherstellen, dass sie externe Monitore unterstützt. Wenn dies nicht der Fall ist, müssen Sie die richtige Grafikkarte kaufen und auf Ihrem PC oder Laptop installieren.
Als nächstes müssen Sie möglicherweise die Anschlüsse des Laptops überprüfen. Hat der Laptop einen DVI, VGA, HDMI, Displayport? Suchen Sie auch auf dem Monitor nach diesen Ports. Wenn sich die Anschlüsse jedoch bei beiden Geräten unterscheiden, kann man versuchen, einen Display-Splitter, eine Dockingstation, einen HDMI-Dual-Monitor-Adapter und einen steckbaren 4K-DisplayPort zu verwenden.
Nachdem die Person sichergestellt hat, dass die Kabel, Anschlüsse und Grafikkartenspezifikationen bereit sind, ist es einfach, einen Dual-Screen mit einem Laptop einzurichten. Sobald die Kabel an ihren richtigen Stellen angebracht sind, müssen Sie die unten genannten Schritte ausführen, um die Dinge einzurichten!
1. Schließen Sie beide Monitore an der Rückseite der Grafikkarte an (nicht am Motherboard).
2. Klicken Sie mit der rechten Maustaste auf den Desktop und wählen Sie Anzeigeeinstellungen.
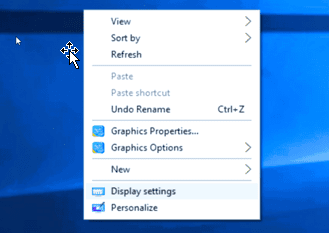
3. Wenn die beiden Monitore angeschlossen sind, sollte die Seite Anzeigeeinstellungen automatisch beide Monitore erkennen und darstellen, indem zwei Kästchen mit der Bezeichnung „1“ und „2“ angezeigt werden.
4. Wenn der zweite Monitor aus irgendeinem Grund nicht in diesem Feld erscheint, klicken Sie auf die Schaltfläche Erkennen, damit der Computer beide Monitore erkennt.
5. Wählen Sie das andere graue Kästchen aus, um diesen Monitor zu konfigurieren.
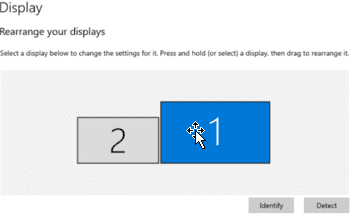
6. Klicken Sie auf die Kästchen und ziehen Sie sie, um die Schreibtisch- und Monitorkonfiguration zu spiegeln. Wenn der Benutzer den primären Monitor auf der linken oder rechten Seite haben möchte, ziehen Sie einfach das Kästchen, das den bevorzugten Monitor darstellt, auf die gewünschte Seite.
7. Dasselbe passiert, wenn die Monitore vertikal oder in einem Winkel gestapelt werden.
8. Sobald der Benutzer weiß, welcher Monitor primär und welcher Monitor sekundär ist, klicken Sie auf das Kästchen, das den bevorzugten Monitor darstellt.
9. Scrollen Sie nach unten, um das Kästchen „Make this my main display“ zu aktivieren.
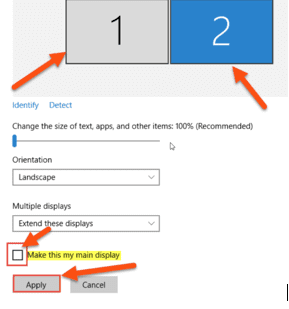
10. Manchmal spiegeln sich jedoch beide Bildschirme bei der Ersteinrichtung des Hinzufügens eines zweiten Monitors. Beheben Sie dies einfach, indem Sie das Feld mit mehreren Anzeigen suchen.
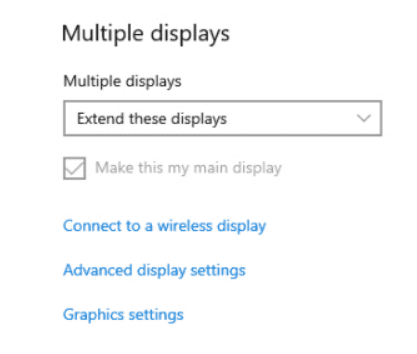
11. Stellen Sie sicher, dass die Option „Diese Anzeigen erweitern“ für beide Monitore ausgewählt ist. Dadurch wirken zwei Monitore im Wesentlichen wie ein großer Monitor, sodass der Benutzer den Mauszeiger zwischen ihnen bewegen kann, als gäbe es keine Unterbrechung zwischen ihnen.
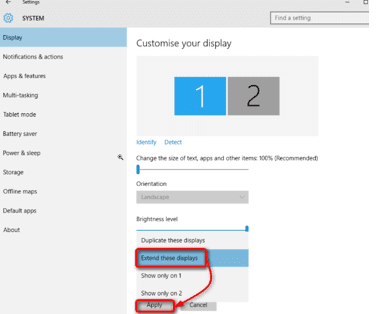
12. Schließlich kann der Benutzer letzte Änderungen an den Einstellungen vornehmen, z. B. die Auflösung, die Anzeigeausrichtung und die Textgröße ändern, um die ideale Einrichtung zu vervollständigen.
Konnektivitätsoptionen verfügbar, um den Monitor mit dem Laptop zu verbinden

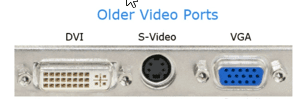
Moderne Monitore verfügen über eine Kombination aus DVI-, VGA-, HDMI- und DisplayPort-Anschlüssen. Mit anderen Worten, man hat ein paar Möglichkeiten, den Monitor mit dem Laptop zu verbinden. Ein HDMI- oder DisplayPort-Kabel kann jedoch separat erworben werden, wenn sich die beiden entsprechenden Anschlüsse voneinander unterscheiden.
Verwenden Sie ein HDMI-Kabel

HDMI steht für High-Definition Multimedia Interface. Es ist ein einziger Kabelstopp für die Übertragung von HD-Video und -Audio. Die meisten neuen Laptops verfügen über mindestens einen HDMI-Anschluss. Der Benutzer muss nur ein HDMI-Kabel besorgen und eines seiner Enden mit dem Laptop und das andere Ende mit dem Monitor verbinden.
Es gibt drei Arten von HDMI-Anschlüssen – Standard (für alle Anwendungen geeignet), Mini (für DSLR-Kameras, Camcorder und Tablets) und Micro (für Smartphones, Tablets und andere Mobilgeräte).
Überprüfen Sie jedoch vor dem Kauf eines HDMI-Kabels zuerst, ob der Laptop über einen HDMI-Anschluss verfügt, da dieser dem DisplayPort-Eingang sehr ähnlich sieht.
DisplayPort-Kabel

DisplayPort kann auch HD-Audio- und Videosignale von einem Laptop auf einen Monitor übertragen. Dieser Anschluss ist häufiger als HDMI am Monitor. Dieser Anschluss hat 20 Pins und ist in zwei Größen erhältlich, dem Mini-DisplayPort und dem DisplayPort.
Eine Möglichkeit, DisplayPort zu erkennen, ist das Aussehen des Anschlusses selbst. DisplayPort hat fünf Seiten und eine schräge obere rechte Ecke im Gegensatz zu HDMI, das acht Seiten hat, wobei die linken und rechten Ecken identisch erscheinen.
USB-C-Kabel

USB steht für Universal Serial Bus. Einige Laptops verfügen über eine Thunderbolt 3- oder USB-C-Videoausgabeoption. Diese Ports sind in allen Arten von Geräten zu finden, z. B. in den neuesten Smartphones, High-End-Laptops und externen Festplatten. USB-C ist ein Industriestandard-Anschluss für die Übertragung von Strom und Daten über ein einziges Kabel. Das USB-IF entwickelt den USB-C-Anschluss. USB-IF hat große Unternehmen wie HP, Apple, Samsung, Dell, Microsoft und Intel zu seinen Mitgliedern.
DVI-Kabel

DVI steht für Digital Visual Interface und ist die älteste Anzeigeoption. Es bietet keine gute Qualität. Es kann aber immer noch eine Auflösung von bis zu 2560 x 1600 Pixel darstellen. Wenn der Benutzer einen alten Monitor hat, hat dieser möglicherweise nur einen DVI-Eingang. Es ist ein branchenüblicher Anschluss für die Übertragung digitaler Videoinhalte. Er kann so konfiguriert werden, dass er DVI-A (analog), DVI-D (digital) oder DVI-I (digital und analog) unterstützt.
VGA-Adapter

VGA-Adapter sind die ältesten Anschlüsse, die für die Videoausgabe von Computern verwendet werden. Es wurde von IBM eingeführt und konnte Millionen von Farben darstellen. Sein 15-poliger Anschluss war über zwei Jahrzehnte lang ein standardmäßiger analoger Monitoradapter. Die neueren Computer haben jedoch keine VGA-Anschlüsse mehr.
Windows-Einstellungen zum Duplizieren und Erweitern der Anzeigen
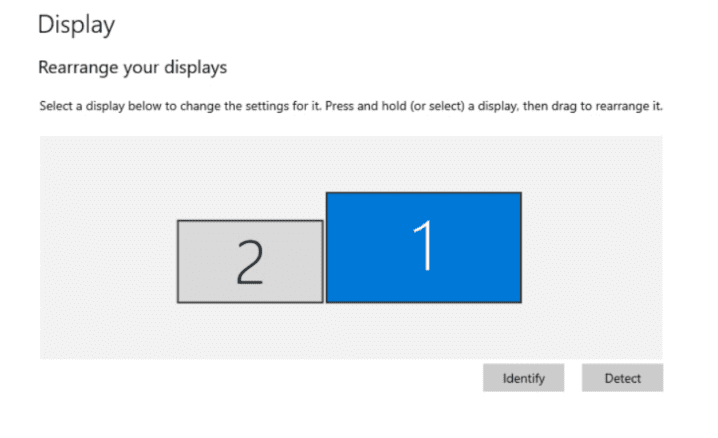
Das gleichzeitige Arbeiten mit externen Monitoren steigert die Produktivität und ermöglicht dem Benutzer, gleichzeitig mit verschiedenen Anwendungen zu arbeiten. Es ist das beste Werkzeug für Multitasking.
Windows erkennt automatisch, wenn der Benutzer versucht, eine Verbindung zum zweiten Monitor herzustellen. Wenn die Option jedoch nicht angezeigt wird, drücken Sie die Fn-Taste und die F5-Taste, um Laptop + externer Bildschirm, nur Laptop-Anzeige oder nur externer Bildschirm zu konfigurieren. Eine weitere Option ist, dass man die Windows-Taste + P zusammen drücken kann, um zur gleichen Anzeige zu gelangen.
Wie dupliziere ich den Bildschirm?
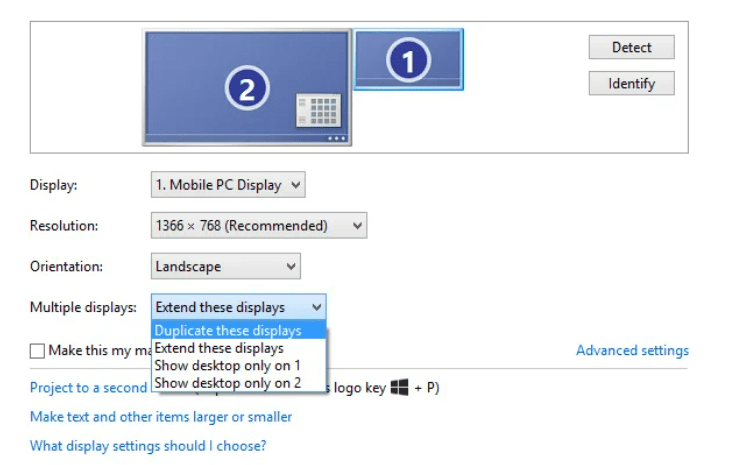
Wenn der Bildschirm erkannt wird, stellen Sie sicher, dass Sie „Diese Anzeigen duplizieren“ im Dropdown-Menü „Mehrere Anzeigen“ auswählen.
Der Desktop wird dupliziert, um Demos und Präsentationen auszuführen, wobei jedes Display seine eigene Bildwiederholfrequenz und Bildschirmauflösung hat. Wenn der Benutzer beispielsweise einen Projektor mit einer Auflösung von 1024 x 768 Pixeln mit einem Laptop mit einem Bildschirm mit einer Auflösung von 1366 x 768 Pixeln verbindet, laufen beide mit einer niedrigeren Auflösung, dh einer Auflösung von 1024 x 768 Pixeln. Das Display wird höchstwahrscheinlich schwarze Balkenbegrenzungen sowohl links als auch rechts vom Laptop-Bildschirm haben.
Wie erweitere ich die Anzeige?
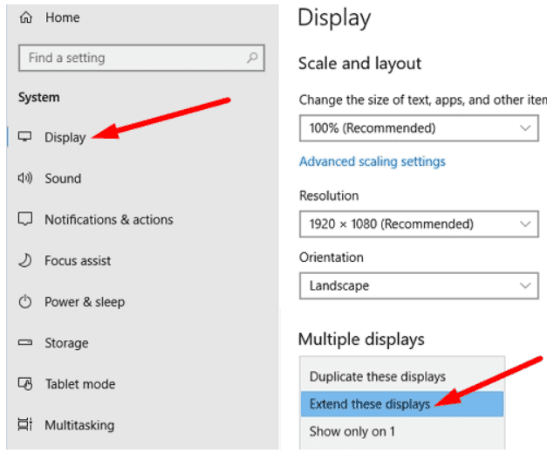
Das Erweitern von Monitoren bedeutet, dass der Computer interpretiert, dass der Monitor, den der Benutzer anschließt, ein separates Gerät ist. Man kann auf jedem Monitor unterschiedliche Dinge sehen, aber die Monitore verhalten sich zusammen wie ein großer Bildschirm.
- Drücken Sie dazu entweder die Windows + P-Taste zusammen oder klicken Sie mit der rechten Maustaste auf Anzeige und wählen Sie Anzeigeeinstellungen.
- Navigieren Sie zu Anzeigeeinstellungen
- Klicken Sie auf Mehrere Anzeigen
- Öffnen Sie das Dropdown-Menü und wählen Sie Diese Anzeigen erweitern aus
- Gehen Sie nun zurück zu den Anzeigeeinstellungen
- Unter Anzeige anpassen kann der Benutzer die lokale Anordnung der Monitore nach 1 und 2 sehen
- Wählen Sie Identifizieren aus, um zu überprüfen, wie Windows Monitore erkennt
- Ziehen Sie die Anzeigefelder so, dass sie der physikalischen Reihenfolge des Monitors entsprechen
- Wählen Sie Übernehmen und behalten Sie die Änderungen bei
Wie teilt man den Bildschirm zwischen zwei verschiedenen Monitoren auf?
Das Teilen von Bildschirmen kann ein Synonym für Multitasking mit beiden Monitoren sein. Ein perfektes Beispiel für seine Verwendung kann jeder YouTuber sein. Heutzutage verwenden Künstler vieler Video-Streaming-Plattformen wie YouTube, Twitch usw. OBS und solche Software, um den gesamten Streaming-Prozess zu vereinfachen.
Sie öffnen normalerweise den Inhaltsbildschirm, z. B. ein beliebiges Spiel, Meeting oder andere visuelle Elemente, die sie mit ihrem Publikum teilen möchten, auf einem Bildschirm und den OBS-Controller auf dem anderen.
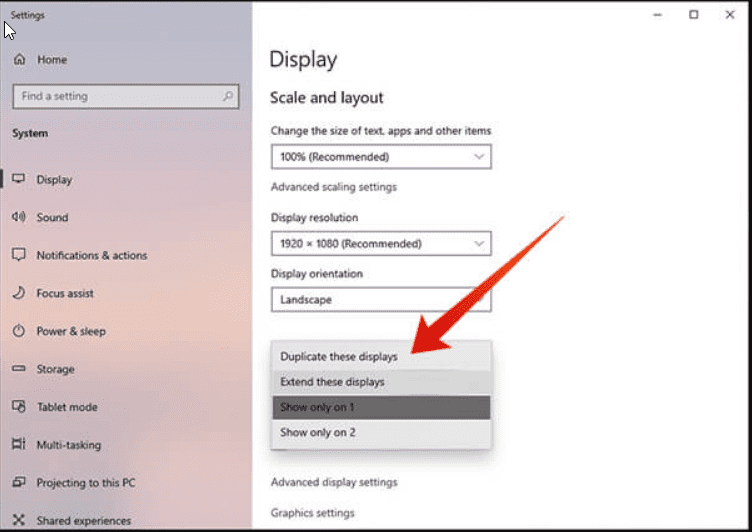
Schritte zum Aufteilen Ihrer Fenster in zwei verschiedene Monitore
- Drücken Sie dazu entweder die Windows + P-Taste zusammen oder klicken Sie mit der rechten Maustaste auf Anzeige und wählen Sie Anzeigeeinstellungen.
- Navigieren Sie zu Anzeigeeinstellungen
- Klicken Sie auf Mehrere Anzeigen
- Öffnen Sie das Dropdown-Menü und wählen Sie Nur auf 1 anzeigen
- Gehen Sie nun zurück zu den Anzeigeeinstellungen
- Unter Anzeige anpassen kann der Benutzer eine Vorschau beider Monitore von 1 und 2 sehen
- Nachdem Sie die Ansicht auf Monitor 1 auf ähnliche Weise eingestellt haben, können Sie die Anzeige auf Monitor 2 einstellen.
Ist es möglich, auf beiden Monitoren unterschiedliche Bildwiederholfrequenzen zu haben?
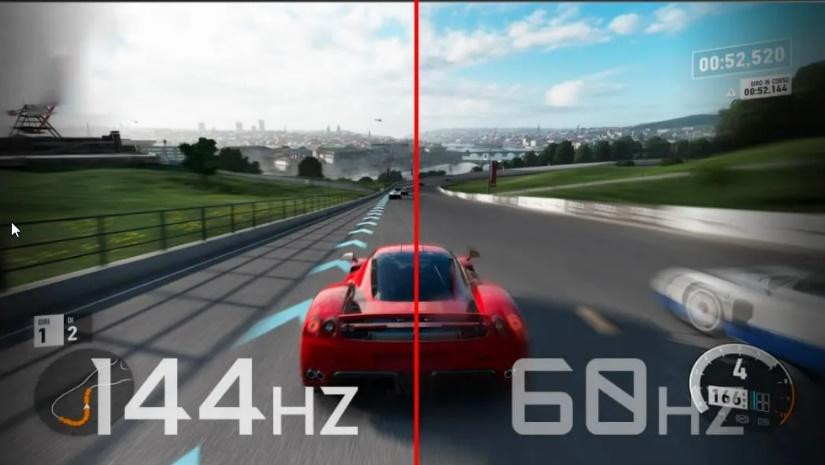
Ja, man kann mehrere Monitore mit unterschiedlichen Bildwiederholfrequenzen gleichzeitig verwenden. Es ist jedoch besser, jeden Monitor für eine separate Aufgabe zu verwenden und auch darauf zu achten, dass die Auflösungen übereinstimmen. Im Idealfall benötigt man zwei identische Monitore, die nicht nur zu den Bildwiederholraten, sondern auch zu den Auflösungs- und Farbeinstellungen passen. Es ist jedoch auch in Ordnung, nicht übereinstimmende Aktualisierungsraten auf einem Computer zu verwenden.
Es ist üblich, ein primäres Display (144-Hz-Monitor) für Spiele und einen 60-Hz-Monitor als sekundären Monitor zu verwenden. Wenn der Benutzer jedoch zwei Monitore mit unterschiedlichen Bildwiederholfrequenzen miteinander verbindet, können einige Komplikationen auftreten. Das häufigste Problem ist ein stotterndes Problem auf einem 144-Hz-Monitor und das Erzwingen einer Herunterskalierung auf 60 Hz, wenn etwas auf einem 60-Hz-Monitor abgespielt wird.
Die GPU sperrt normalerweise beide Displays, um sie an die niedrigere Bildwiederholfrequenz anzupassen, wenn zwei Monitore mit unterschiedlichen Bildwiederholfrequenzen angeschlossen werden. Es passiert hauptsächlich mit Nvidia-GPUs.
Man kann nicht übereinstimmende Bildwiederholfrequenzen durch die unten angegebenen Lösungen beheben. Diese Lösungen konzentrieren sich auf PCs oder Laptops, die mit einer Nvidia-Grafikkarte funktionieren.
GPU-Skalierung
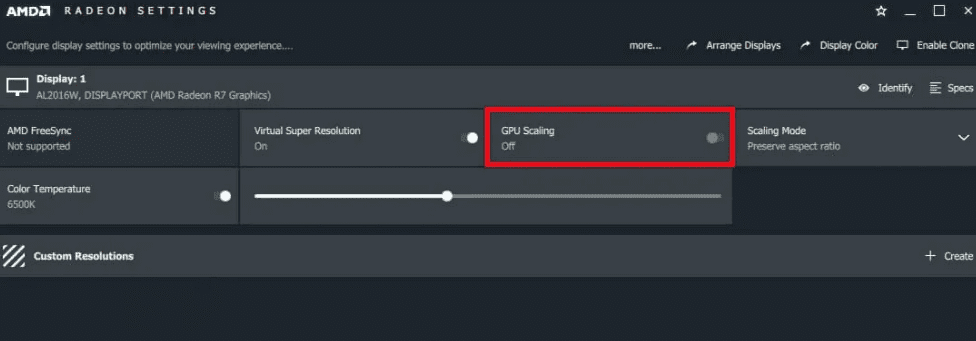
- Öffnen Sie die Nvidia-Systemsteuerung
- Wählen Sie die Option Desktopgröße und -position anpassen
- Der Bildschirm wird angezeigt, in dem der Benutzer entscheiden muss, welche Anzeige bearbeitet werden soll.
- Wählen Sie beide Anzeigen aus
- Stellen Sie beide so ein, dass sie auf GPU skalieren
Schalten Sie Nvidia G-Sync ein
Nvidia G-Sync ist eine Technologie, die ein reibungsloses Gameplay ermöglicht, indem GPU und Monitor nahtlos zusammenarbeiten. Es ist ein ultimatives Gaming-Display und die variable Bildwiederholfrequenz sorgt dafür, dass es während des Spiels nicht zu Tränen kommt, da die GPU jeden Frame ausgibt. Der Benutzer muss jedoch sicherstellen, dass sein Display Nvidia G-Sync unterstützt.
Schließen Sie einen 60-Hz-Monitor an das Motherboard an
Lassen Sie die CPU damit umgehen. Schließen Sie einen 60-Hz-Monitor direkt an das Motherboard an. Eine CPU sollte über integrierte Grafik verfügen. Wenn der Benutzer eine Intel-CPU hat, wird es funktionieren. Es funktioniert möglicherweise nicht für AMD-CPUs. Die neuen CPUs können damit gut umgehen, obwohl es eine alte CPU leicht belasten könnte.
Deaktivieren Sie die Hardwarebeschleunigung im Browser
Das Deaktivieren der Hardwarebeschleunigung im Browser bedeutet, dass die CPU alle Videowiedergabeaufgaben auf dem Desktop ausführt. Das wird nicht zu viel belasten. Wenn es mit Google Chrome nicht funktioniert, versuchen Sie es mit Firefox.
- Navigieren Sie zum Einstellungsmenü des Browsers
- Suche Hardwarebeschleunigung deaktivieren
- Es ist normalerweise unter dem System-Tab aufgeführt.
- Deaktivieren Sie es
Beste Monitore
#1. LG 32MP60G-B-Monitor
Der LG 32MP60G-B Monitor ist ein sekundärer Monitor mit hoher Bildqualität und einer 32-Zoll-Displaygröße. Es wird mit einem Ständer geliefert und kann auch an der Wand montiert werden. Es enthält ein HDMI-Kabel und hat eine Bildwiederholfrequenz von 75 Hz. Der Monitor ist dünn und wiegt etwa 12,8 Pfund. Es hat auch DisplayPort und D-Sub.

Dieser Monitor unterstützt die AMD FreeSync-Technologie, die hilft, Tearing beim Spielen zu vermeiden. LG hat ein IPS-Panel hinzugefügt, das einen weiten Betrachtungswinkel sowie Farbtreue ermöglicht.
Dieser Monitor hat eine Reaktionszeit von 1 ms. Es ist ein erschwinglicher Monitor und hat ein hervorragendes Preis-Leistungs-Verhältnis. Es verfügt über eine Videoauflösung von 1920 x 1080 Pixel, sodass Filme mit Full-HD-Auflösung und alle anderen visuellen Dinge unterstützt werden.
#2. Acer Nitro XV272U
Acer Nitro XV272U ist ein 1440p-Gaming-Monitor. Es hat eine Bildwiederholfrequenz von 170 Hz und eine Reaktionszeit von 1 ms. Dieser Monitor hat eine Breitbildauflösung von 2560 x 1440 Pixel.
Acer hat ein IPS-Panel verbaut und unterstützt die AMD Radeon FreeSync-Technologie. Es bietet HDMI- und USB-Kabel. Das Display verfügt über verschiedene Anschlüsse wie Display Port, HDMI und USB.

Es enthält auch ein HDMI- und ein USB-Kabel. Es wird mit zwei Lautsprechern geliefert und unterstützt 1,07 Milliarden Farben. Acer Nitro ist ein erschwinglicher Computer, der eine seidenweiche Grafik mit schnellerer Bildwiedergabe und geringerer Eingangsverzögerung verspricht, um schnellere Entscheidungen zu treffen.
#3. Asus TUF
Asus TUF ist ein 27-Zoll-IPS-Gaming-Monitor (2560 x 1440 Pixel) mit einer Reaktionszeit von 1 ms, einer Bildwiederholfrequenz von 165 Hz und G-Sync-Kompatibilität für ein Tearing-freies Erlebnis. Der Monitor ist mit der ASUS Extreme Low Motion Blur Sync-Technologie ausgestattet, die eine Reaktionszeit von 1 ms und eine Adaptive-Sync-Technologie besitzt, die Geisterbilder und Tearing eliminiert. Es bietet scharfe Gaming-Visuals mit hohen Bildraten.

Die ASUS Eye Care-Technologie minimiert die Ermüdung der Augen und verfügt über einen ergonomischen Ständer mit voller Höhe, der geneigt, geschwenkt und geschwenkt werden kann, um an jeden Schreibtisch angepasst zu werden. Es bietet flexible Anschlussmöglichkeiten mit DisplayPort 1.2 und Dual HDMI. Asus TUF hat einen hohen Dynamikbereich für Farb- und Helligkeitsstufen, die die Fähigkeiten gewöhnlicher Monitore übersteigen.
#4. Z-Kante
Z-Edge ist ein gebogener 27-Zoll-Monitor, der ein breiteres Sichtfeld abdeckt und die Tiefe der Wahrnehmung verbessert. Der Monitor bietet maximale Immersion für Filme und Spiele. Durch das eingebaute High-End-VA-Panel vergrößert der Monitor den Betrachtungswinkel stärker und bietet einen Panorama-Betrachtungswinkel von 178 °. Das Kontrastverhältnis von 3000:1 bietet sattere Farben, sodass der Benutzer mehr Bilddetails erfassen kann.

Es hat eine Bildwiederholfrequenz von 75 Hz und eine Reaktionszeit von 5 ms. Das Display reduziert Bewegungsunschärfe, Bildruckeln sowie Geisterbilder drastisch. Die schnelle Reaktionszeit sorgt für eine stabile Grafik und bietet den Benutzern ein außergewöhnliches Spielerlebnis.
Die flimmerfreie und Low-Blue-Light-Technologie minimiert blaues Licht, um die Augen nach längerer Verwendung des Monitors vor Überanstrengung zu schützen. Es hat Unterstützung für mehrere Anschlüsse, VGA, HDMI und kommt auch mit zwei Lautsprechern.
#5. Samsung CF390
Samsung CF390 ist ein 27-Zoll-Desktop-Business-Monitor. Sein gebogener 1800R-Bildschirm bietet ein immersives Seherlebnis für eine bessere Produktivität und reduziert auch die Ermüdung der Augen. Es hat einen Full-HD-Bildschirm mit einer Auflösung von 1920 x 1080 Pixeln und einem branchenweit perfekten Seitenverhältnis von 16:9. Das Samsung VA-Panel bietet einen breiten Betrachtungswinkel. Es verfügt über einen Augenschonmodus sowie eine Flicker-Free-Technologie, die dazu beiträgt, die Belastung der Augen durch lange Arbeitszeiten zu minimieren.

Es bietet einfache Konnektivität, HDMI-Eingang für Hochgeschwindigkeitsgeräte und VGA für ältere Anwendungen. Das schlanke, VESA-montierbare Panel eignet sich für Arbeitsplätze mit mehreren Bildschirmen.
Dieser Monitor verfügt über einen verstellbaren Neigungsständer, der auf jeden Schreibtisch passt. Der Samsung CF390-Monitor wird mit einer 3-jährigen Business-Garantie geliefert, wobei erweiterte Garantien zum Kauf angeboten werden.
#6. LG 24MP400-B
LG 24MP400-B hat ein modernes Gefühl, aber ein rustikales Design. Es ist dünn und hat ein randloses Design. Dieser Monitor hat ein 24-Zoll-Display. Man kann Spiele, Filme, Shows und Videos in Full High Definition (FHD) mit einer Auflösung von 1920 x 1080 Pixel genießen.
Die FHD-Monitore von LG bieten eine erstaunlich genaue Farbleistung mit einem IPS-Display, um dem Benutzer ein Erlebnis zu bieten, das aus praktisch jedem Betrachtungswinkel beeindruckt.

Die AMD FreeSync-Kompatibilität bringt den Benutzern ein klareres, schnelleres und flüssigeres Gameplay. LG reduziert Screen Tearing und minimiert Ruckeln. Das Fehlen von Input-Lags ermöglicht nahtlose, flüssige Bewegungen in schnellen Spielen. Dynamic Action Sync verbessert das Gameplay für ein Erlebnis auf Profi-Niveau. LG 24MP400-B hat eine Bildwiederholfrequenz von 75 Hz.
Fazit
Sei es die Spieleindustrie oder der gesamte Arbeitsablauf, der sich drastisch auf Computer und Laptops verlagert hat, hat dazu geführt, dass gleichzeitig an mehreren Computern gleichzeitig gearbeitet werden kann. Es hat das Arbeitsleben sowohl einfach als auch produktiv gemacht. Das immersive Erlebnis und die hohe Auflösung moderner Monitore haben die Art und Weise, wie Computer früher verwendet wurden, völlig verändert.
Das Koppeln eines Monitors mit einem Laptop hat dem Benutzer ein breites Display zum Arbeiten geboten, und es ist auch super einfach, zwei Geräte mit Hilfe der eingebauten mehreren Anschlüsse und Kabel zu verbinden. In diesem Artikel wurden alle Möglichkeiten zum Einrichten von zwei Monitoren sowie die besten sekundären Monitore besprochen, die erschwinglich und leicht auf dem Markt erhältlich sind.