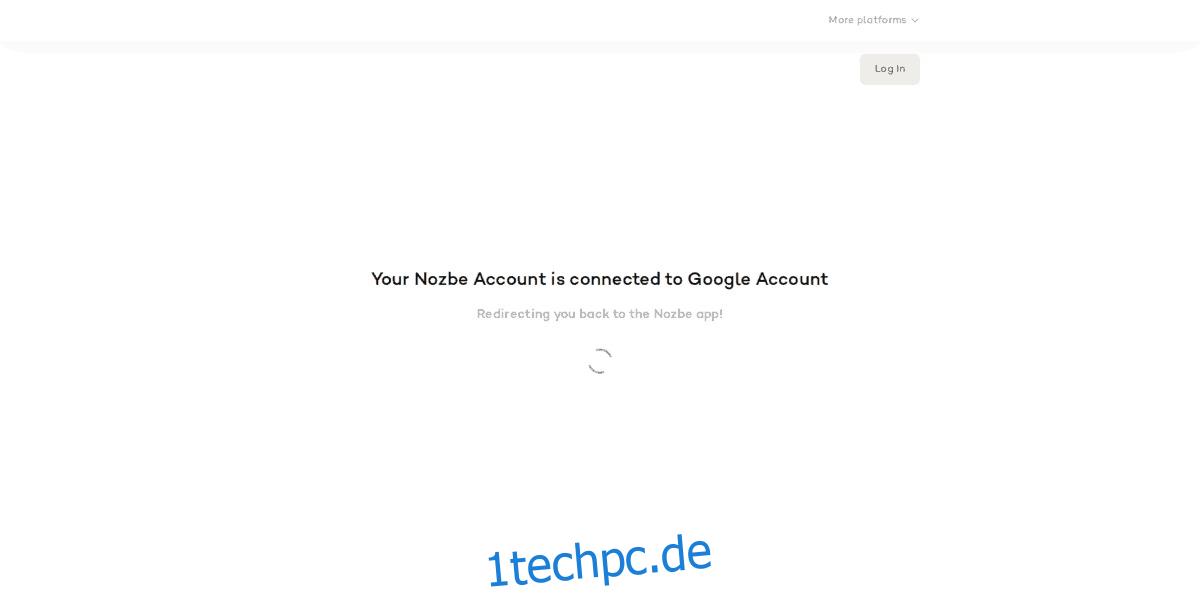Wenn Sie nach einem nützlichen, nativen Aufgabenverwaltungstool unter Linux suchen, haben Sie eine große Auswahl. Wenn Sie jedoch einen Task-Manager benötigen, der auch über eine hervorragende mobile Anwendung, Synchronisierungsfunktionen und Teamintegration verfügt, ist der Nozbe-Task-Manager einer der besten.
Inhaltsverzeichnis
Installation
Der Nozbe-Aufgabenverwaltungsdienst unterstützt Linux, obwohl er keine Pakete enthält, die Benutzer auf Betriebssystemen wie Ubuntu, Debian, Fedora, Arch Linux usw. installieren können. Stattdessen müssen Sie gehen, wenn Sie Nozbe verwenden möchten auf die Website, laden Sie ein Tar-Archiv herunter, extrahieren Sie es und führen Sie ein Skript aus.
Um die neueste Version von Nozbe für Linux zu erhalten, Besuchen Sie die offizielle Website und klicken Sie oben links auf die Schaltfläche „Nozbe für Linux“. Wenn Sie die Site nicht besuchen möchten, versuchen Sie es alternativ mit dem wget-Befehl unten.
cd ~/Downloads wget https://nozbe.com/linux64 -O NozbeLinux.tar
Nozbe wird als Tar-Archiv heruntergeladen und nicht als TarGZ, TarXZ oder andere Formate. Daher ist das Extrahieren etwas anders. Um die Dateien im Archiv zu erhalten, führen Sie den folgenden Befehl in einem Terminal aus:
tar -xvf NozbeLinux.tar
Das Ausführen des obigen Befehls sollte den gesamten darin enthaltenen Inhalt vollständig extrahieren. Manchmal geht das Dekomprimieren von Tar-Archiven jedoch nicht so gut. Wenn Sie anstelle der Nozbe-Installationsprogrammdateien eine „unkomprimierte“ Datei sehen, gehen Sie zurück zu Ihrem Terminal und führen Sie den Extraktionsbefehl erneut aus. Wenn es immer noch fehlschlägt, öffnen Sie Ihren Dateimanager, klicken Sie mit der rechten Maustaste auf NozbeLinux.tar und wählen Sie die Option „Extrahieren“.
Wenn der Inhalt von NozebeLinux.tar fertig extrahiert ist, ist es an der Zeit, mit der Installation zu beginnen. Unter Linux wird der Installationsprozess dank eines automatischen Bash-Skripts erledigt. Starten Sie im Terminal das Installationsprogramm mit dem folgenden Befehl:
./downloader.sh
Das Downloader-Skript für Nozbe wird an mehreren Orten im Home-Ordner des Benutzers installiert. Insbesondere platziert es alle Anwendungsdateien in ~/.Nozbe, ~/.config/ und ~/.local/share/applications. Da diese Dateiordner in /home/ abgelegt werden, müssen Sie Nozbe für jeden Benutzer neu installieren, der Zugriff auf die Software benötigt. Wenn Sie damit einverstanden sind, dass das Installationsprogramm Dateien an diesen Speicherorten ablegt, drücken Sie die Eingabetaste und lassen Sie das Skript das Programm installieren.
Der Downloader ist ziemlich schnell und bringt Nozebe auf Ihrem Linux-PC zum Laufen. Wenn der Vorgang abgeschlossen ist, durchsuchen Sie Ihr Anwendungsmenü, suchen Sie nach „Nozbe“ und starten Sie es, um mit der Verwendung zu beginnen.
Nozbe einrichten
Die Verwendung des Nozbe-Aufgabenverwaltungssystems unter Linux erfordert ein Benutzerkonto. Der beste (und schnellste) Weg, ein Benutzerkonto einzurichten, ist die Verbindung mit Ihrem Google-Konto. Um Nozbe den Zugriff auf Ihr Google-Konto zu gestatten, klicken Sie auf die Schaltfläche „Ihr Google-Konto verwenden“.
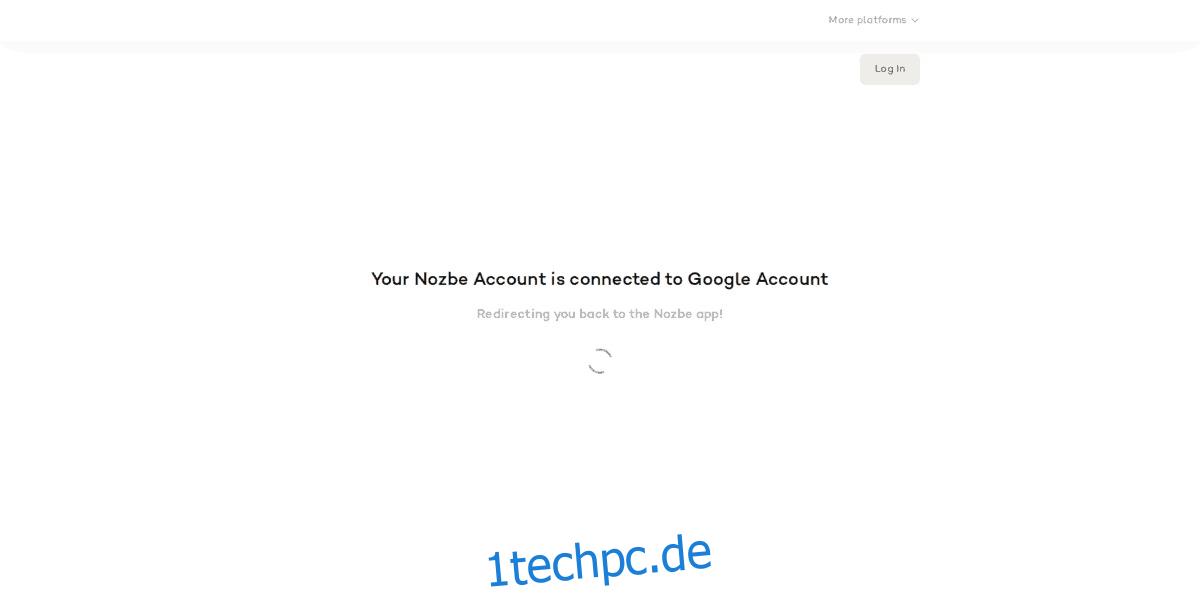
Wenn Sie auf die Schaltfläche „Google-Konto verwenden“ klicken, öffnet sich ein neues Fenster in Ihrem Standard-Webbrowser. Verwenden Sie die Benutzeroberfläche, um sich bei Ihrem Google-Konto anzumelden. Wenn Sie mit der Anmeldung fertig sind, fordert Google Sie auf, Ihr Konto mit dem Nozbe-System zu verbinden. Lesen Sie die angezeigte Übersicht und klicken Sie auf die Schaltfläche „Zulassen“. Wenn Sie auf die Schaltfläche „Zulassen“ klicken, wird eine Erfolgsseite geöffnet, die Sie darüber informiert, dass Nozbe jetzt eingerichtet ist. Anschließend wird die App gestartet und Sie können mit dem Hinzufügen von Aufgaben beginnen.
Aufgaben hinzufügen
Der beste Weg, Nozbe zu verwenden, ist die Verwendung des „Projekte“-Systems. Diese Funktion ermöglicht es Benutzern, verschiedene Aufgaben in verschiedenen Bereichen zu lokalisieren, anstatt sie alle an einem Ort zu behalten. Um ein Projekt in der Nozbe-App unter Linux einzurichten, schauen Sie in die Seitenleiste und wählen Sie „Projekte“. Wählen Sie „Erstes Projekt hinzufügen“ und klicken Sie auf „Erstellen“, um es zur Seitenleiste hinzuzufügen.
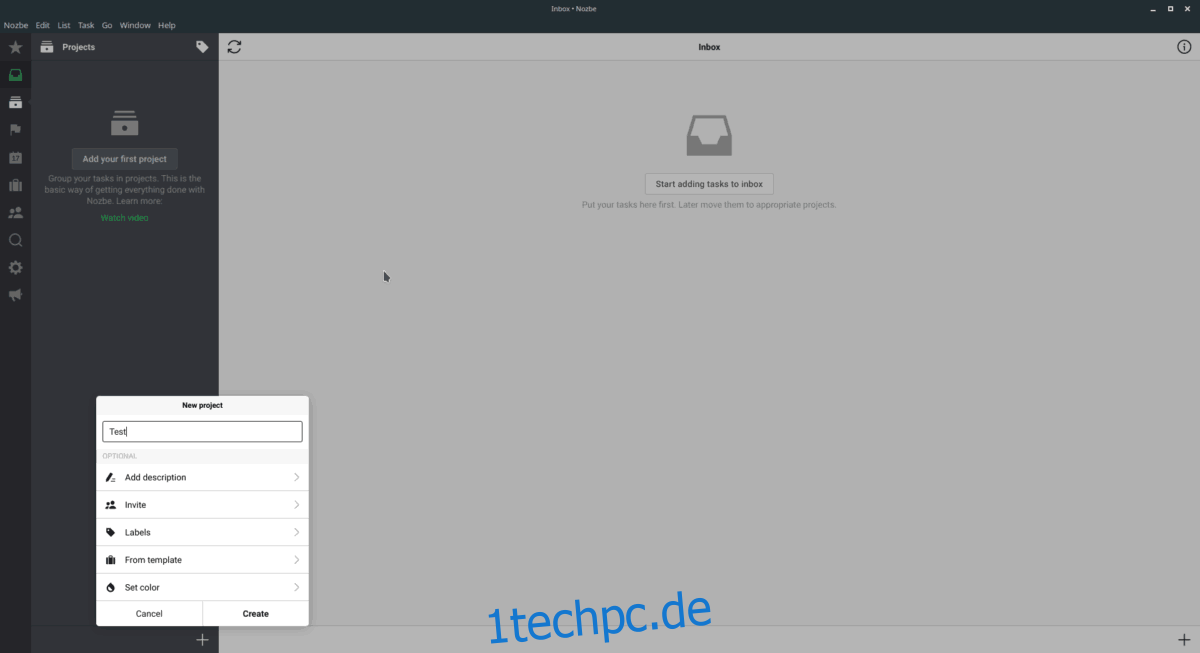
Wenn Sie ein neues Projekt in Nozbe erstellen, können Sie ihm Aufgaben hinzufügen. Um eine neue Aufgabe hinzuzufügen, klicken Sie auf das Textfeld und schreiben Sie Ihre Aufgabe aus. Wenn die Aufgabe ausgeschrieben ist, drücken Sie die Eingabetaste auf der Tastatur, um sie der Liste hinzuzufügen.
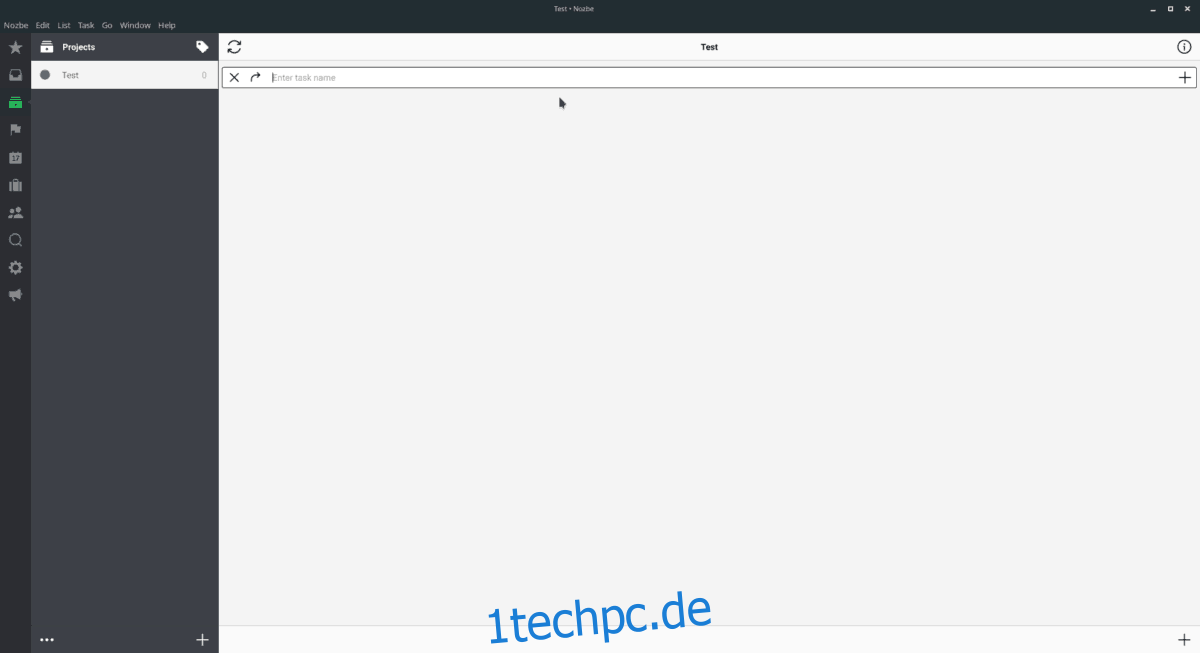
Sie möchten das Projektsystem nicht verwenden, um Aufgaben in der Nozbe-App hinzuzufügen? Gehen Sie zu „Posteingang“ und klicken Sie stattdessen auf „Aufgaben zum Posteingang hinzufügen“.
Deinstallieren Sie Nozbe
Nozbe ist eine nützliche Aufgabenverwaltungsanwendung für Linux, aber im Allgemeinen ist sie nicht jedermanns Sache. Die Deinstallation von Nozbe ist dank der Entwickler ungefähr so einfach wie die Installation. Öffnen Sie ein Terminal und führen Sie die folgenden Schritte aus, um es von Ihrem Linux-PC zu deinstallieren.
Hinweis: Stellen Sie sicher, dass Sie diesen Deinstallationsvorgang für jeden Benutzer wiederholen, der Nozbe auf Ihrem Linux-PC ausführt.
Schritt 1: Verwenden Sie den CD-Befehl und verschieben Sie das Terminal aus seinem Startverzeichnis in den Ordner ~/Downloads.
cd ~/Downloads
Schritt 2: Führen Sie im Ordner ~/Downloads das Nozbe-Deinstallationsskript aus.
./uninstaller.sh
Schritt 3: Beenden Sie den Deinstallationsprozess, indem Sie das NozbeLinux.tar-Archiv und die Skripte mit dem Befehl rm löschen.
rm downloader.sh rm uninstaller.sh rm Readme.txt rm NozbeLinux.tar