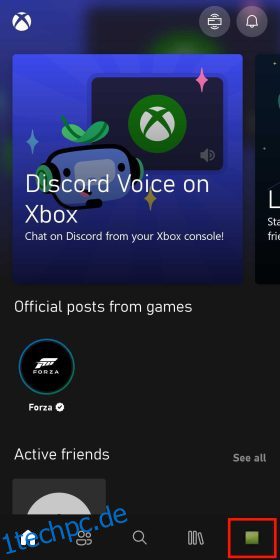Monate nach der offiziellen Ankündigung und den Betatests wurde die vielgeliebte Voice-Chat-Plattform für Gamer Discord auf Xbox-Konsolen veröffentlicht. Microsoft und Discord haben kürzlich angekündigt, dass alle Benutzer der Xbox Series X/S und Xbox One endlich mit ihren Discord-Freunden auf ihrer Konsole per Voice-Chat chatten können. Das bedeutet, dass Sie sich nicht mehr auf den Xbox-Party-Chat oder Problemumgehungen verlassen müssen, um während des Spielens mit Ihren PC-Freunden zu sprechen. Wenn Sie also von diesem Tag geträumt haben und bereit sind, Discord auf Xbox zu verwenden, lernen Sie, wie Sie die App installieren, einrichten und dann Sprachanrufe mit Ihren Freunden starten.
Inhaltsverzeichnis
So erhalten Sie Discord auf Xbox (2022)
In diesem Artikel werden wir uns alle Möglichkeiten ansehen, Discord in ihre Xbox-Konsole zu integrieren. Wir gehen alle erforderlichen Voraussetzungen durch, die Sie für diese Integration benötigen, und sehen uns auch an, wie sie funktioniert und funktioniert. Die Integration ist im Moment etwas kompliziert, da Sie mehrere Apps zusammen verwenden müssen. Um sicherzustellen, dass Sie sich nicht verlaufen, verwenden Sie unsere Tabelle unten, um dieser Schritt-für-Schritt-Anleitung mit Bildern zu folgen.
Voraussetzungen, bevor Sie Discord und Xbox verbinden
Bevor wir Discord auf Xbox verwenden können, müssen Sie Folgendes beachten, um den Einrichtungsvorgang reibungslos abzuschließen:
- Denken Sie zunächst daran, dass die Discord-Integration nur auf Xbox Series X-, Series S- und Xbox One-Konsolen verfügbar ist. Sie können die Voice-Chat-Plattform nicht auf älteren Konsolen von Microsoft verwenden.
- Zweitens, obwohl es offensichtlich ist, empfehlen wir Ihnen, die neuesten Updates für die Discord-App und Ihre Xbox-Konsole zu installieren. Die Discord-Voice-Chat-Integration wurde mit OS Build 10.0.22621.1836 auf Xbox live geschaltet.
- Stellen Sie als Nächstes sicher, dass Sie die erforderlichen Anwendungen, die Sie für diesen Discord-Xbox-Integrationsprozess benötigen, über die folgenden Links installieren:
- Außerdem haben wir beschrieben, wie Sie Discord mithilfe der Desktop-App einrichten und mit Ihrem Xbox-Konto verknüpfen. Laden Sie also die Discord-Desktop-App (kostenlos) mit dem herunter hier verlinken wenn du das regelmäßig verwendest.
- Stellen Sie sicher, dass Sie auf beiden Plattformen ein gültiges Konto haben und angemeldet sind. Dies ist ein wichtiger Punkt, da Discord keine vollwertige App auf Xbox hat, was bedeutet, dass Sie eine dedizierte Discord-App benötigen, die entweder auf Ihrem Telefon oder Desktop ausgeführt wird , über die Anrufe geleitet werden (unten erklärt).
So verknüpfen Sie Ihr Xbox-Konto mit Discord
Jetzt kommt der erste wichtige Schritt, der darin besteht, dass Sie Ihr Xbox-Konto mit Ihrem Discord verknüpfen. Der Vorgang ist einfach, und wie bereits erwähnt, ist die einzige Voraussetzung, dass Sie sowohl die Discord- als auch die Xbox-App auf Ihrem Telefon installiert haben. Führen Sie anschließend die folgenden Schritte aus, um Ihr Xbox-Konto mit Ihrem Discord-Profil zu verknüpfen.
Hinweis: Diese Integrationsfunktion wurde mit Discord Version 143.20 auf Android 12 und Xbox App Version 2209.1.6 getestet. Und auf der Xbox One im Beebom-Büro wurde, wie oben erwähnt, Build 10.0.22621.1836 ausgeführt.
- Öffnen Sie auf Ihrem Telefon die Xbox-App. Sobald Sie sich in der App befinden, tippen Sie unten rechts auf das Symbol „Profil“.
- Wechseln Sie unter dem Profilabschnitt zur Seite Einstellungen, indem Sie auf das Zahnradsymbol in der oberen rechten Ecke tippen.
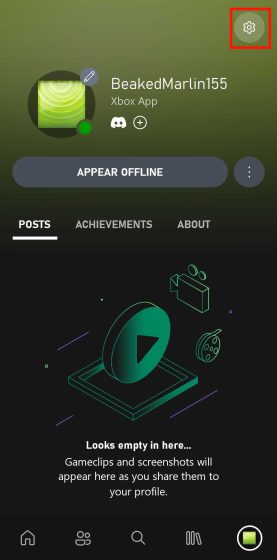
- Suchen Sie nun auf Ihrer Einstellungsseite nach der Option „Verknüpfte Konten“ und tippen Sie darauf.
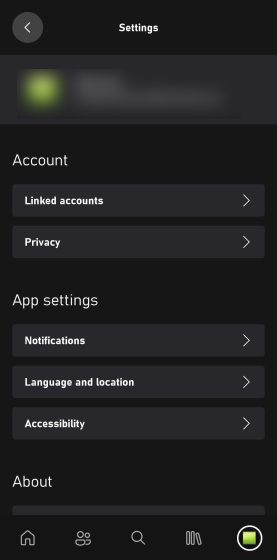
- Dadurch gelangen Sie zu einem anderen Menü, in dem Sie die Option erhalten, Ihr Xbox-Konto mit mehreren Plattformen zu verknüpfen. Suchen Sie nach der Discord-Option und tippen Sie daneben auf „Link“.
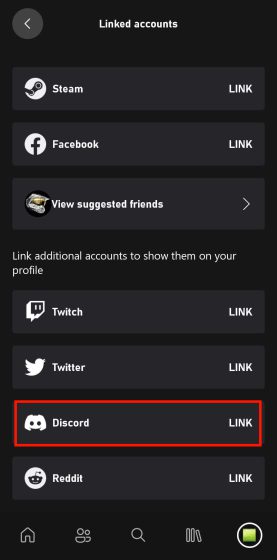
- Nachdem Sie auf die Option „Link“ getippt haben, werden Sie aufgefordert, Ihr Discord-Konto zu verknüpfen. Klicken Sie hier auf „Weiter“, um zur Anmeldeseite von Discord zu gelangen.
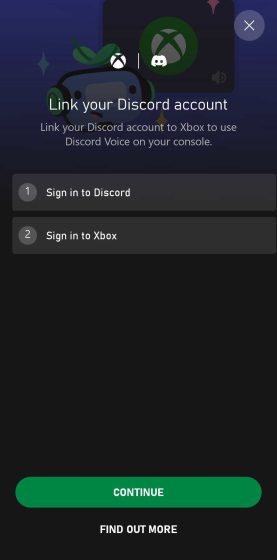
- Sobald Sie sich bei Ihrem Discord-Konto anmelden, werden Sie zu einer Berechtigungsaufforderung umgeleitet, die Sie auffordert, die Xbox-App für den Zugriff auf Ihre Profilinformationen zu autorisieren. Lesen Sie die Berechtigungen sorgfältig durch und tippen Sie auf „Autorisieren“, wenn Sie damit zufrieden sind.
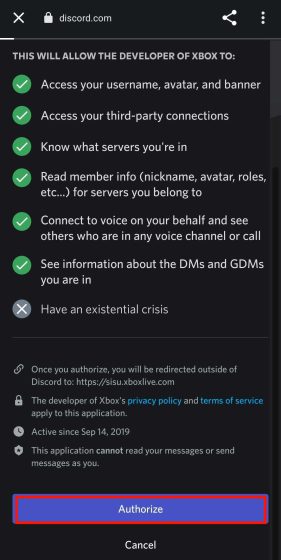
- Nach dem Autorisierungsvorgang werden Sie zurück zur Xbox-App umgeleitet und aufgefordert, die Discord-App zu starten. Um nun den Discord-Voice-Chat auf der Xbox zu verwenden, müssen die Spieler ihren Sprachanruf von der Discord-App auf ihre Xbox übertragen, wie in einem separaten Abschnitt erläutert.
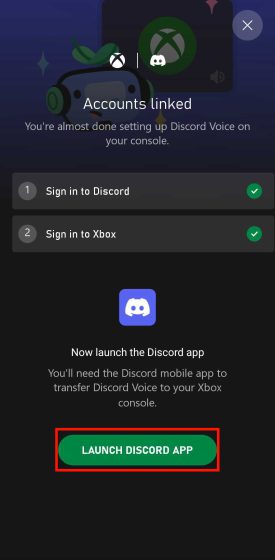
Alternative Methode: Verknüpfen Sie das Discord-Konto mit der Xbox App
Auf ähnliche Weise können Sie Ihr Discord-Konto auch über die Discord-App mit Ihrem Xbox-Profil verknüpfen. So wird’s gemacht:
- Öffnen Sie auf Ihrem iPhone oder Android-Telefon die Discord-App. Gehen Sie dann zu Ihrem Profil, indem Sie auf das „Gesicht“-Symbol in der unteren Navigationsleiste tippen. Auf der Profilseite sehen Sie die Option „Verbindungen“. Tippen Sie darauf.
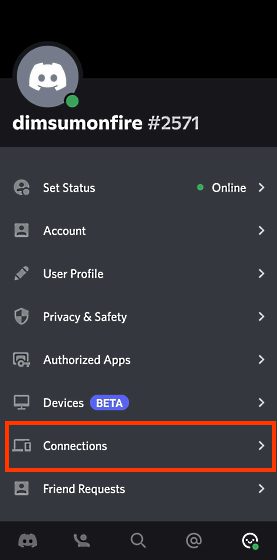
- Sie werden nun zur Seite „Verbindungen“ weitergeleitet, wo Sie oben rechts auf die Option „Hinzufügen“ tippen müssen.
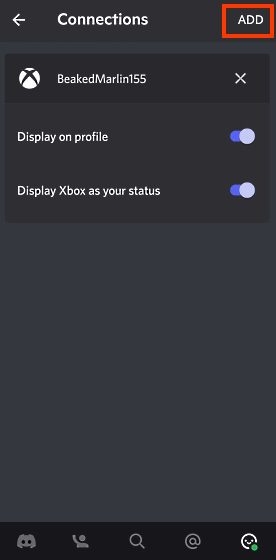
- Wenn Sie auf die Option „Hinzufügen“ tippen, wird Ihnen eine Liste von Apps und Diensten angezeigt, die Sie mit Discord verknüpfen können. Suchen Sie die Option „Xbox“ in dieser Liste und tippen Sie darauf.
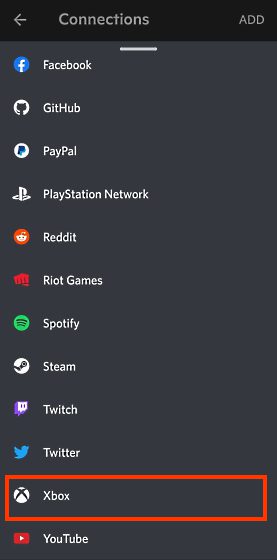
- Jetzt werden Sie aufgefordert, Ihr Discord-Konto mit Ihrer Xbox zu verknüpfen. Klicken Sie auf „Weiter“, um zur Anmeldeseite von Xbox zu gelangen. Sobald Sie angemeldet sind, tippen Sie auf „Autorisieren und fortfahren“, um den Integrationsprozess abzuschließen.
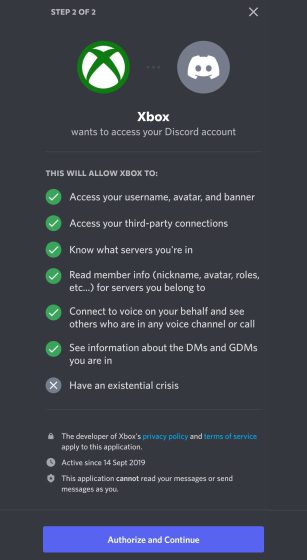
- Nachdem dies erledigt ist, erhalten Sie eine letzte Aufforderung, die Sie auffordert, die Xbox Mobile App zu installieren. Wenn Sie es bereits installiert haben, wird es in etwa so aussehen.
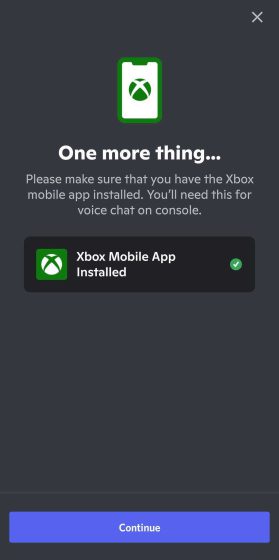
So verwenden Sie Discord auf Xbox (zwei Methoden)
Übertragen Sie Sprachanrufe von der Discord Mobile App auf Xbox (Android & iPhone)
Nachdem Sie Ihr Discord-Konto nun mit Ihrem Xbox-Profil verknüpft haben, ist die Übertragung von Discord-Anrufen auf Ihre Xbox relativ schnell und einfach. So können Sie vorgehen:
- Das erste, was Sie tun müssen, ist, auf einen Server zu springen und einem Sprachkanal beizutreten. Öffnen Sie dann Ihren laufenden Discord-Anruf. Sobald Sie sich im Anruffenster befinden, wischen Sie von der Anrufoptionsleiste unten nach oben.
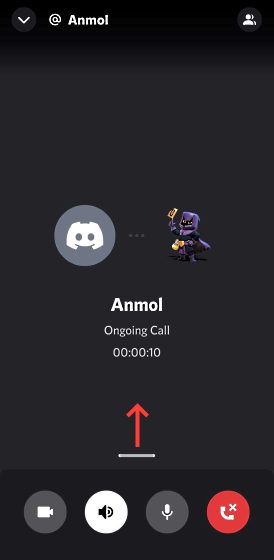
- Nachdem Sie nach oben gewischt haben, sehen Sie hier eine Vielzahl von Optionen. Und wenn Ihre Xbox-Integration erfolgreich war, gibt es auch die Möglichkeit, den Discord-Anruf auf Ihre Xbox zu übertragen. Tippen Sie also auf die Option „Auf Xbox übertragen“.
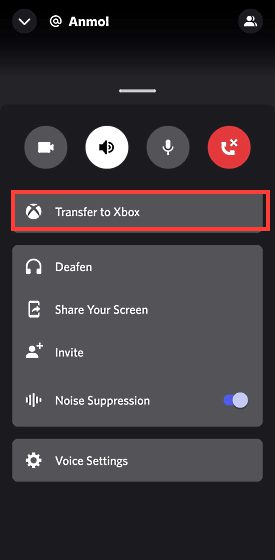
- Sobald Sie die Option „Auf Xbox übertragen“ ausgewählt haben, werden Sie zur Xbox-App weitergeleitet und erhalten eine Bestätigungsaufforderung. Sie werden darüber informiert, dass der Discord-Voice-Chat nach der Übertragung auf die Xbox nicht mehr der Xbox-Moderation unterliegt. Tippen Sie nun auf „Sprache übertragen“, um den Vorgang abzuschließen.
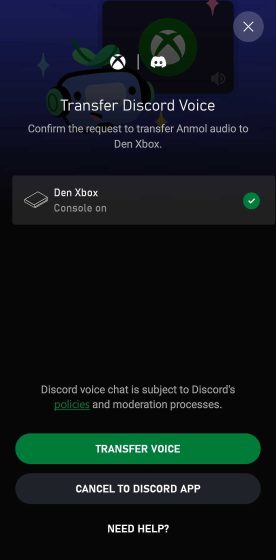
- Nachdem Sie Ihren Voice-Chat auf die Xbox übertragen haben, gehen Sie zurück zu Ihrer Konsole und tippen Sie auf die Xbox-Schaltfläche. Scrollen Sie nach rechts zum Party- und Chat-Fenster, und dort sehen Sie Ihren Discord-Anruf in Aktion.
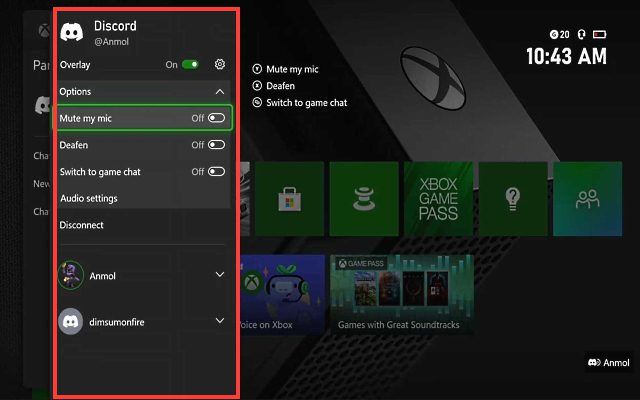
- Das Overlay verfügt über alle regulären Discord-Optionen, die Sie in Ihrer Mobil- oder Desktop-App erhalten – Stumm-, Deafen- und Audioeinstellungen. Wenn Sie auf Audioeinstellungen klicken, können Sie die Lautstärke jedes Anrufteilnehmers ändern, genau wie in der Desktop-App.

Übertragen Sie Sprachanrufe von der Discord Desktop App auf Xbox (Windows & Mac)
Im obigen Abschnitt haben wir untersucht, wie Sie Ihren Anruf mit Ihrem Telefon von Ihrer Discord-App auf Ihre Xbox-Konsole übertragen können. Aber wenn Ihr primäres Discord-Gerät nicht Ihr Handy ist, sondern Ihr PC. Auch dann sind Sie bei uns richtig. Die Discord-Integration in der Desktop-App ähnelt der mobilen App, es gibt jedoch einen kleinen Unterschied. So funktioniert es:
- Das erste, was Sie tun müssen, ist, einen Server zu öffnen und einem Sprachkanal beizutreten. Gehen Sie dann zum aktiven Fenster Ihres Discord-Sprachanrufs. Jetzt sehen Sie in der unteren linken Ecke ein Symbol „Mobilgerät mit Controller“. Sobald Sie darauf klicken, erscheint ein Popup, das Ihnen die Option „Sprache auf Xbox übertragen“ anbietet. Klick es an.
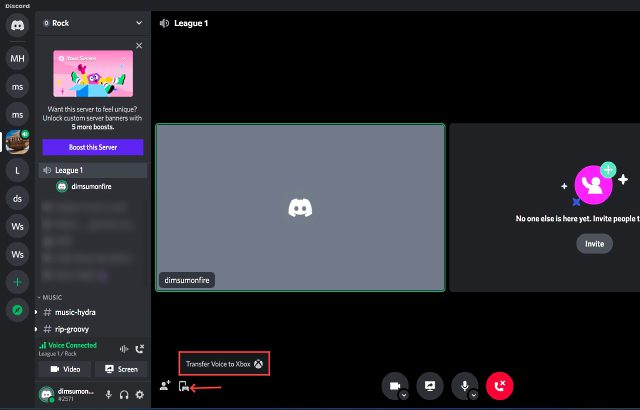
- Nachdem Sie auf die Option „Stimme auf Xbox übertragen“ geklickt haben, sehen Sie eine QR-Code-Eingabeaufforderung auf dem Bildschirm. Verwenden Sie jetzt eine QR-Code-Scanner-App, um sie zu scannen, und Sie werden automatisch zur Xbox-App weitergeleitet. Sie können sogar Google Lens oder Apple Live Text verwenden, um den QR-Code zu scannen.
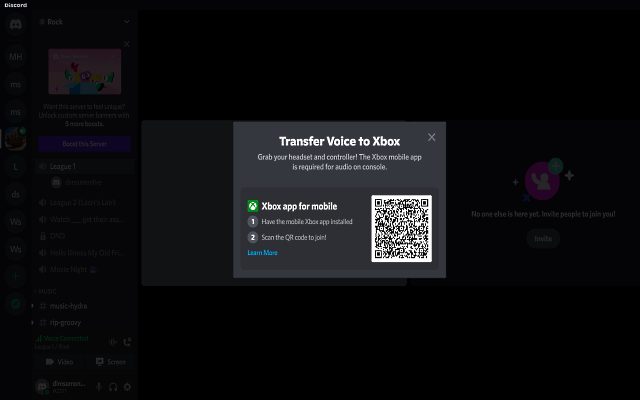
- Die App öffnet sich mit demselben Xbox-App-Bildschirm, den wir zuvor gesehen haben, und gibt Ihnen die Möglichkeit, den Sprachanruf auf Ihre Konsole zu verschieben. Tippen Sie einfach auf die Option „Stimme übertragen“ und Sie sind fertig. Der Discord-Sprachanruf sollte jetzt auf Ihrer Xbox-Konsole aktiv sein.
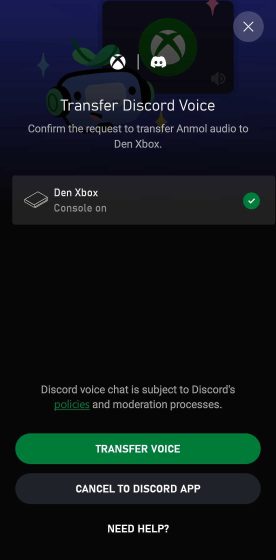
Discord auf Xbox: Funktionen und Einschränkungen
Ein wichtiges Detail, das Xbox-Benutzer wissen sollten, und wie wir bereits erwähnt haben, ist, dass Sie keine native Discord-App auf Xbox erhalten. Stattdessen ähnelt es einem Add-On oder Plug-In; in dem Sinne, dass Xbox-Benutzern nicht alle Discord-Funktionen zur Verfügung stehen. Was sind also diese Kompromisse? Werfen wir einen Blick.
Zunächst werden Sie feststellen, dass Funktionen, die normalerweise im Xbox-Party-Chat zu finden sind, in Discord-Sprachkanälen nicht unterstützt werden. Das bedeutet, dass Sie Optionen wie „Alle zum Spiel einladen“, „Spiel beitreten“, „Zum Spiel-Chat wechseln“ und mehr nicht erhalten. Im Moment ist die Discord- und Xbox-Integration in diesem Sinne ein ziemlich einfaches Setup.
Zweitens können Sie Freunde auch nicht einfach von einem Voice-Chat in einen anderen verschieben. In Microsofts eigenen Worten bedeutet dies, dass Sie Discord-Freunde nicht mit Xbox-Freunden mischen können. Lassen Sie mich noch weiter erklären. Wenn Sie mit jemandem auf Discord befreundet sind und mit ihm im Discord-Voice-Chat auf Xbox sprechen, aber jetzt zum Xbox-Party-Chat wechseln möchten, können Sie ihn nicht mitbringen, wenn Sie nicht auch mit ihm auf Xbox befreundet sind . Sie können im Party-Chat nur mit Xbox-Freunden sprechen.

Zu der Enttäuschung kommt hinzu, dass Sie auf der Xbox-Konsole nicht zwischen Discord-Sprachkanälen wechseln können. Das bedeutet, dass Sie die Sprachkanäle wechseln und den Ton erneut von Discord auf Ihre Konsole übertragen müssen. Außerdem können Sie auf der Xbox nicht auf Discord-Textkanäle zugreifen, was irgendwie absurd ist.
Wenn Sie außerdem planen, Ihr Xbox-Gameplay zu streamen, wird der Discord-Voice-Chat nicht an Ihre Zuschauer übertragen. Sie sehen möglicherweise das Discord-Overlay unten rechts, das während der Spiele zu sehen ist, andere Mitglieder Ihrer Gruppe jedoch nicht hören. Insgesamt können Sie also sehen, dass die Discord-Integration auf Xbox unausgegoren ist und sich überstürzt anfühlt, um die Ankunft der lang erwarteten Discord-App auf PlayStation (PS5 und PS4) zu übertreffen.
Häufig gestellte Fragen
So beheben Sie „Übertragung hat nicht funktioniert. Ihre Konsole benötigt ein Update, bevor sie sich mit Discord verbinden kann.“ Fehler beim Einrichten von Discord auf Xbox?
Da die Discord-Voice-Chat-Integration eine relativ neue Funktion ist, müssen Sie sicherstellen, dass Ihre Xbox-Konsole auf die neueste Version aktualisiert ist. In ähnlicher Weise müssen Sie auch die Xbox Mobile App und Discord (Desktop oder Mobil) auf die neueste verfügbare Version aktualisieren. In unserem Fall haben wir die Discord-Version 143.20 auf Android 12 und die Xbox-App-Version 2209.1.6 verwendet. Nachdem Sie Ihre Konsole und alle Apps aktualisiert haben, versuchen Sie erneut, den Voice-Chat auf die Xbox zu übertragen, und es sollte ohne Probleme funktionieren.
Muss ich die Datenschutzeinstellungen auf der Xbox ändern, um den Discord-Voice-Chat auf die Konsole zu übertragen?
Wenn Sie eine Fehlermeldung sehen, die Sie auffordert, Ihre Datenschutzeinstellungen zu aktualisieren, überprüfen Sie die folgenden Einstellungen:
- Drücken Sie die Xbox-Taste auf Ihrem Controller, um den Guide zu öffnen.
- Navigieren Sie dann zu „Profil & System -> Einstellungen -> Konto -> Datenschutz & Onlinesicherheit -> Xbox-Datenschutz -> Details anzeigen & anpassen -> Kommunikation & Multiplayer“.
- Stellen Sie hier sicher, dass die Option „Sie können am netzwerkübergreifenden Spiel teilnehmen“ auf „Zulassen“ eingestellt ist. Außerdem sollte „Sie können außerhalb der Xbox mit Sprache und Text kommunizieren“ auf „Jeder“ eingestellt sein. Auf diese Weise können Sie mit Ihren PC-Freunden auf der Xbox spielen und gleichzeitig problemlos mit ihnen sprechen.
Discord funktioniert jetzt auf Xbox-Konsolen; Versuch es!
Auf diese Weise können Sie also Ihr Xbox-Konto mit Discord verbinden, sodass Sie mit Ihren Freunden auf einer Xbox Voice-Chats führen können. Die Tatsache, dass dieses lang erwartete Feature endlich auf einer Konsole (vorerst Xbox) verfügbar ist, muss gefeiert werden. Der Integrationsprozess ist nicht sehr funktionsreich; in dem Sinne, dass wir derzeit nur Voice-Chat-Unterstützung haben. Sie haben im Moment auch keine Chatfunktionen oder die Möglichkeit, Ihren Xbox-Chat zu verknüpfen.
Aber vielleicht ist dies nur eine Notlösung, die so konzipiert ist, dass sie einen Mittelweg für die Sicherheits- und Datenverarbeitungsrichtlinien des Unternehmens schafft. Und das ist etwas, das wahrscheinlich in der kommenden Zeit geregelt werden wird. Wollen wir immer noch eine native Discord-App auf der Xbox? Ach auf jeden Fall. Aber im Moment bin ich mit diesem Integrationsgrad zufrieden. Also, was denkst du darüber, dass Discord auf deine Konsole kommt? Lassen Sie es uns in den Kommentaren unten wissen.