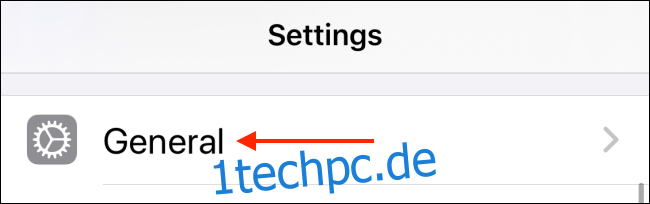Falls Sie es noch nicht wussten, es gibt eine ganze weite Welt von Tastaturen von Drittanbietern für das iPhone und iPad. Alles von GIFs über Emoji-Vorschläge bis hin zur Google-Suche kann Ihrem Gerät hinzugefügt werden. So installieren und verwenden Sie Tastaturen von Drittanbietern auf dem iPhone und iPad.
Da es sich um eine Systemfunktionalität handelt, ist die Installation einer Tastatur auf dem iPhone und dem iPad nicht so einfach wie die Installation der App. Tatsächlich ist es etwas verworren.
Bevor wir dorthin gelangen, müssen Sie zunächst eine Tastatur eines Drittanbieters aus dem App Store herunterladen. Hier sind einige unserer Empfehlungen:
Gboard: Eine aktuelle Allround-Tastatur von Google. Jede Funktion, die Ihnen einfällt, befindet sich wahrscheinlich in der Gboard-App. Sie erhalten GIF-Suche, Google Übersetzer, Designs, Gesteneingabe und eine Google-Suchfunktion direkt auf der Tastatur.
Microsoft Swiftykey-Tastatur: Eine solide Alternative zu Gboard, insbesondere wenn es um automatische Vorschläge geht. Auch die Anpassung und Gesteneingabe ist nicht schlecht.
GIF-Tastatur: Wenn Sie GIPHY nicht verwenden möchten, ist GIF Keyboard von Tenor die beste Alternative zum Senden von GIFs direkt von Ihrer Tastatur.
So installieren Sie Tastaturen von Drittanbietern auf dem iPhone und iPad
Nachdem Sie die Tastatur-App aus dem App Store heruntergeladen haben, starten wir den Installationsprozess. Dazu müssen Sie die App nicht öffnen. Rufen Sie stattdessen die App „Einstellungen“ auf. Tippen Sie hier auf die Option „Allgemein“.
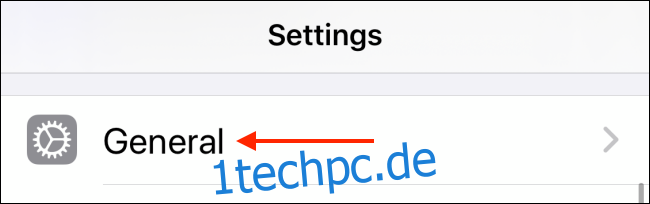
Wählen Sie nun die Option „Tastatur“.
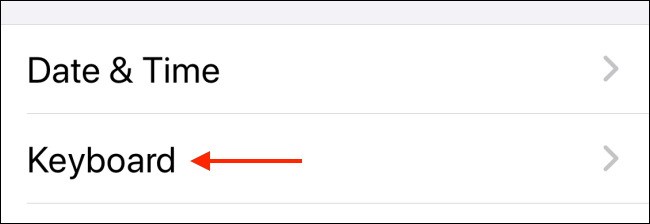
Tippen Sie hier auf die Schaltfläche „Tastaturen“.
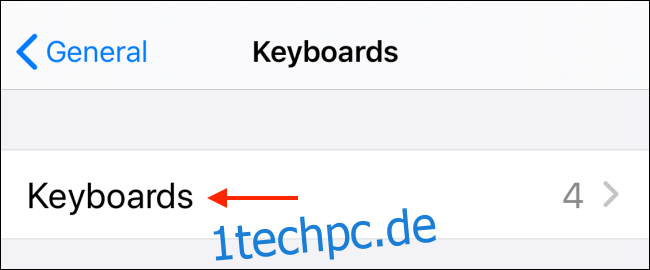
Sie sehen alle installierten Tastaturen (einschließlich Tastaturen für verschiedene Sprachen und für Emojis). Wischen Sie nach unten und tippen Sie auf die Schaltfläche „Neue Tastatur hinzufügen“.
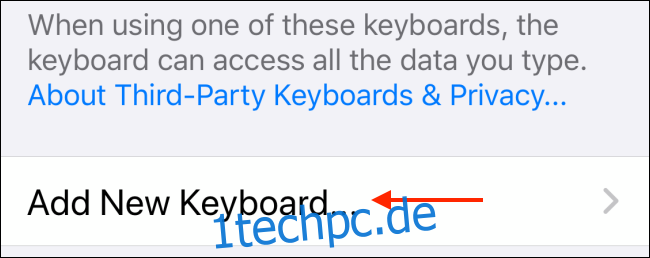
Nun sehen Sie oben eine lange Liste von Sprachen. Scrollen Sie ganz nach unten, bis Sie den Abschnitt Tastaturen von Drittanbietern sehen. Wählen Sie die heruntergeladene Tastatur-App aus.
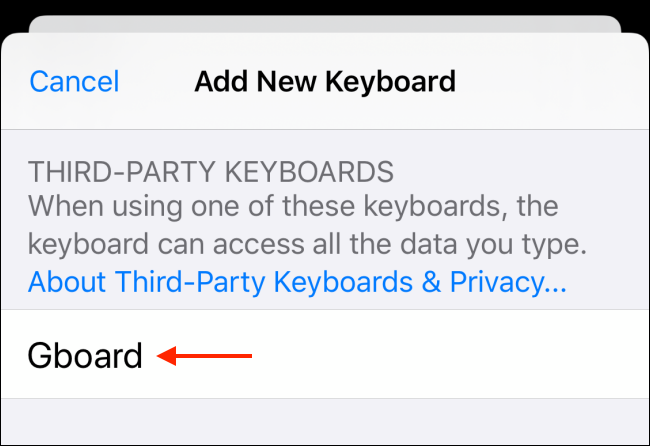
Sie kehren nun zum Bildschirm Tastaturen zurück und sehen, dass die neue Tastatur installiert und aktiviert wurde.
Aber wir sind noch nicht im klaren. Wenn Sie Funktionen wie die GIF-Suche verwenden möchten, müssen Sie vollen Zugriff auf die Tastatur gewähren. Wählen Sie dazu die neu installierte Fremdtastatur aus der Liste der Tastaturen aus.
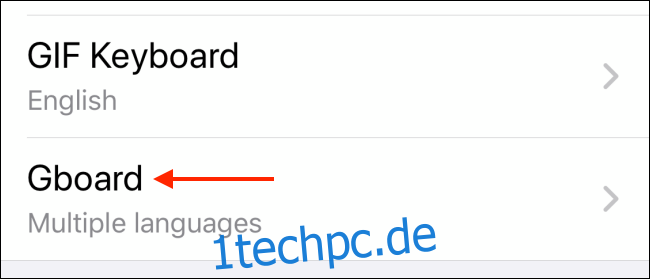
Tippen Sie im nächsten Bildschirm auf den Schalter neben „Vollzugriff zulassen“.
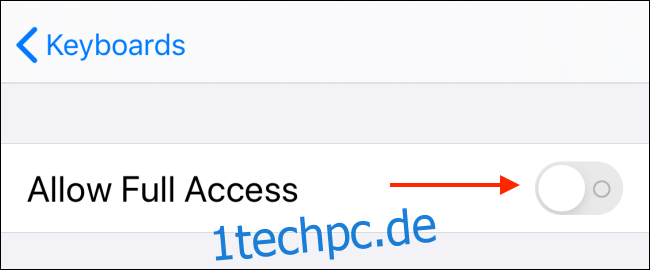
Tippen Sie im Popup auf die Schaltfläche „Zulassen“, um zu bestätigen.
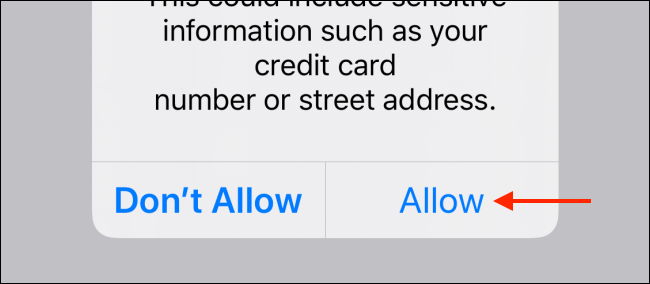
Und jetzt ist Ihre Tastatur endlich einsatzbereit.
So verwenden Sie Tastaturen von Drittanbietern auf dem iPhone und iPad
Sie können mehrere Tastaturen von Drittanbietern auf Ihrem iPhone oder iPad installieren und einfach mit der Globe-Taste auf der virtuellen Tastatur zwischen ihnen wechseln. Sie kennen es vielleicht, wenn Sie die Emoji-Tastatur verwendet haben.
Durch Tippen auf die Globe-Taste wechseln Sie zur nächsten Tastatur in der Liste. Wenn Sie jedoch zu einer bestimmten Tastatur wechseln möchten, tippen und halten Sie die Taste „Globe“. Sie sehen eine Liste aller verfügbaren Tastaturen. Wählen Sie die Tastatur aus, die Sie gerade installiert haben. In unserem Fall war es Gboard.
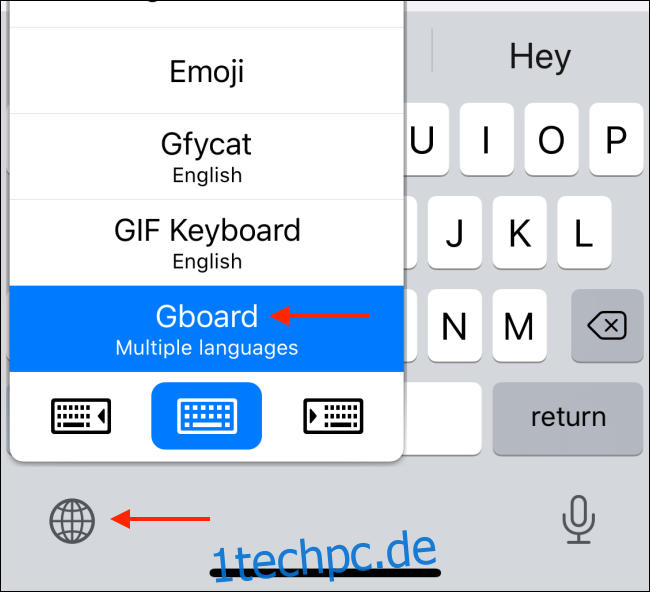
Sie wechseln sofort zur neuen Tastatur.
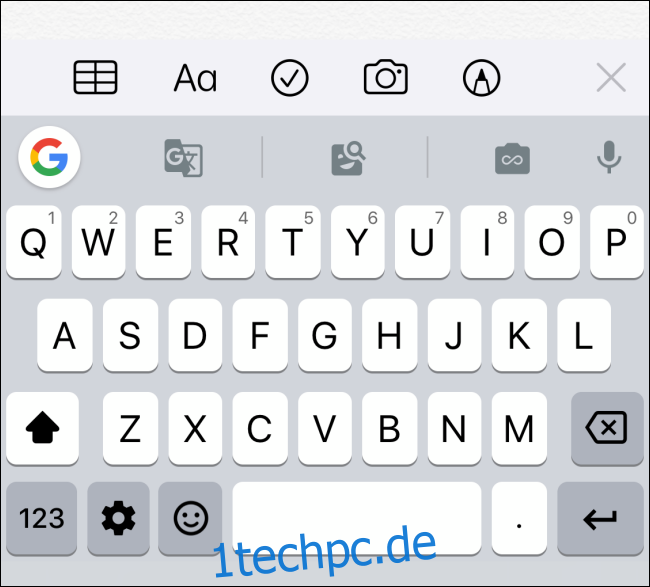
Sie können jetzt Ihre neue Tastatur eines Drittanbieters verwenden und alle Funktionen nutzen, auf die Sie mit der Standardtastatur auf Ihrem iPhone und iPad nicht zugreifen können.
Apropos Standardtastatur auf dem iPhone, sie hat einen Vorteil gegenüber Tastaturen von Drittanbietern. Sie können viele versteckte Textbearbeitungsgesten verwenden, um Text schnell auszuwählen, zu kopieren und einzufügen.