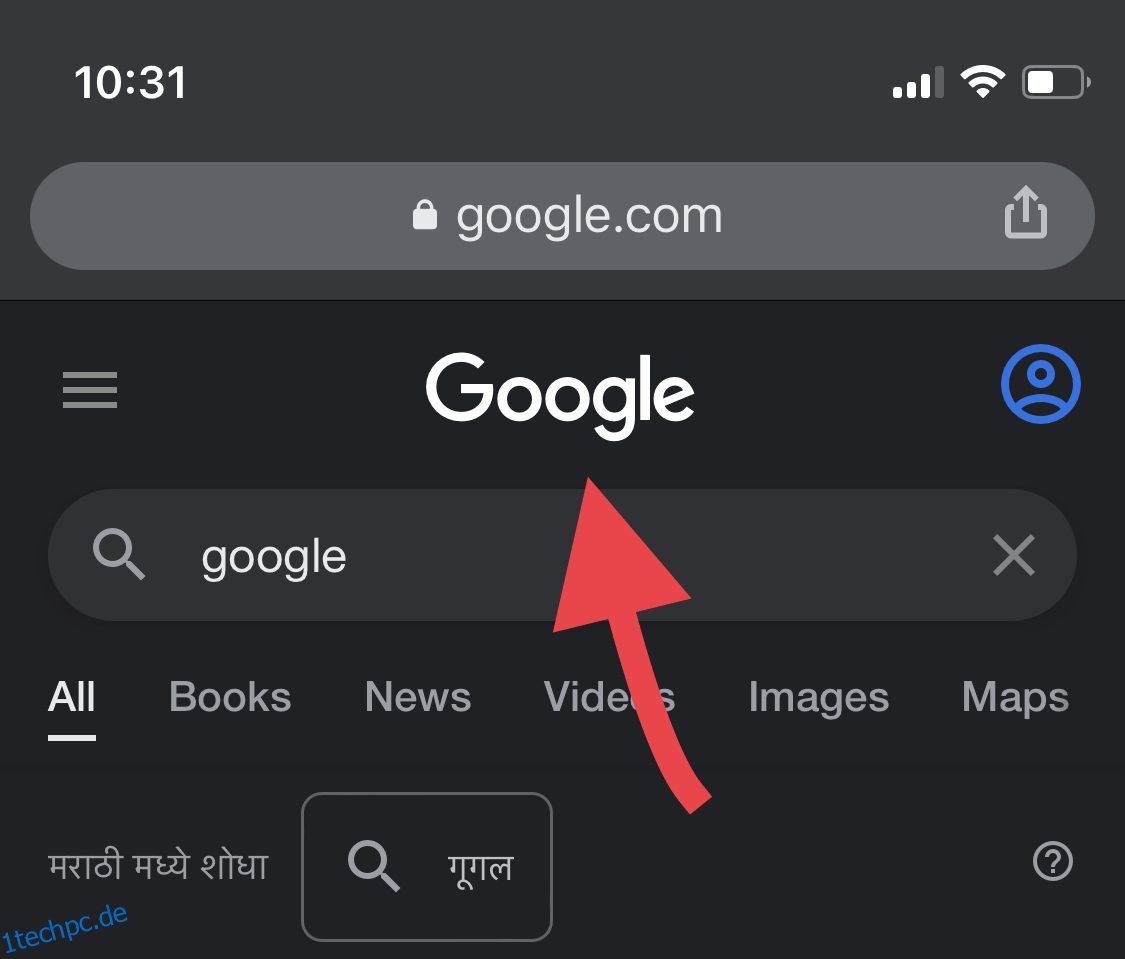Die umgekehrte Bildsuche ist eine so nützliche Funktion, weil sie Ihnen sofort alle Quellen anzeigt, die dieses bestimmte Bild verwendet haben.
Es ist ziemlich beliebt wegen der Bequemlichkeit, die es bietet, und der Tatsache, dass es das Rätselraten eliminiert. Es gibt viele Fälle, in denen Sie eine umgekehrte Bildsuche durchführen möchten, zum Beispiel:
- Wenn Sie das Bild eines Kleides online sehen, aber nicht wissen, wo Sie es kaufen können 👗
- Wenn Sie befürchten, dass jemand Ihre Kunstwerke oder visuelles Eigentum ohne Ihre Erlaubnis verwendet 👨🎨
- Wenn Sie weitere Informationen zu einem Bild erfahren möchten 🖼️
In all diesen Fällen erhalten Sie sofort Antworten, wenn Sie das Bild bei Google einstellen. Wenn Sie sich gefragt haben, wie Sie dies auf Ihrem iPhone oder iPad tun können, führen Sie die folgenden Schritte aus.
Inhaltsverzeichnis
So kehren Sie die Bildsuche auf iPhone und iPad mit Google Chrome um
Ein unkomplizierter Prozess. Mit der Funktion „Request Desktop Site“ von Google Chrome können Sie ganz einfach eine umgekehrte Bildersuche durchführen.
Schritt 1: Öffnen Sie Google Chrome auf Ihrem iPhone oder iPad.
Schritt 2: Geben Sie „Google“ in die Suchleiste ein, um die Startseite der Suchmaschine zu öffnen.
Schritt 3: Tippen Sie auf das Google-Logo.
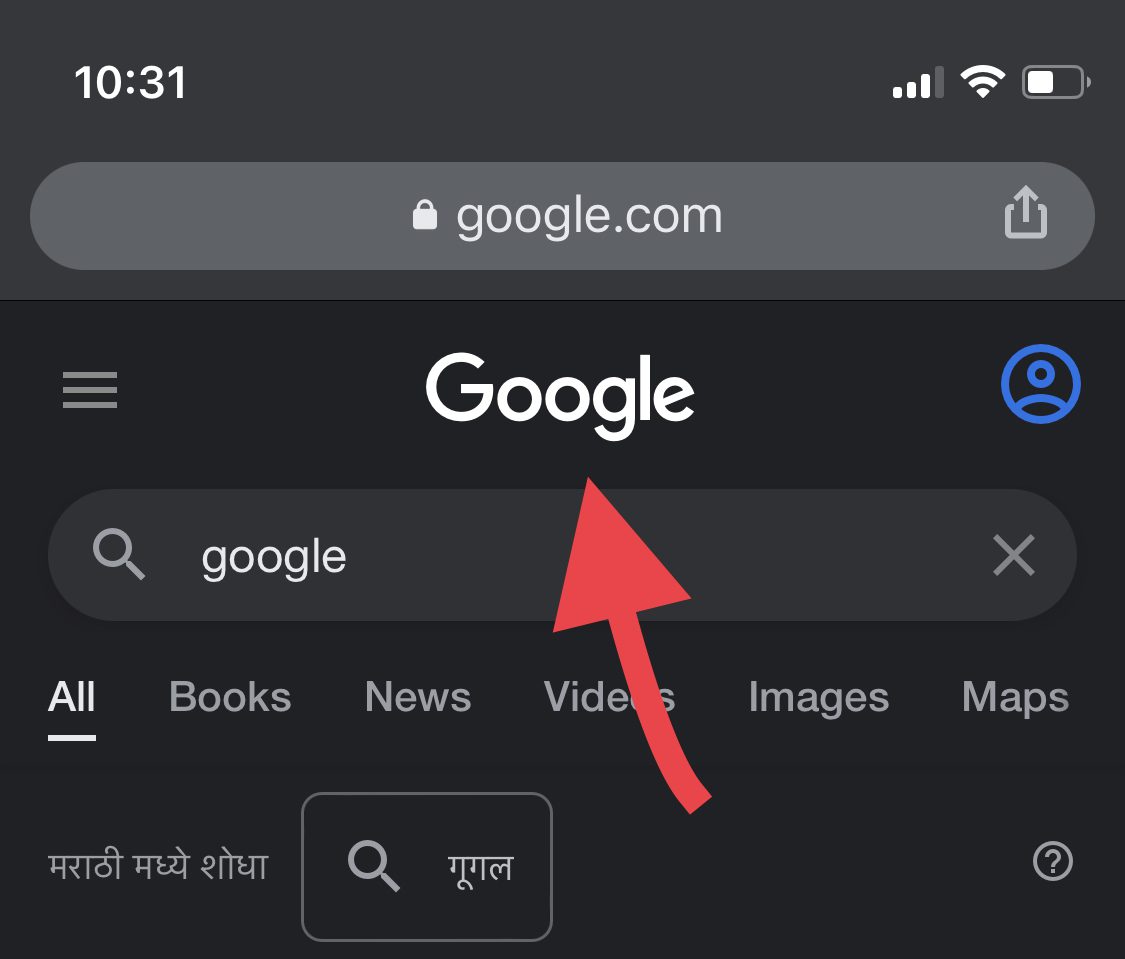
Schritt 4: Gehen Sie zu „Bilder“.
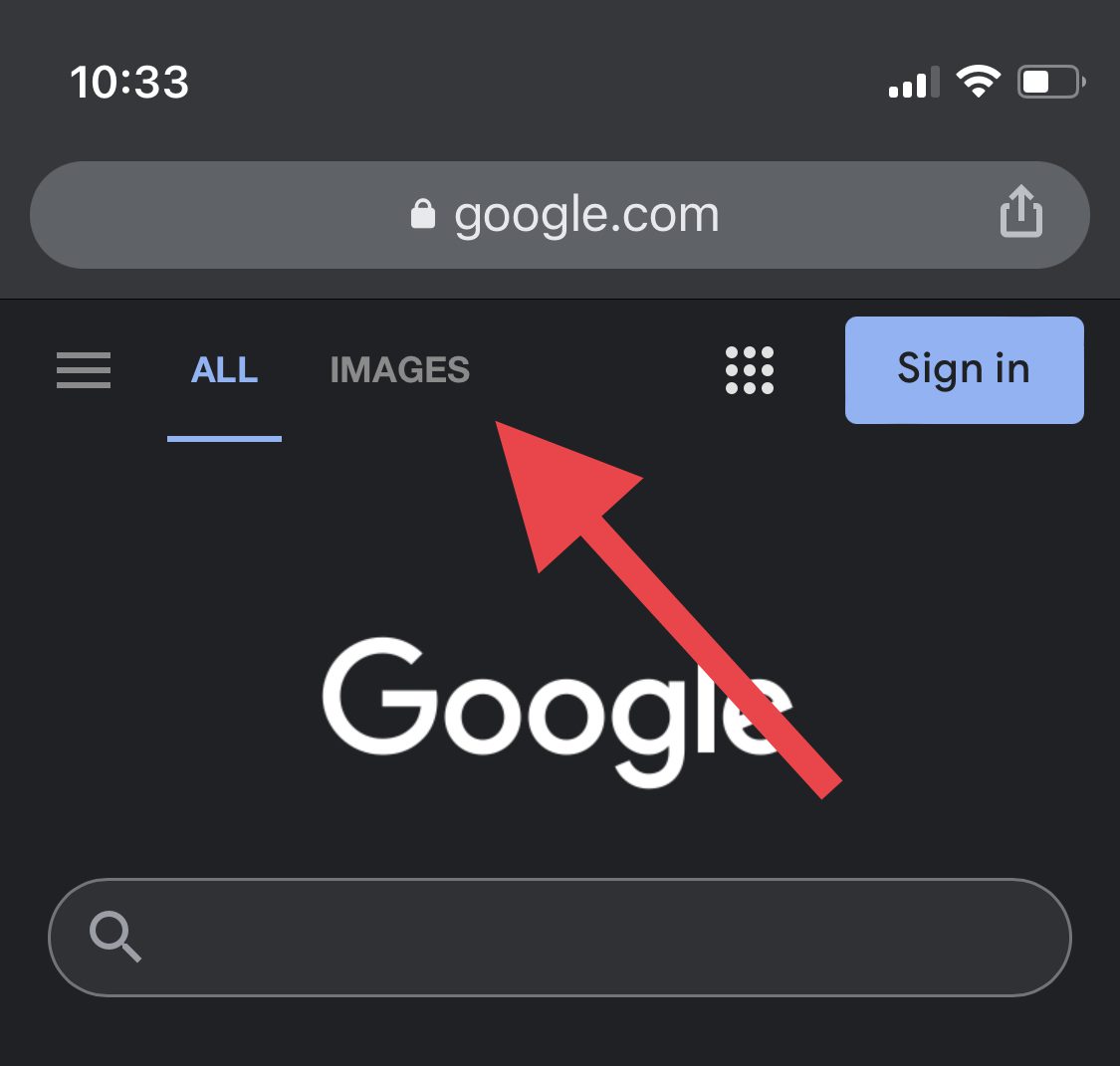
Schritt 5: Jetzt sehen Sie im unteren Menü die drei Punkte. Tippen Sie darauf.
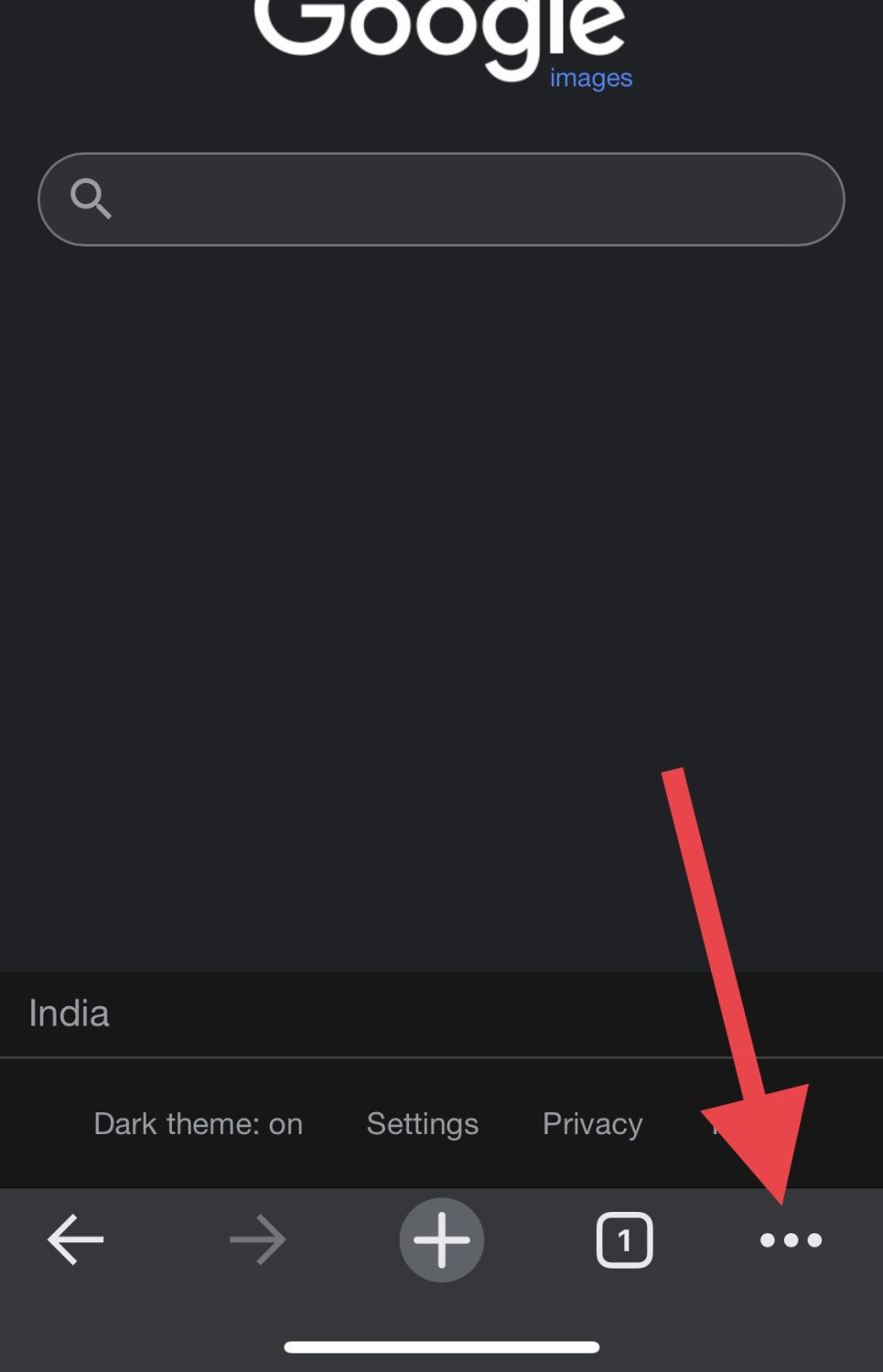
Schritt 6: Scrollen Sie nach unten, bis Sie die Option „Desktop-Site anfordern“ finden, und tippen Sie darauf.
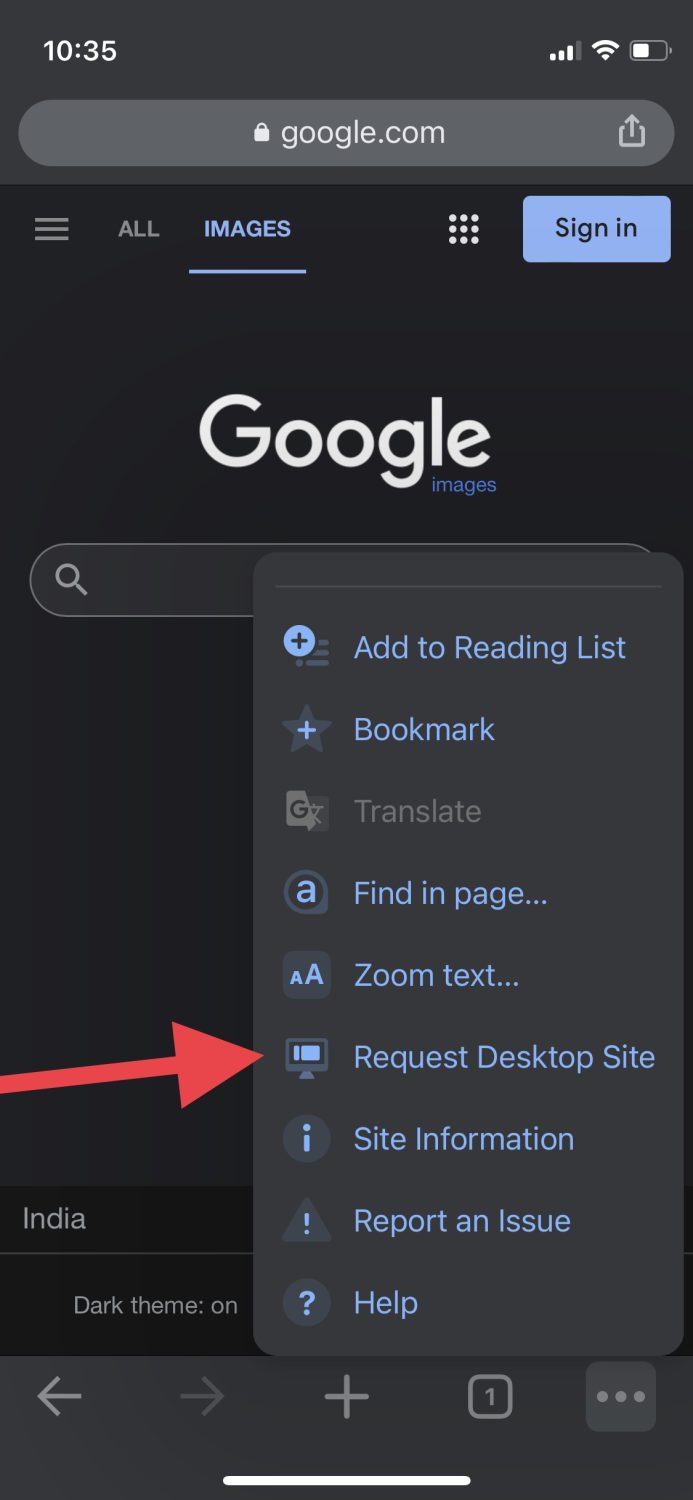
Schritt 7: Die Seite sieht in etwa so aus wie im Screenshot unten. Tippen Sie auf das kleine Kamerasymbol auf der rechten Seite der Suchleiste.
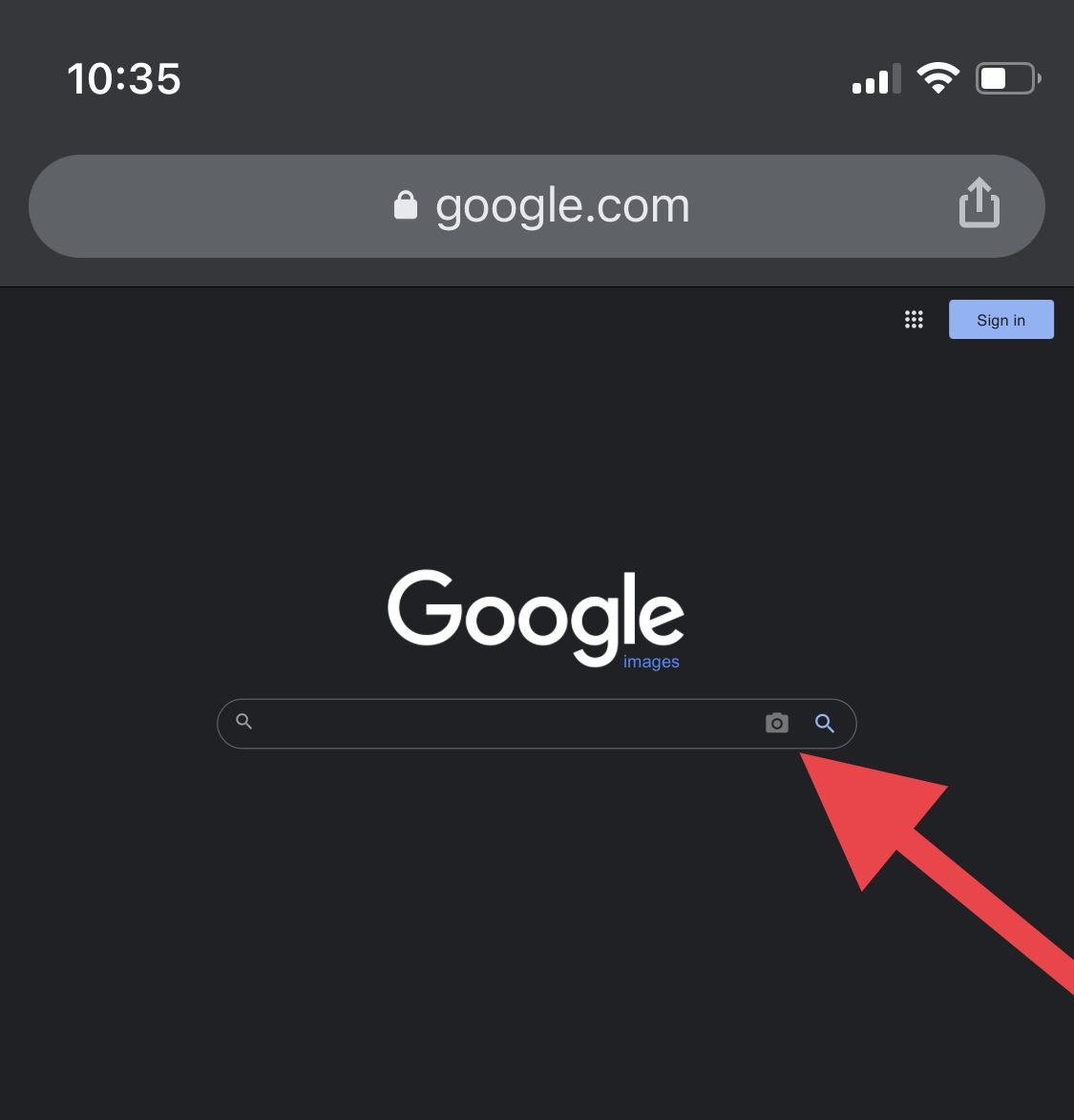
Schritt 8: Jetzt können Sie entweder die URL des Bildes einfügen oder es aus der Mediengalerie Ihres Geräts hochladen. Da ich es in meiner Galerie habe, werde ich mit der letzteren Option gehen.
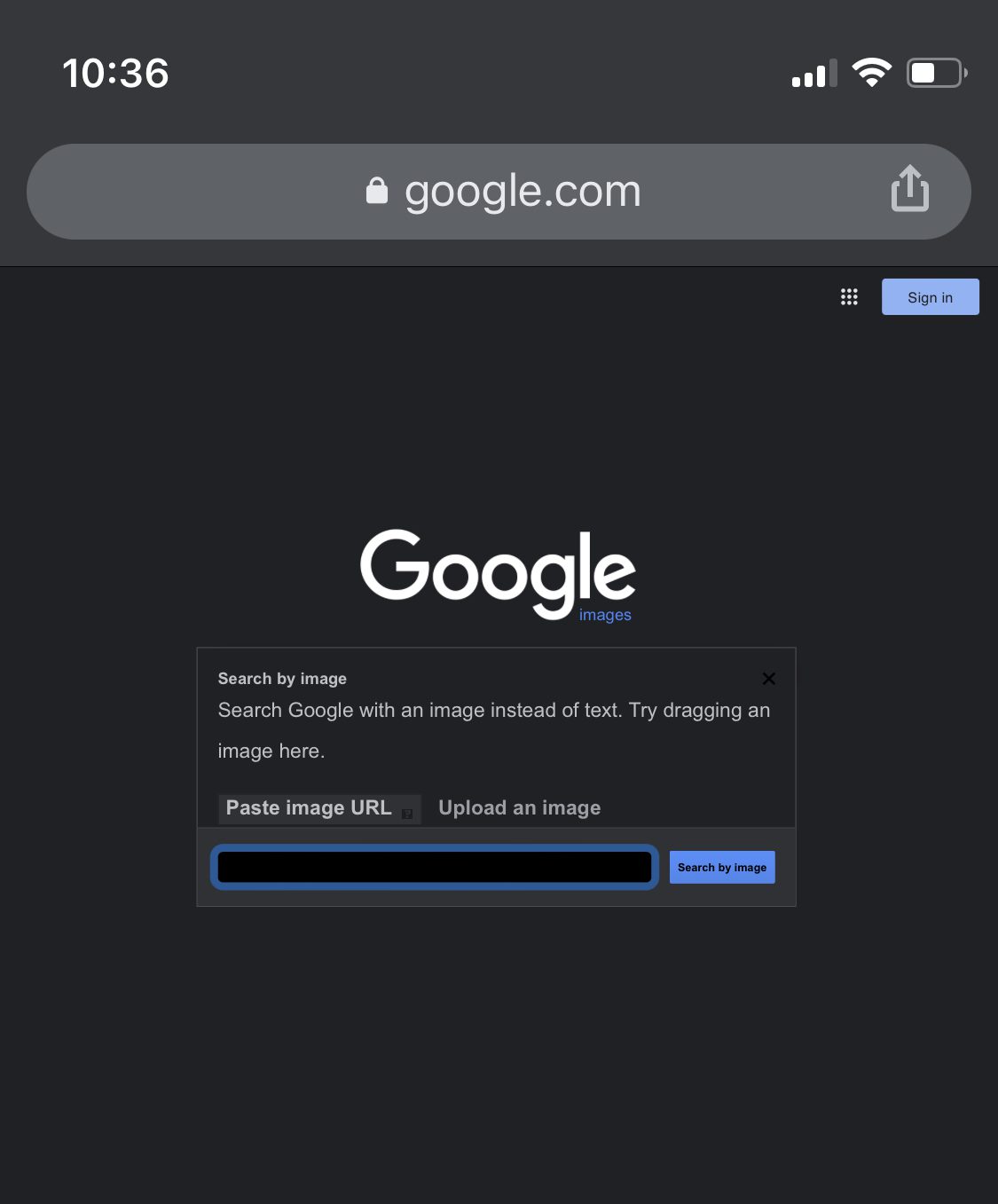
Schritt 9: Sobald Sie das Bild hochgeladen haben, sehen Sie, dass Google Ihnen alle Websites anzeigt, die das gleiche Bild oder ähnlich aussehende verwenden.
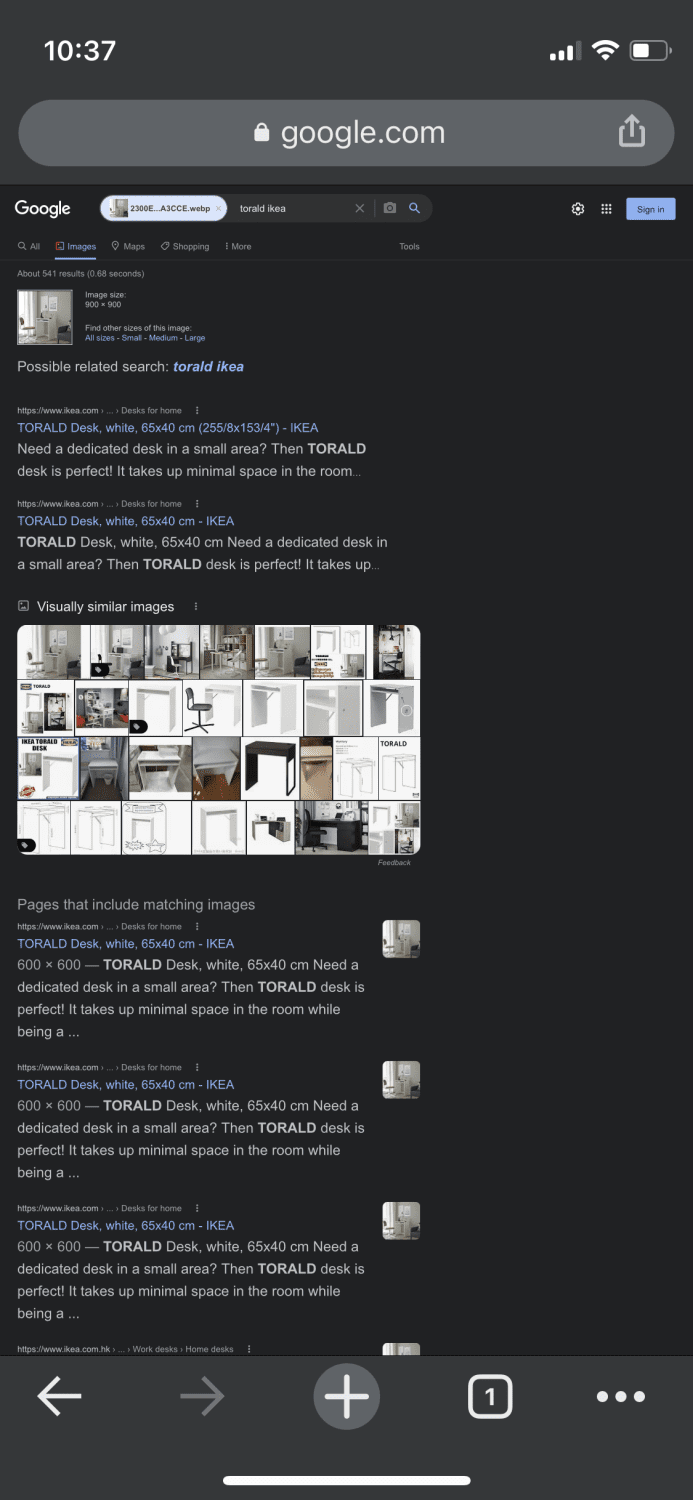
Voila! Jetzt wissen Sie genau, woher das Bild stammt.
So kehren Sie die Bildsuche auf iPhone und iPad mit Safari um
Die Schritte zum Umkehren der Bildsuche mit Safari sind fast identisch mit denen in Google Chrome.
Schritt 1: Gehen Sie im Safari-Browser zur Suchmaschine Google.com.
Schritt 2: Tippen Sie unten links auf dieses Symbol und wählen Sie „Desktop-Website anfordern“.
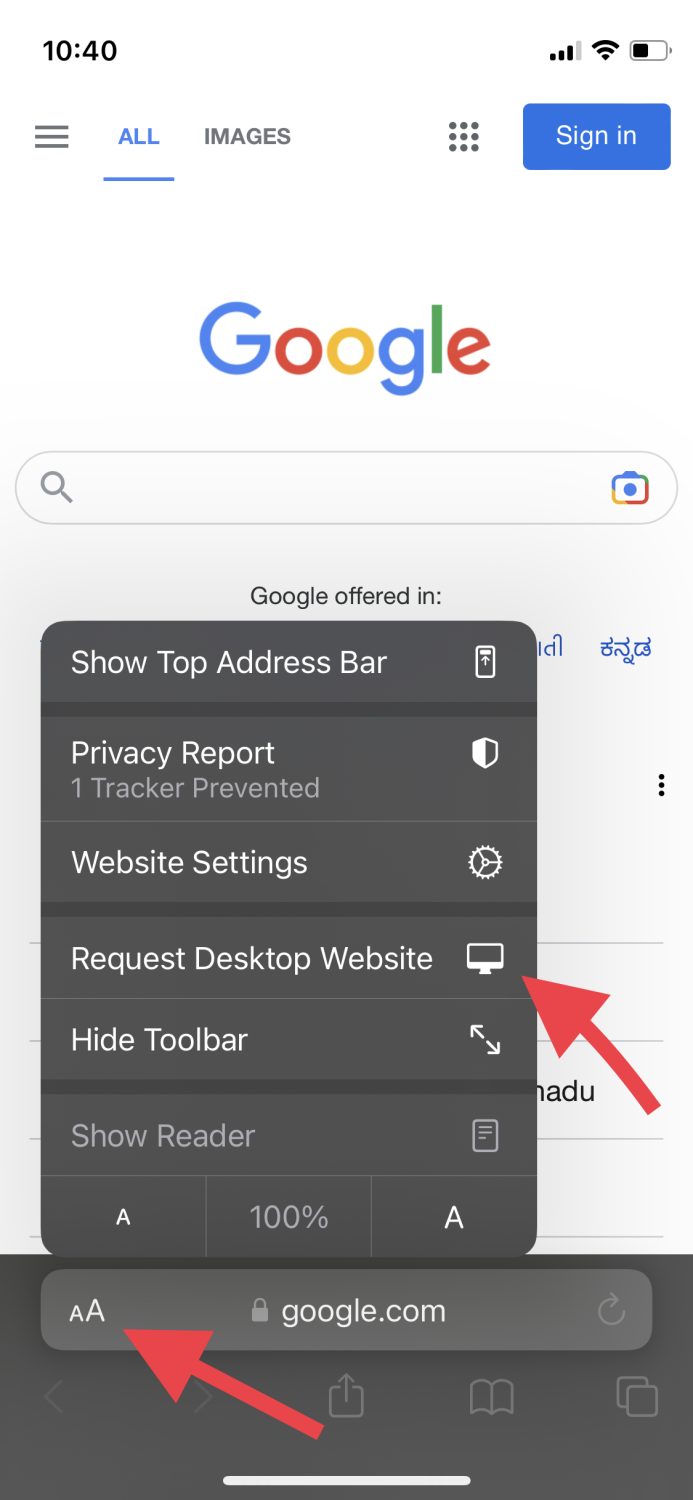
Schritt 3: Gehen Sie zu „Bilder“.
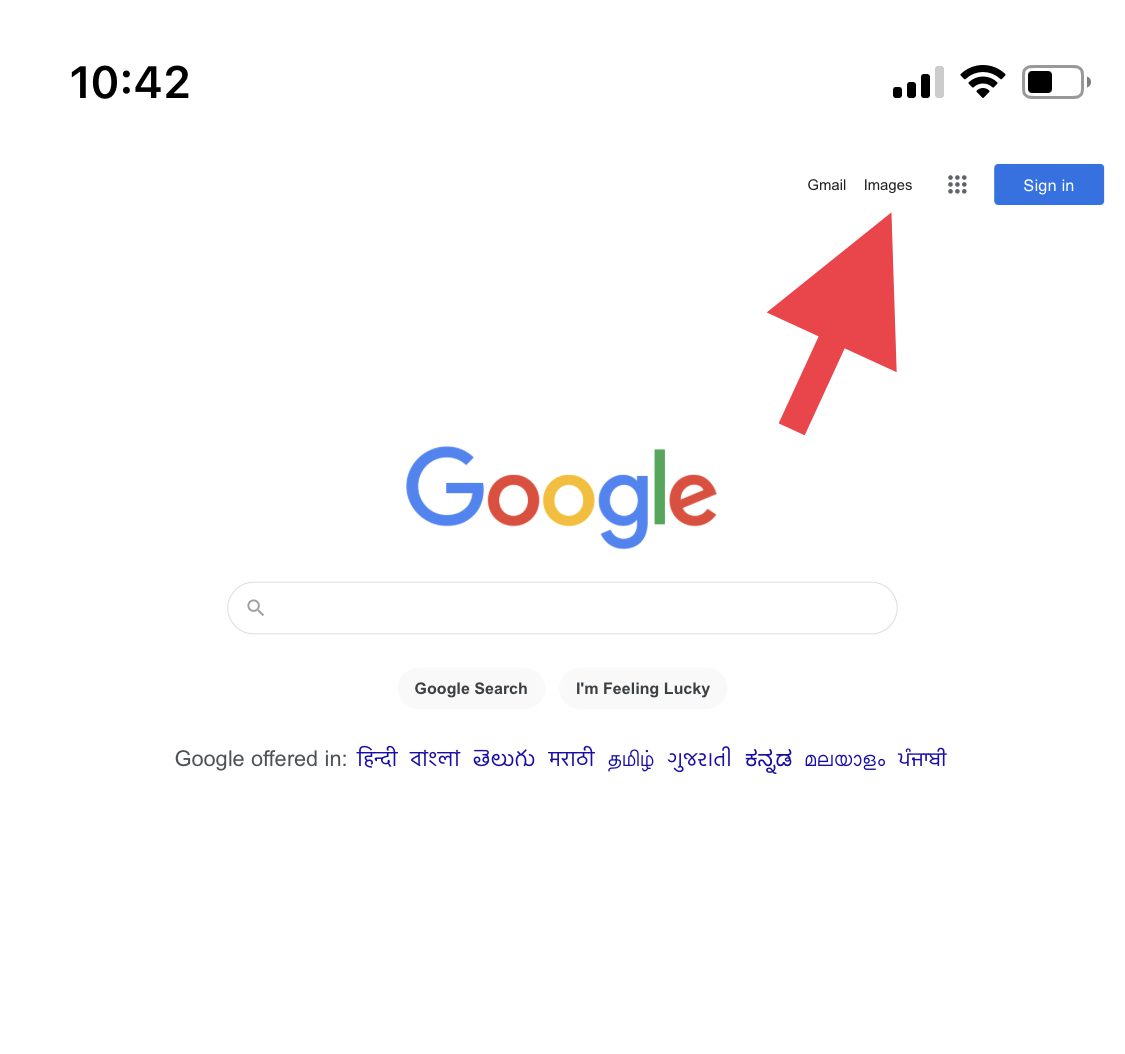
Schritt 4: Tippen Sie wie zuvor auf die kleine Kamera.
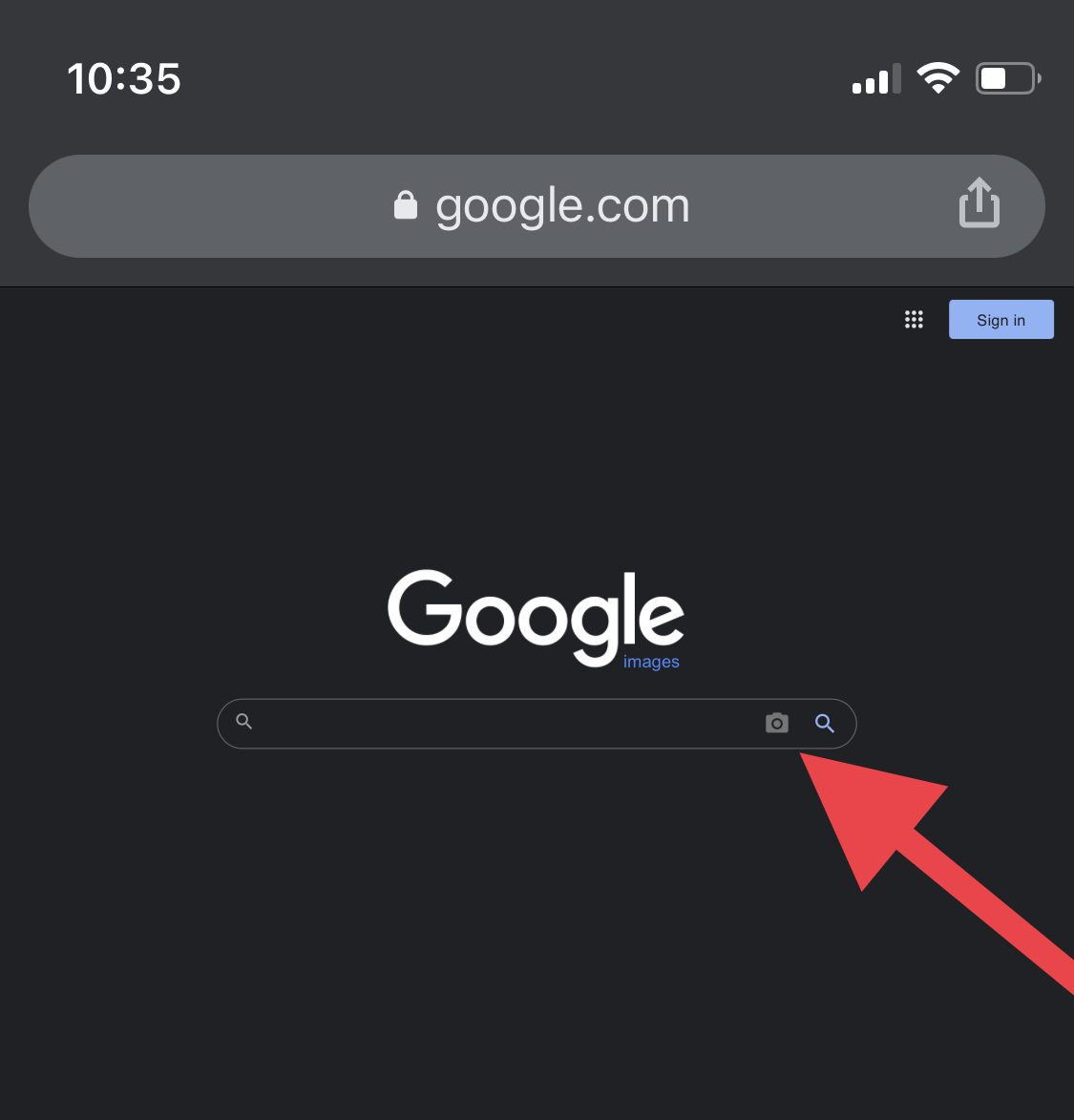
Schritt 5: Laden Sie ein Bild aus Ihrer Galerie hoch oder fügen Sie den Link des Bildes ein.
Der Browser zeigt Ihnen dann alle Ergebnisse an, die zu diesem Bild passen.
So sammeln Sie mit Google Lens weitere Informationen aus einem Bild
Manchmal möchten Sie mehr über das Foto wissen, das Sie gerade aufgenommen haben, oder dieses Foto verwenden, um etwas zu erreichen, vielleicht ein Straßenschild übersetzen oder eine mathematische Gleichung lösen.
Dies kann mit Hilfe von Inhaltserkennungs-Apps ermöglicht werden, und was wäre eine bessere Option als die App von Google selbst. Sie können ihre Funktion namens Google Lens auf iPhone und iPad verwenden, um diese bildorientierten Aufgaben auszuführen und Ihr Leben so viel bequemer zu machen.
Außerdem können Sie mit ihrer App direkt von ihrer Homepage aus eine umgekehrte Bildsuche durchführen, sodass Sie dafür keine andere App verwenden müssen.
Fazit
Jetzt wissen Sie, wie Sie die Bildsuche auf iPhone und iPad mit verschiedenen Methoden umkehren und wie Sie sofort weitere Informationen zu einem Foto erhalten.
Sie können sich auch diese umgekehrten Bildsuchwerkzeuge ansehen.
Haben Sie den Artikel gerne gelesen? Wie wäre es mit der Welt zu teilen?