Macs werden mit einem robusten integrierten Komprimierungstool geliefert, mit dem Sie Dateien und Ordner komprimieren und entpacken können. Außerdem ist es sehr einfach zu bedienen! Für zusätzliche Funktionen können Sie jederzeit auch eine Drittanbieter-App ausprobieren.
Lassen Sie uns zunächst über das integrierte Archivierungsdienstprogramm sprechen. Es ist keine App, sondern eine Funktion, die tief in die Finder-App integriert ist.
Inhaltsverzeichnis
So komprimieren Sie Dateien und Ordner auf dem Mac
Öffnen Sie zunächst die App „Finder“ und suchen Sie die Dateien oder Ordner, die Sie komprimieren möchten. Wenn Sie mehrere Dateien auswählen, halten Sie die Befehlstaste gedrückt, während Sie die Dateien auswählen.
Wenn Sie die Auswahl getroffen haben, klicken Sie mit der rechten Maustaste darauf, um das Kontextmenü anzuzeigen. Klicken Sie hier auf die Option „Komprimieren“.

Wenn Sie mehrere Dateien verwenden, zeigt Ihnen die Option Komprimieren auch an, wie viele Dateien Sie ausgewählt haben.
Sobald der Komprimierungsvorgang abgeschlossen ist, sehen Sie eine neue komprimierte Datei im selben Ordner. Wenn Sie eine einzelne Datei oder einen einzelnen Ordner komprimiert haben, trägt das Archiv denselben Namen mit der Erweiterung „.zip“.
Wenn Sie mehrere Dateien komprimiert haben, wird eine neue Datei mit dem Namen „Archive.zip“ angezeigt. Sie sollten die Datei umbenennen, damit sie leichter zu finden ist.
Sie können die komprimierte Zip-Datei nun in einen anderen Ordner verschieben oder als E-Mail-Anhang mitschicken.
So entpacken Sie Dateien und Ordner auf dem Mac
Das Entpacken eines Archivs ist noch einfacher. Dabei spielt es keine Rolle, ob es sich um eine Zip-Datei handelt, die Sie aus dem Internet heruntergeladen haben, oder um etwas, das Sie selbst komprimiert haben.
Navigieren Sie in der Finder-App zum Archiv und doppelklicken Sie auf die Zip-Datei. Nach einigen Sekunden wird die Datei oder der Ordner im selben Ordner dekomprimiert.
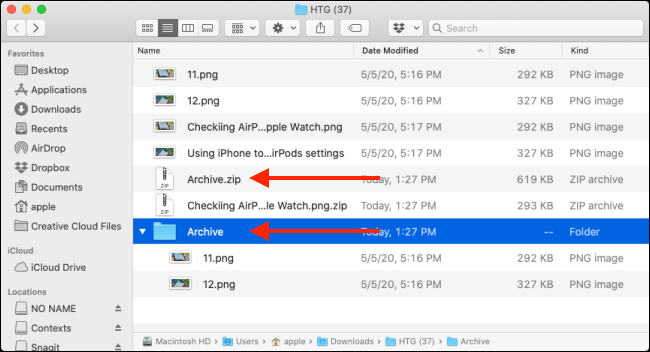
Wenn es sich um eine einzelne Datei handelte, wird die Datei mit unverändertem Namen in ihren ursprünglichen Zustand zurückkehren. Wenn Sie einen Ordner oder eine Zip-Datei mit mehreren Dateien dekomprimieren, wird sie als Ordner mit demselben Namen wie das Archiv angezeigt.
So ändern Sie die Einstellungen des Archivierungsdienstprogramms
Auch wenn das Archivdienstprogramm keine sichtbare Benutzeroberfläche hat, können Sie einige seiner Einstellungen ändern. Öffnen Sie dazu Spotlight auf Ihrem Mac (Befehlstaste+Leertaste) und suchen Sie nach „Archivierungsdienstprogramm“.
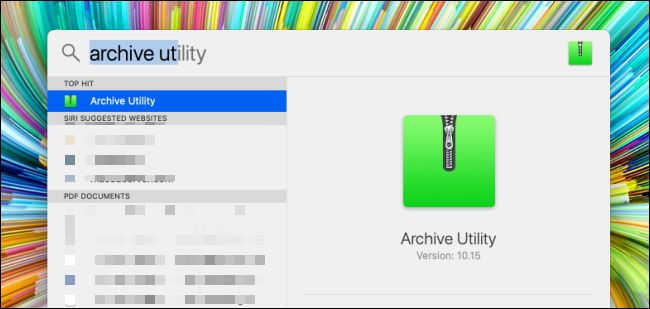
Klicken Sie nach dem Öffnen in der Menüleiste auf den Eintrag „Archivierungsdienstprogramm“ und dann auf die Option „Einstellungen“.

Hier können Sie das Verhalten des Archivierungsdienstprogramms in der Finder-App ändern. Sie können ein neues Standardziel für alle komprimierten und dekomprimierten Dateien erstellen sowie archivierte Dateien in den Papierkorb verschieben.

Alternative von Drittanbietern: Der Unarchiver
Wenn Sie nach weiteren Funktionen suchen oder verschiedene Formate wie RAR, 7z, Tar usw. dekomprimieren möchten, versuchen Sie es mit Der Unarchiver. Es ist ein völlig kostenloses Dienstprogramm, das mehr als ein Dutzend gängiger und obskurer Archivformate unterstützt.

Mit der App können Sie das standardmäßige Extraktionsziel ändern. Darüber hinaus können Sie einen neuen Ordner für Extrahierungsdateien erstellen, die Ordner nach Abschluss der Extraktion automatisch öffnen und eine Option aktivieren, um das Archiv nach Abschluss der Extraktion in den Papierkorb zu verschieben.

