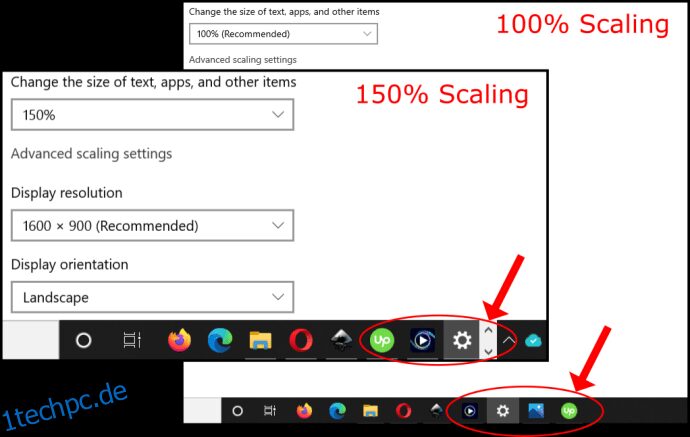Die Auflösungseinstellungen in Windows 10 entscheiden, wie detailliert Bilder und Text angezeigt werden, aber die Skalierung bestimmt, wie es auf dem Bildschirm aussieht. Unabhängig davon, welche Auflösung Sie für einen Monitor oder Fernseher eingestellt haben, Windows 10 skaliert die Anzeige so, dass sie alles auf den Bildschirm passt, auch wenn es Bildlauf und Auf-/Ab-Pfeile hinzufügen muss, z. B. in der Taskleiste, wo es Symbole für aktive Fenster anzeigt .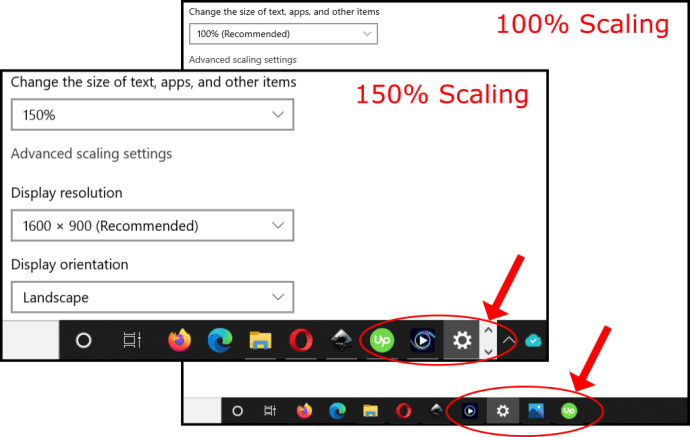
Manchmal neigt ein Monitor mit einer hohen Auflösung wie 4K dazu, Text, Fenster und Symbole kleiner zu machen. Diese Situation macht es schwierig zu sehen, was auf dem Bildschirm angezeigt wird, insbesondere aus der Entfernung. Windows 10 passt die Skalierung auf 4K-Displays im Allgemeinen automatisch auf 150 % an, um kleine Fenster und Text zu vermeiden. Unabhängig davon können Sie die Größe von allem immer noch manuell erhöhen, damit Sie bequemer sehen können, auch wenn es nur für Ihren Standardmonitor ist.
In diesem Artikel erfahren Sie, wie Sie die Windows 10-Anzeigeskalierung für die gleichzeitige Verwendung von einem, zwei oder mehr Bildschirmen einrichten, sodass Sie alles problemlos in ähnlicher Größe halten oder Ihren vorhandenen Monitor für eine bessere Sichtbarkeit erweitern können.
Inhaltsverzeichnis
Warum die Windows 10-Skalierung anpassen?
Die Verwendung mehrerer Bildschirme ist eine großartige Möglichkeit, Ihre Arbeit oder verschiedene Aktivitäten zu organisieren. Dennoch kann es lästig sein, Fenster zwischen Monitoren ziehen zu müssen, wenn die Auflösung unterschiedlich ist. Die Windows 10-Skalierung ist in dieser Situation von Vorteil, da Sie Text, Bilder und Symbole besser an die Standardanzeige anpassen können.
Darüber hinaus ist es immer schön, eine höhere Auflösung für visuelle Erlebnisse wie Videos und Spiele zu haben, aber manchmal sehen Text und Symbole zu klein aus, um bequem gelesen zu werden. In diesem Szenario spielt die Skalierung eine Rolle. Sie können Text, Symbole und mehr vergrößern, um eine höhere Auflösung zu kompensieren, ohne sich um visuelle Verluste sorgen zu müssen. Menschen, denen es schwer fällt, kleinere Texte und Bilder zu sehen, können die Verwendung des PCs durch Skalierung müheloser gestalten.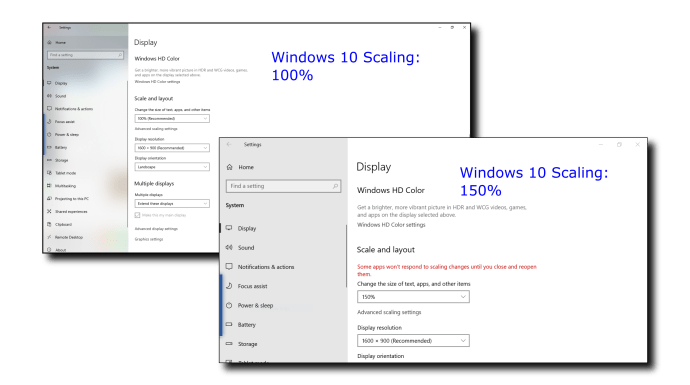
Windows 10-Skalierungseinstellungen
Windows 10 verfügt über eine voreingestellte Skalierungsfunktion, die Sie manuell ändern können, vorausgesetzt, Windows hat sich nicht automatisch nach Ihren Wünschen angepasst. Leider sind die Skalierungsmöglichkeiten auf 100 %, 125 % und 150 % der Originalgröße beschränkt. Eine benutzerdefinierte Skalierungsoption ist ebenfalls verfügbar, aber Windows wendet diese Einstellung auf alle angeschlossenen Displays an.
Was bewirkt die Windows 10-Skalierung?
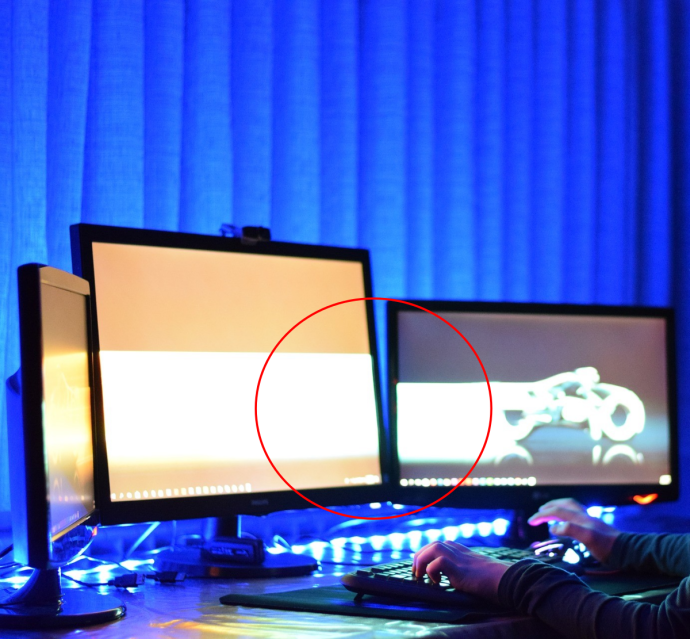
Insgesamt sorgt die Skalierung dafür, dass Ihr Standardbildschirm sichtbar bleibt, und es hält auch die Bildschirmgrößen zwischen unterschiedlich großen Monitoren mit unterschiedlichen Auflösungsoptionen ziemlich konsistent. Wie bereits erwähnt, kann das Verschieben eines Fensters oder Bildes auf einen anderen Bildschirm anders aussehen, wenn die Skalierungsproportionen nicht übereinstimmen. Ein größerer Bildschirm erfordert möglicherweise eine niedrigere Skalierungseinstellung, um die Größen zwischen den beiden Monitoren widerzuspiegeln.
So verwenden Sie die voreingestellte Skalierung von Windows 10 auf einem Bildschirm
Durch die Skalierung kann Ihr primärer Monitor vergrößerten Text, Bilder und Symbole für ein besseres Seherlebnis anzeigen. Die voreingestellte Skalierung von Windows 10 umfasst drei Optionen. Hier sind die Schritte.
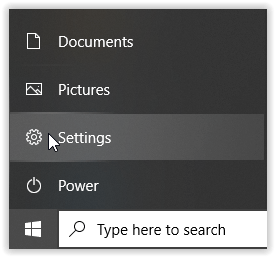
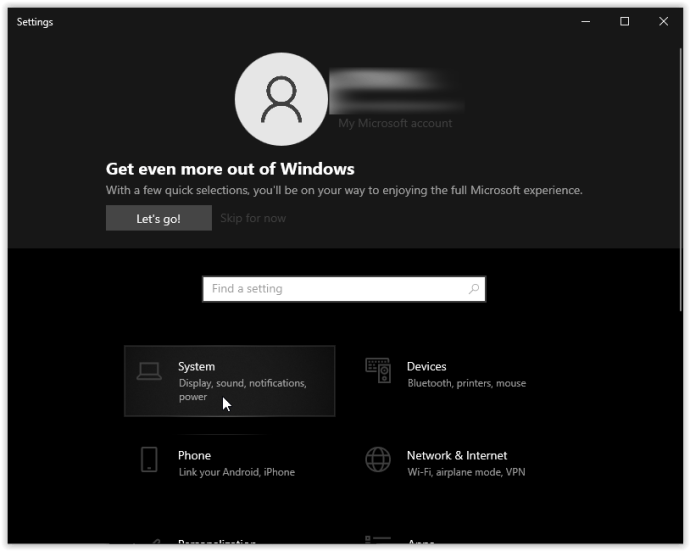
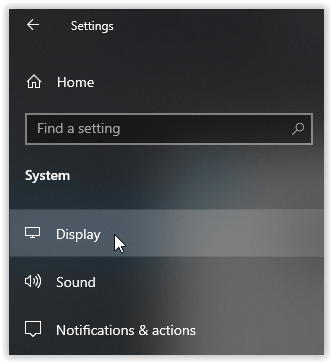

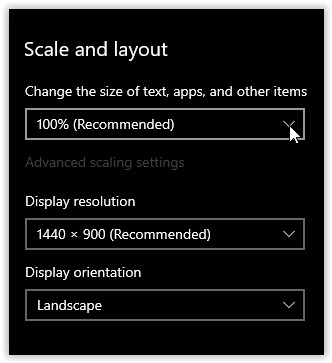
Verwenden der voreingestellten Anzeigeskalierung von Windows 10 für zwei oder mehr Monitore
Wenn Sie mehrere Monitore verwenden und Ihren Bildschirm erweitern, kann die Skalierung abweichen, z. B. bei einem standardmäßigen 1080P-Bildschirm und einem 4K-HDTV. Obwohl Windows die Skalierung automatisch anpasst, um Text und Fenster auf dem HDTV zu vergrößern, müssen Sie sie möglicherweise anpassen, da das Verschieben von Fenstern auf einen anderen Bildschirm die Größe ändern kann, was nicht immer vorteilhaft ist.

So passen Sie die Skalierung auf mehreren Monitoren mit voreingestellten Größen an, um sie proportional besser anzupassen.
Hinweis: Es ist am besten, Monitore mit der gleichen oder proportional ähnlichen Auflösung zu haben. Andernfalls können Sie am Ende unscharfen Text und Bilder erhalten.
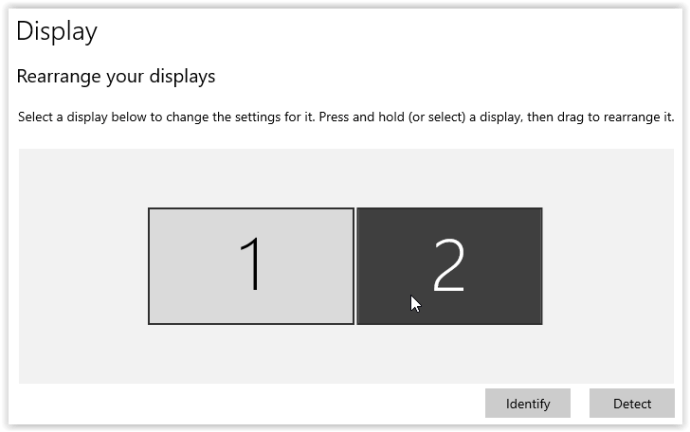
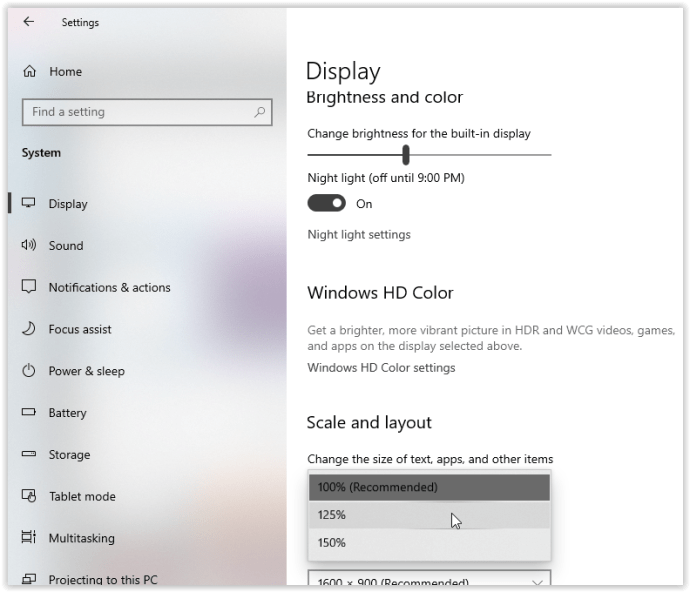
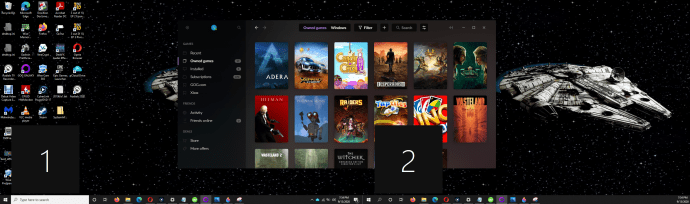
Sie können Monitor 1 und Monitor 2 mit der Option „Identifizieren“ sehen, die schwarze Kästchen mit einer Nummer für jeden Bildschirm im obigen Bild anzeigt. Sie sehen auch, dass das in der Größe geänderte Fenster (mit den obigen Schritten) auf Monitor 1 mit den Einstellungen von Monitor 2 übereinstimmt. Wenn die Skalierung für Monitor 2 deaktiviert ist, würde das Verschieben des verkleinerten Fensters seine Größe ändern.
Benutzerdefinierte Skalierung in Windows 10
Wenn Sie eine genauere Anzeigeskalierung benötigen, können Sie die erweiterte Skalierungsoption verwenden. Mit dieser Auswahl können Sie Ihren Skalierungsprozentsatz manuell genau nach Bedarf einstellen. Beachten Sie, dass alle hier vorgenommenen Änderungen ALLE angeschlossenen Bildschirme betreffen und zur Aktivierung eine Abmeldung erforderlich ist. Mit anderen Worten, Sie können mit dieser Methode nicht jeden Bildschirm einzeln anpassen.
Die benutzerdefinierte Skalierung ist ein einfacher Vorgang unter Windows 10. Die folgenden Anweisungen basieren auf Windows 10 Home, Version 21H1, OS Build 19043.1348 mit Windows Feature Experience Pack 120.2212.3920.0. Die Speicherorte der Einstellungen in früheren Versionen oder Builds können leicht abweichen.
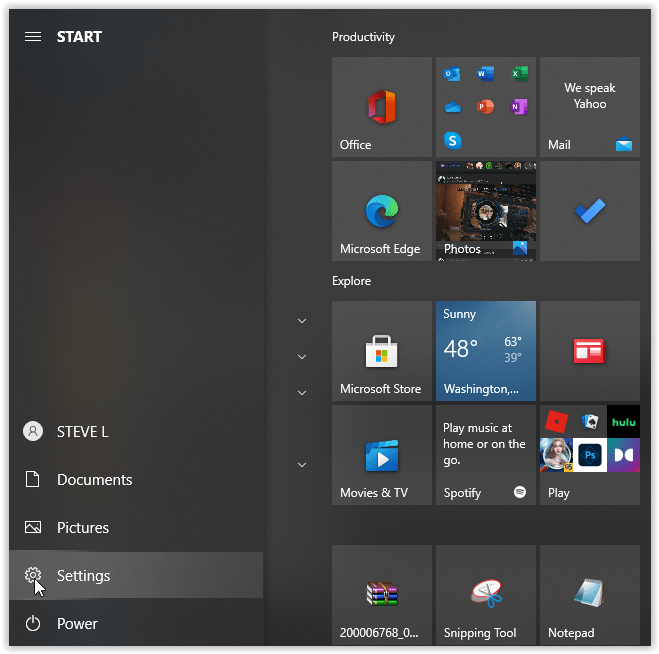
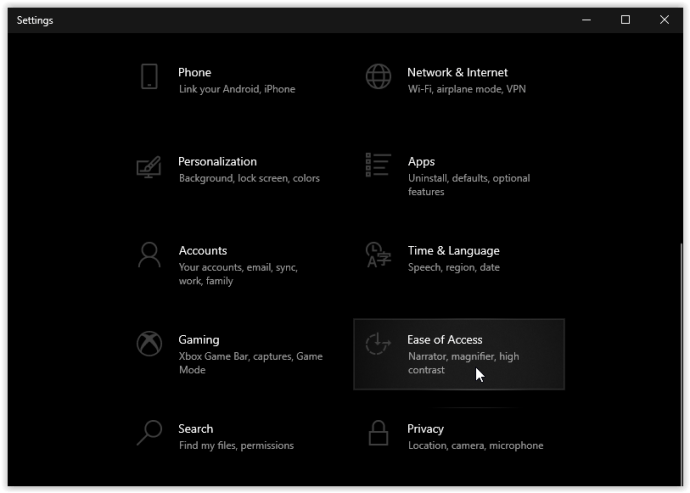
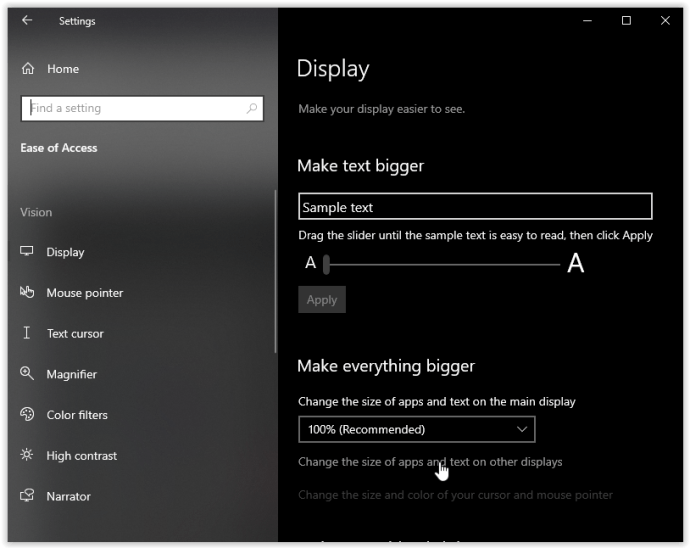
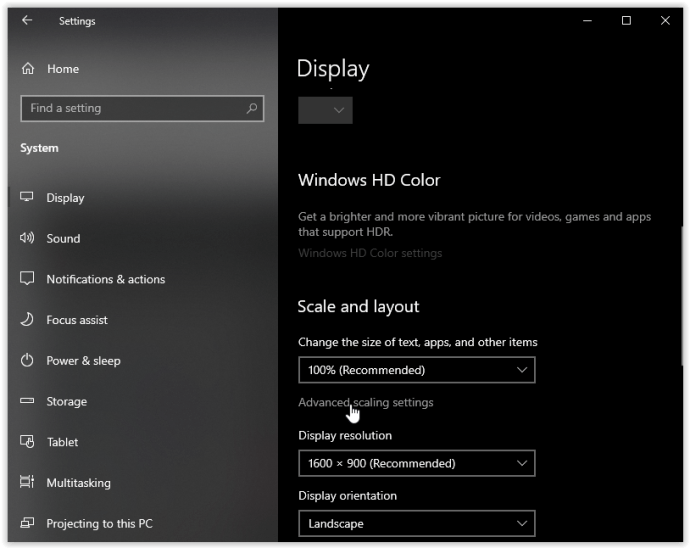
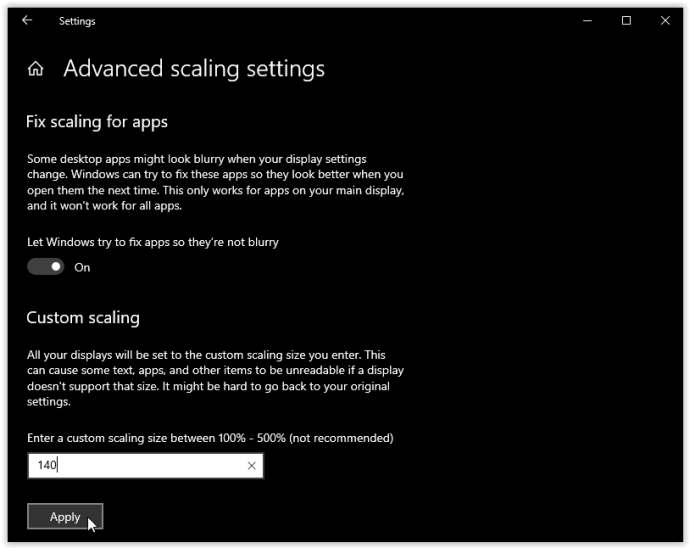
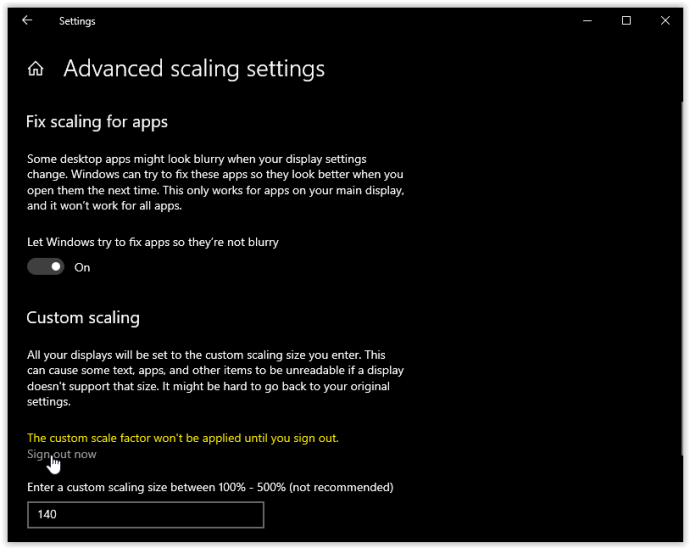
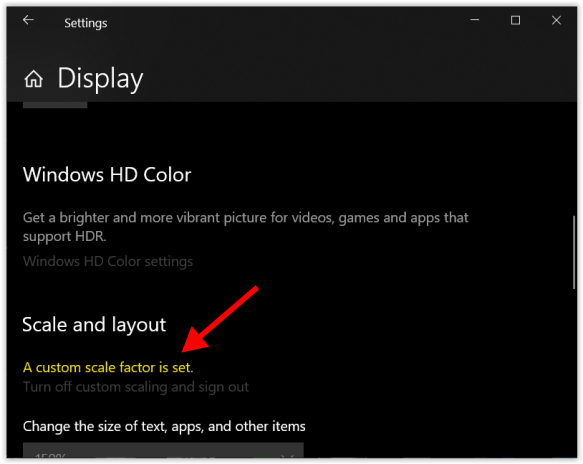
Dieser Vorgang passt die Text- und Bildgröße auf beiden Bildschirmen an, was nur praktisch ist, wenn Sie eine detaillierte Ansicht von etwas benötigen.
Windows 10-Anzeigeskalierung
Abschließend lässt sich sagen, dass die Anzeigeskalierung von Windows 10 vom Betriebssystem recht gut gehandhabt wird, solange die Auflösungen proportional gleich sind – im Vergleich zu älteren Versionen. Es ist jedoch relativ einfach einzustellen, wenn Sie manuell eingreifen müssen, aber es führt nicht immer zu den gewünschten Ergebnissen.
Wie Sie sehen, können Sie die Skalierung individuell für jeden Monitor oder insgesamt über die drei Voreinstellungen ändern. Wenn Sie jedoch einen benutzerdefinierten Skalierungsprozentsatz benötigen, können Sie nur alle Bildschirme gleichzeitig ändern. Während dieses Szenario Ihre Skalierungsoptionen einschränkt, ist es besser als nichts, genau wie in den alten Tagen, als die Auflösungseinstellungen die einzige Wahl waren.
Schließlich verwendet Windows die Bildschirmgröße nicht für Skalierungseinstellungen, da es irrelevant ist, wann Punkte pro Zoll (DPI) der wesentliche Faktor sind. Ein Bildschirm mit der doppelten Auflösung (proportional) hat nur die doppelte Pixeldichte.
Sind beim Konfigurieren der Anzeigeskalierung Probleme aufgetreten? Teilen Sie Ihre Gedanken in den Kommentaren unten mit.