Discord eignet sich hervorragend für Sprachchats, aber Sie müssen möglicherweise einige Einstellungen ändern, um statisches Rauschen, Hintergrundgeräusche und schlechte Audioqualität zu beheben. So wählen Sie Ihre Audiogeräte aus und stellen sicher, dass Sie kristallklar empfangen.
Öffnen Sie in Discord das Einstellungsmenü, indem Sie unten links auf das Zahnradsymbol neben Ihrem Namen und Avatar klicken.
Wählen Sie im Einstellungsmenü unter „App-Einstellungen“ links „Sprache & Video“. Dadurch wird das Menü geöffnet, in dem Sie die Einstellungen für Ihr Mikrofon oder Headset ändern können.

Um auszuwählen, welches Mikrofon oder Headset Discord verwenden soll, öffnen Sie das Dropdown-Menü unter „Eingabegerät“. Wählen Sie das Gerät aus, das Sie konfigurieren möchten. Wenn Sie die Standardeinstellung wählen, verschiebt Discord das Mikrofon, das als Standard für Ihr Betriebssystem eingestellt ist.
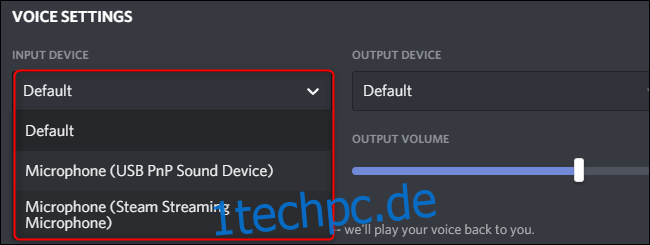
Wenn Ihr Mikrofon zu laut ist, klicken und ziehen Sie den Schieberegler unter „Eingangslautstärke“ auf einen geeigneten Pegel. Sie können die Lautstärke und Qualität Ihres aktuellen Mikrofons oder Headsets testen, indem Sie unter Mic Test auf die Schaltfläche „Let’s Check“ klicken.

Standardmäßig aktiviert Discord Ihr Mikrofon, wenn es Geräusche erkennt. Sie können diese Einstellung in Push-to-Talk ändern, wodurch Ihr Mikrofon nur aktiviert wird, wenn Sie die entsprechende Taste drücken. Ändern Sie diese Einstellung, indem Sie das Kontrollkästchen für „Sprachaktivität“ oder „Push-to-Talk“ aktivieren.
Wenn Sie „Sprachaktivität“ ausgewählt haben, können Sie die Empfindlichkeit dieser Einstellung anpassen. Discord bestimmt standardmäßig automatisch die Mikrofonempfindlichkeit, aber Sie können diese Einstellung deaktivieren, indem Sie auf den Schalter klicken. Stellen Sie dann den Schieberegler mehr oder weniger empfindlich ein.
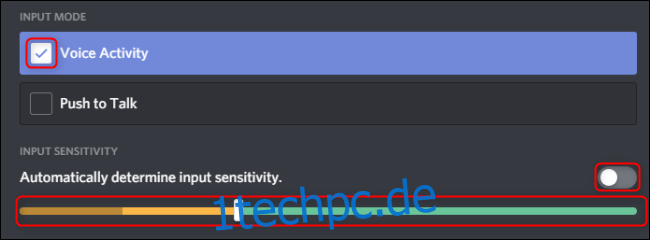
Wenn Sie „Push To Talk“ ausgewählt haben, wählen Sie aus, welche Taste Ihr Mikrofon aktiviert, indem Sie unter „Shortcut“ auf „Record Keybind“ klicken. Verwenden Sie den Schieberegler unter „Push-to-Talk-Release-Verzögerung“, um die Zeitverzögerung zwischen dem Loslassen der Push-to-Talk-Taste und der tatsächlichen Deaktivierung Ihres Mikrofons zu erhöhen oder zu verringern. Schließlich können Sie zusätzliche Push-to-Talk-Tastenkombinationen hinzufügen, indem Sie auf „Tastenbindungseinstellungen“ klicken.
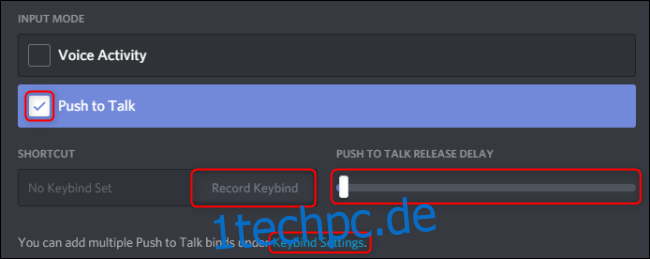
Weitere Spracheinstellungen sind unter der Registerkarte „Erweitert“ verfügbar, auf die Sie zugreifen können, indem Sie in diesem Menü nach unten scrollen. Echounterdrückung, Rauschunterdrückung, automatische Verstärkungsregelung und Dienstqualität sind standardmäßig aktiviert. Wir empfehlen, diese Einstellungen aktiviert zu lassen, es sei denn, sie stören anderweitig Ihr bestehendes Setup.
Verwenden Sie schließlich die Einstellung „Dämpfung“, um Ihre Freunde oder sich selbst beim Sprechen besser zu hören. Erhöhen Sie den Schieberegler, um zu erhöhen, um wie viel Discord die Lautstärke Ihrer anderen Anwendungen verringert. Dies gilt für Sie oder andere im Kanal, je nachdem, wie Sie die beiden Schalter darunter einstellen.
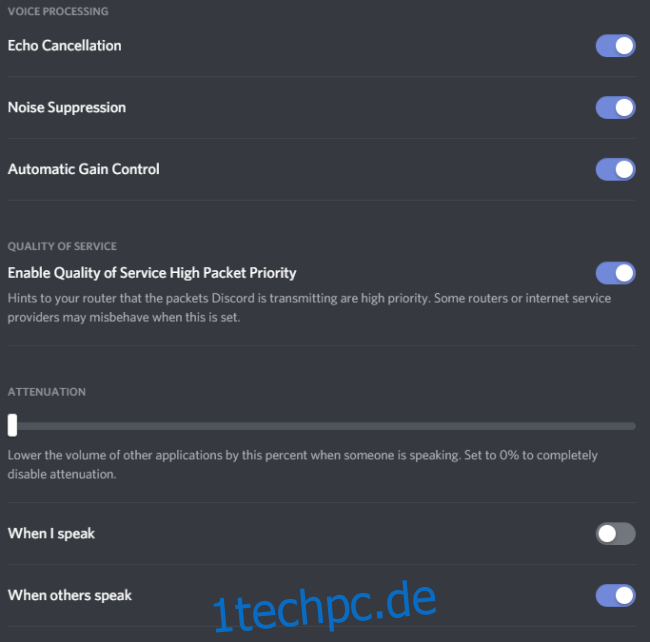
Denken Sie daran, dass Ihre Stimme nur so klar klingt wie Ihr Mikrofon. Egal, ob es sich um ein Headset, ein Desktop-Mikrofon oder ein direkt in Ihr Gerät integriertes Mikrofon handelt, diese Einstellungen helfen Ihnen, eine bessere Klangqualität durch Discord zu erzielen.
