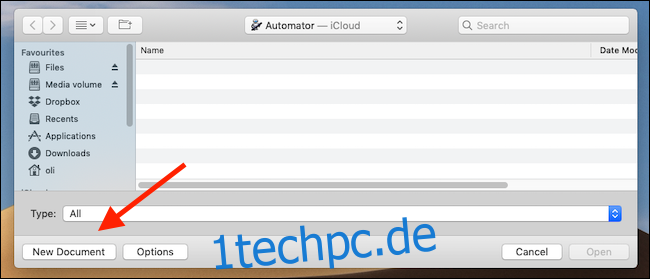Apple hat mit iOS 11 begonnen, das HEIC-Bildformat zu verwenden. Es wird aufgrund seiner kleineren Dateigrößen gegenüber dem etablierten JPG bevorzugt und es hat auch seinen Weg auf den Mac gefunden. HEIC kann bei einigen Apps Probleme verursachen. So konvertieren Sie HEIC-Dateien ganz einfach in JPG.
Wenn Sie Ihr Leben auf iOS leben, stehen die Chancen ziemlich gut, dass Sie nie wirklich wissen, wann ein Bild im HEIC- oder JPG-Format vorliegt, da dies größtenteils keine Rolle spielt. Wenn Sie jedoch damit beginnen, Bilder freizugeben oder sie für die zukünftige Verwendung auf Ihrem Mac zu speichern, möchten Sie sie möglicherweise in einem gängigeren Format. Das passiert am häufigsten auf einem Mac, wäre es also nicht großartig, wenn es eine schnelle und einfache Möglichkeit gäbe, eine beliebige Anzahl von Bildern im HEIC-Format in JPG zu konvertieren? Wenn es Ihnen nichts ausmacht, sich mit Automator die Hände ein wenig schmutzig zu machen, ist dies ein schneller und einfacher Weg, den Sie haben sollten.
Lass uns anfangen.
Einrichten der Schnellaktion
Starten Sie Automator auf Ihrem Mac – es befindet sich in Ihrem Anwendungsordner, oder Sie können Spotlight verwenden, um danach zu suchen – und klicken Sie dann auf „Neues Dokument“.
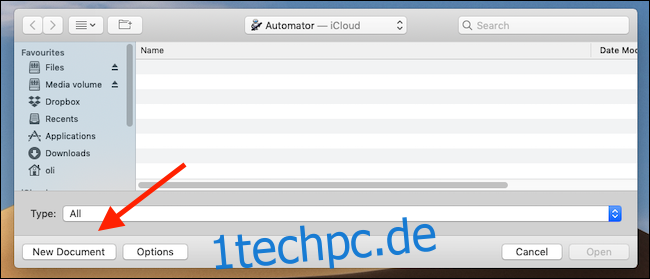
Klicken Sie als Nächstes in der Liste der Vorlagen auf „Schnellaktion“, gefolgt von „Auswählen“.
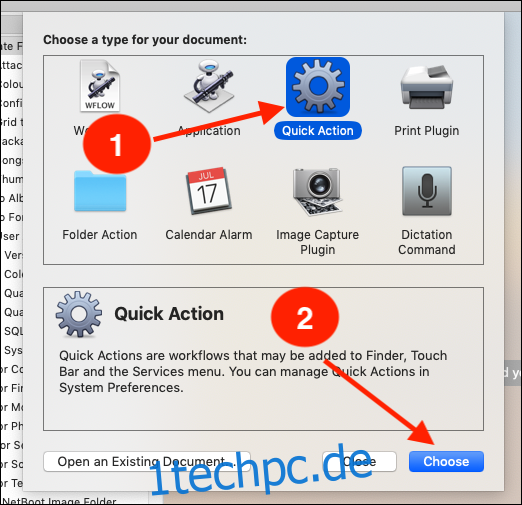
Geben Sie auf der linken Seite des Bildschirms „Sucher kopieren“ in das Suchfeld ein und ziehen Sie dann „Sucherelemente kopieren“ auf die rechte Seite des Bildschirms. Hier können Sie dann den Ordner auswählen, in dem Sie die konvertierten Bilder speichern möchten.
Wenn Sie das HEIC-Image konvertieren möchten, ohne eine Kopie auf dem Desktop zu erstellen, lassen Sie einfach den Schritt „Finder-Elemente kopieren“ aus. Automator erstellt dann eine konvertierte Kopie im selben Ordner wie die ursprüngliche HEIC-Datei.
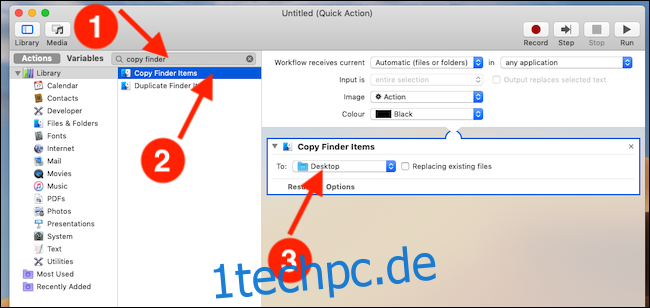
Geben Sie auf der linken Seite des Bildschirms „Typ ändern“ in das Suchfeld ein und ziehen Sie dann „Bildtyp ändern“ auf die rechte Seite des Bildschirms. Auch hier gibt es ein Drop-Down. Ändern Sie das in „JPEG“.
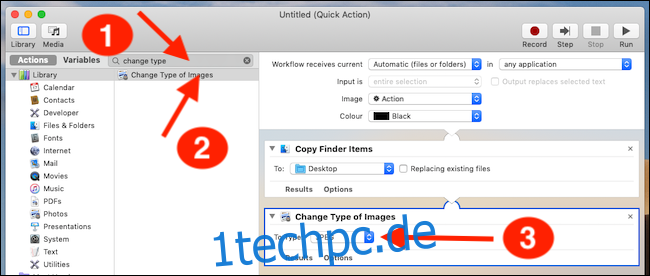
Klicken Sie in der Menüleiste auf Datei > Speichern und geben Sie dann einen Namen für Ihre Schnellaktion ein.
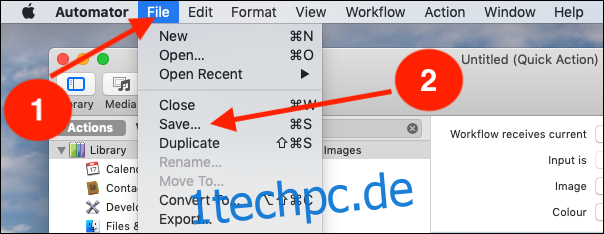
Klicken Sie abschließend auf „Speichern“, um den Vorgang abzuschließen.
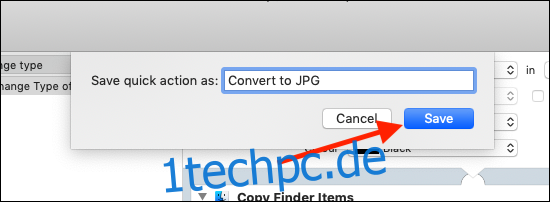
Verwenden der Quick Action zum Konvertieren von HEIC-Bildern in JPG
Um Ihre neue Schnellaktion zu verwenden, klicken Sie mit der rechten Maustaste auf eine beliebige HEIC-Datei – oder tatsächlich auf eine beliebige Bilddatei – und wählen Sie dann die zuvor erstellte Schnellaktion aus. Sie finden das neu konvertierte JPG in dem zuvor angegebenen Ordner.
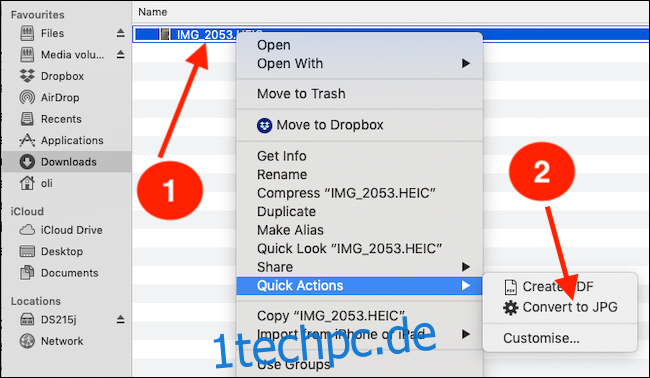
Sie können auch eine Gruppe von Bildern auswählen und alle auf die gleiche Weise konvertieren.