Drahtlose Tastaturen gibt es schon lange und sie haben sich ziemlich verändert. Sie werden feststellen, dass sie in allen möglichen Variationen erhältlich sind, je nachdem, wie Sie die Tastatur verwenden.
Einige Tastaturen verfügen über ein integriertes Touchpad. Es ist großartig, wenn Sie ein Touchpad mit einem Desktop-Computer verwenden möchten, aber Ihrem Schreibtisch kein weiteres Peripheriegerät hinzufügen möchten.

Inhaltsverzeichnis
Wireless-Tastatur-Touchpad funktioniert nicht
Logitech stellt einige der besten Tastaturen für Computer her. Sie funktionieren hervorragend mit fast jedem Betriebssystem; macOS, Linux und natürlich Windows 10. Sie werden wahrscheinlich in der Lage sein, eine Logitech-Tastatur auf einem Windows-System reibungsloser auszuführen, aber es gibt immer Ausnahmen.
Wenn Sie eine drahtlose Tastatur angeschlossen haben, d. h. eine Logitech-Tastatur oder nicht, und das Touchpad nicht funktioniert, versuchen Sie die folgenden Fehlerbehebungen.
1. Deinstallieren Sie die Tastatur und installieren Sie sie erneut
Wenn eine Tastatur nicht so funktioniert, wie sie funktioniert, dh das Touchpad nicht funktioniert, können Sie das Problem oft durch Deinstallation und Neuinstallation des Geräts beheben.
Öffnen Sie den Geräte-Manager.
Erweitern Sie Tastaturen.
Klicken Sie mit der rechten Maustaste auf die drahtlose Tastatur und wählen Sie Gerät deinstallieren.
Entfernen Sie den drahtlosen Dongle, den Ihre Tastatur zum Verbinden mit dem System verwendet, oder entkoppeln Sie sie, wenn es sich um ein Bluetooth-Gerät handelt.
Starten Sie das System neu.
Schließen Sie den Dongle erneut an oder koppeln Sie die Tastatur.
Das Gerät wird automatisch installiert und beginnt zu arbeiten.
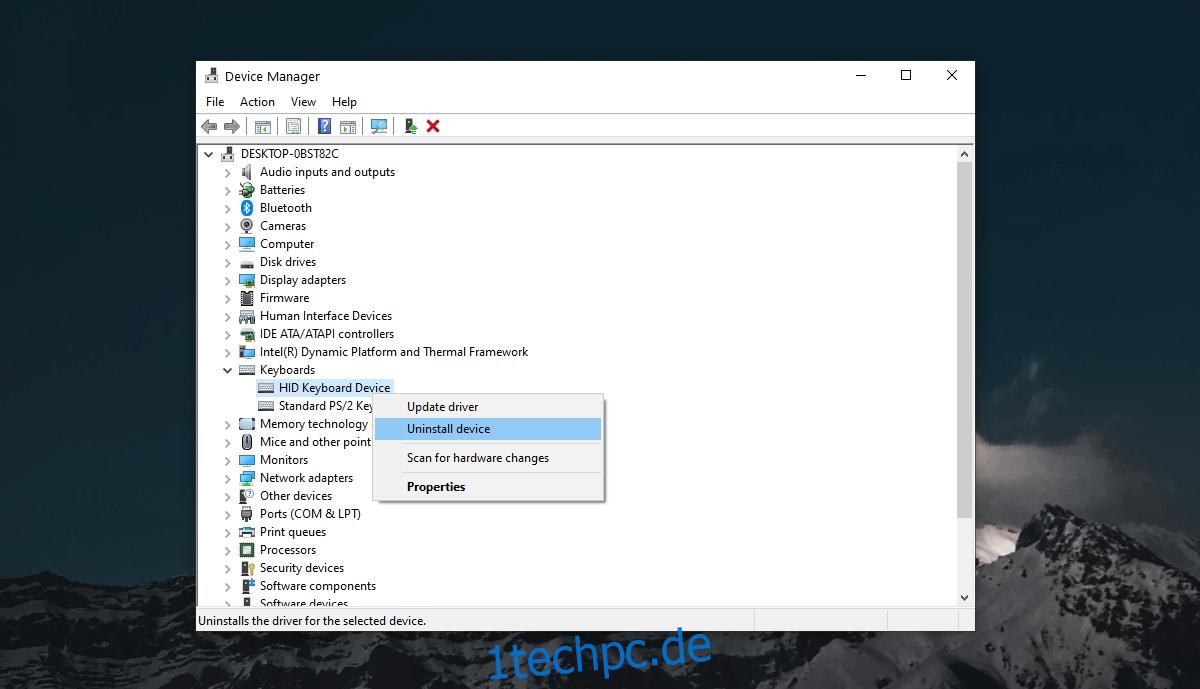
2. Batterien überprüfen
Eine kabellose Tastatur wird mit Batterien betrieben. Sie können einfache Einweg-Trockenbatterien oder wiederaufladbare Batterien verwenden. In beiden Fällen verhindert ein schwacher oder geschwächter Akku, dass die Tastatur ordnungsgemäß funktioniert.
Wechseln Sie die Batterie für die Tastatur. Auch wenn Sie feststellen, dass der Akku nicht schwach ist, tauschen Sie die Batterie gegen neue/frische aus und versuchen Sie es mit dem Trackpad.
3. Touchpad aktivieren
Das Touchpad auf der Tastatur ist möglicherweise deaktiviert. Überprüfen Sie, ob sich auf der Tastatur ein Schalter befindet, mit dem sie eingeschaltet werden kann. Wenn nicht, versuchen Sie es mit der Fn+F8-Taste, um das Touchpad einzuschalten.
4. Installieren Sie proprietäre Treiber
Einige Tastaturen, zB Logitech-Tastaturen, werden oft mit eigenen Apps und/oder Treibern geliefert. Sie müssen möglicherweise installiert werden, damit die Tastatur funktioniert.
Überprüfen Sie, ob Treiber verfügbar sind. Sie können auf einer Diskette mit der Verpackung der Tastatur geliefert werden oder Sie können online nachsehen, ob Treiber auf der offiziellen Website des Tastaturherstellers verfügbar sind.
5. Führen Sie die Fehlerbehebung für die Tastatur aus
Versuchen Sie, die Problembehandlung für die Tastatur unter Windows 10 auszuführen.
Öffnen Sie die Einstellungen-App (Win+I-Tastaturkürzel).
Gehen Sie zu Update & Sicherheit.
Wählen Sie Fehlerbehebung.
Klicken Sie auf Zusätzliche Problembehandlungen.
Führen Sie die Fehlerbehebung für die Tastatur aus.
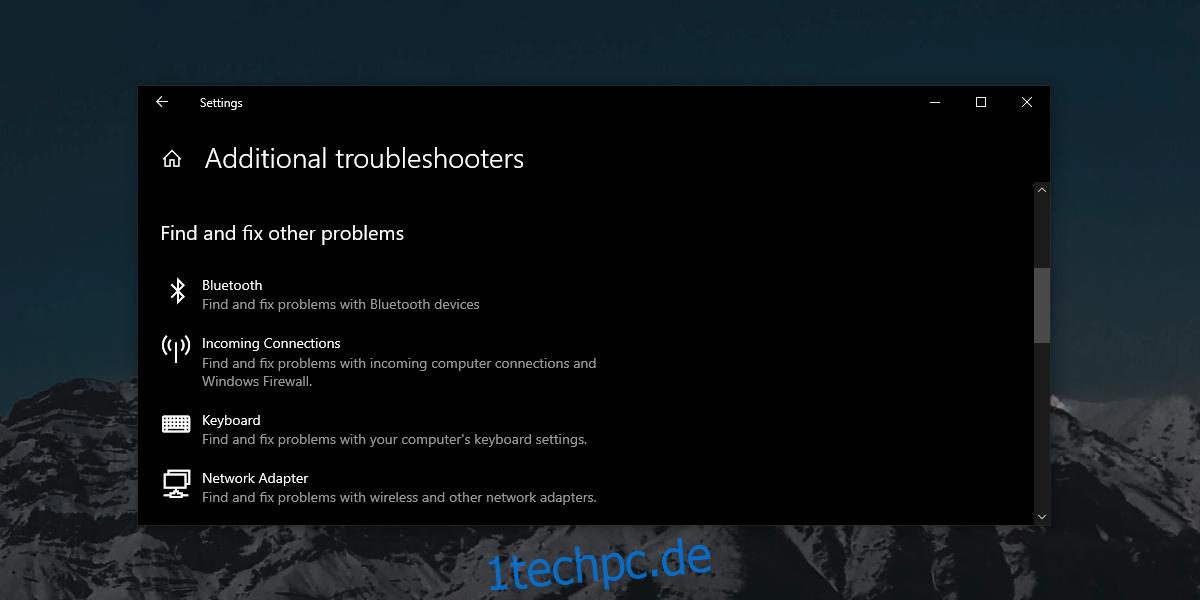
6. Entfernen Sie andere Peripheriegeräte
Wenn Ihre Tastatur über Bluetooth mit dem System verbunden ist, versuchen Sie, andere mit Bluetooth gekoppelte Geräte zu entfernen. Wenn die Tastatur über einen Dongle angeschlossen wird, entfernen Sie andere Geräte, die über einen USB-Anschluss mit dem System verbunden sind, z. B. ein Telefon, entfernen Sie es. Stellen Sie sicher, dass die Tastatur direkt mit dem System verbunden ist und nicht über einen USB-Hub.
7. Reinigen Sie das Trackpad
Trackpads funktionieren möglicherweise nicht so gut, wenn sie schmutzig sind und sich im Laufe der Zeit Schmutz ansammelt. Verwenden Sie eine sichere Reinigungslösung und reinigen Sie das Trackpad. Es kann dazu beitragen, dass das Trackpad besser läuft.
Abschluss
Das Trackpad auf einer drahtlosen Tastatur sollte funktionieren, wenn die Tastatur selbst funktioniert. Das Trackpad ist nicht schwer zu konfigurieren. Tatsächlich ist es in den meisten Fällen so einfach zu bedienen wie eine Maus. Die oben genannten Fixes helfen Ihnen, das Trackpad zum Laufen zu bringen.

