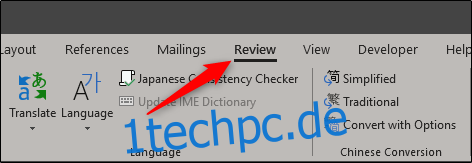Wenn Sie mit mehreren anderen Personen an einem Dokument zusammenarbeiten, besteht immer die Möglichkeit, dass der Inhalt, der unverändert bleiben soll, bearbeitet wird. Schützen Sie sich vor menschlichen Fehlern, indem Sie bestimmte Teile eines Word-Dokuments vor der Bearbeitung schützen.
Schützen bestimmter Inhalte in einem Word-Dokument
Sie bereiten sich also auf den Versand Ihres Word-Dokuments vor, möchten jedoch sicherstellen, dass bestimmte Teile des Dokuments unberührt bleiben. Anstatt dies dem Vertrauen zu überlassen, können Sie eine Funktion nutzen, die es ermöglicht, bestimmte Teile Ihres Inhalts schreibgeschützt zu machen, sodass sie nicht bearbeitet werden können.
Öffnen Sie zunächst das zu schützende Word-Dokument und gehen Sie zur Registerkarte „Überprüfen“.
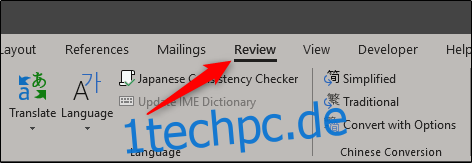
Klicken Sie anschließend auf die Schaltfläche „Bearbeitung einschränken“.
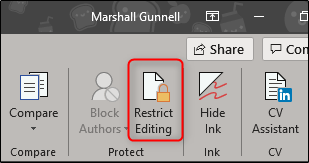
Der Bereich „Bearbeitung einschränken“ wird auf der rechten Seite von Word angezeigt. Aktivieren Sie hier das Kontrollkästchen „Nur diese Art der Bearbeitung im Dokument zulassen“.
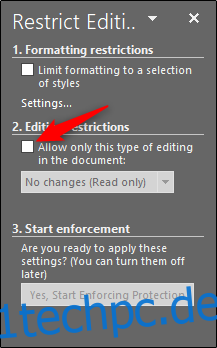
Sobald Sie das Häkchen gesetzt haben, werden Sie feststellen, dass das Dropdown-Menü darunter auswählbar wird. Stellen Sie sicher, dass im Menü „Keine Änderungen (schreibgeschützt)“ ausgewählt ist. Sie werden auch eine neue Option „Ausnahmen“ bemerken, aber darauf kommen wir später zurück.
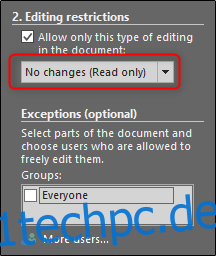
Jetzt müssen Sie die Teile des Dokuments auswählen, für die Sie die Bearbeitung zulassen möchten. Alle Teile, die Sie nicht auswählen, werden als schreibgeschützt angezeigt. Fahren Sie fort und wählen Sie den Text aus, indem Sie mit der Maus auf den Text klicken und ihn ziehen. Wenn Sie bestimmte Inhalte in zwei separaten Abschnitten haben, die Sie zum Bearbeiten geöffnet lassen möchten, halten Sie die Strg-Taste gedrückt, während Sie klicken und ziehen, um sie Ihrer Auswahl hinzuzufügen.

Sobald der Text ausgewählt ist, gehen Sie zurück zum Bereich „Bearbeitung einschränken“ und aktivieren Sie das Kontrollkästchen „Jeder“ im Abschnitt „Ausnahmen“. Dadurch kann jeder, der das Dokument erhält, den ausgewählten Inhalt bearbeiten. Wenn Sie sich in einem Firmennetzwerk befinden und nur bestimmten Personen erlauben möchten, den Inhalt zu bearbeiten, wählen Sie „Weitere Benutzer“ und geben Sie die Namen der Benutzer ein (beachten Sie, dass dies den Zugriff auf ein zentrales Netzwerk-Benutzerverzeichnis erfordert).
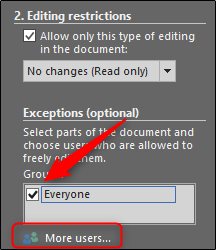
Klicken Sie schließlich im Abschnitt „Erzwingung starten“ auf „Ja, Schutz durchsetzen starten“.
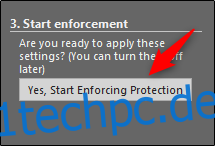
Das Fenster „Start Enforcing Protection“ wird angezeigt und warnt Sie, dass das Dokument nicht verschlüsselt und daher anfällig für böswillige Benutzer ist. Sie werden aufgefordert, ein Passwort einzugeben. Fahren Sie fort und tun Sie dies, und wählen Sie dann „OK“. Wenn Sie bestimmte Personen ausgewählt haben, für die die Bearbeitung zugelassen werden soll, wählen Sie stattdessen die Option „Benutzerauthentifizierung“.
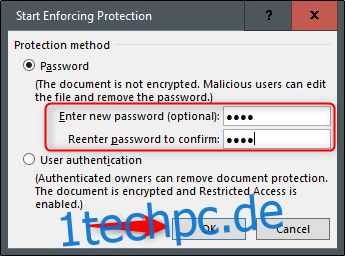
Word hebt jetzt den ausgewählten Text hervor und klammert ihn auch ein. Dies ist eine Kennung für Benutzer, die die bearbeitbaren Abschnitte sind.
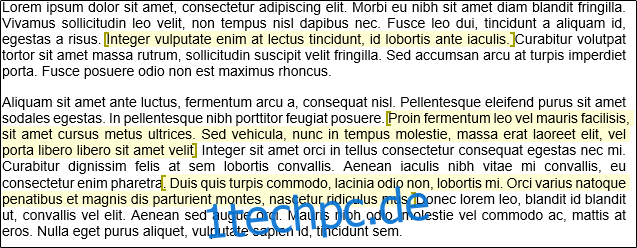
Im rechten Bereich sehen Sie auch eine neue Option, mit der Sie von bearbeitbarem Abschnitt zu bearbeitbarem Abschnitt springen können. Alles, was Sie tun müssen, ist auf „Find Next Region I Can Edit“ zu klicken.
Die Option „Alle Regionen anzeigen, die ich bearbeiten kann“ weist auf die bearbeitbaren Abschnitte hin, wie der Name schon sagt. Wenn Sie die Hervorhebungen aus dem Text entfernen möchten, deaktivieren Sie das Kontrollkästchen neben „Die Bereiche hervorheben, die ich bearbeiten kann“.
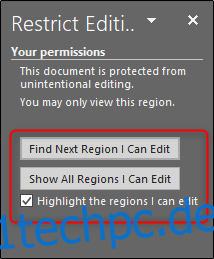
Um die Schutzbeschränkungen für das Dokument aufzuheben, klicken Sie unten im Bereich „Bearbeitung einschränken“ auf „Schutz beenden“.
Jetzt können Sie das Dokument sicher zur Zusammenarbeit versenden, ohne sich Sorgen machen zu müssen, dass bestimmte Teile bearbeitet werden, die ansonsten unberührt bleiben sollten.