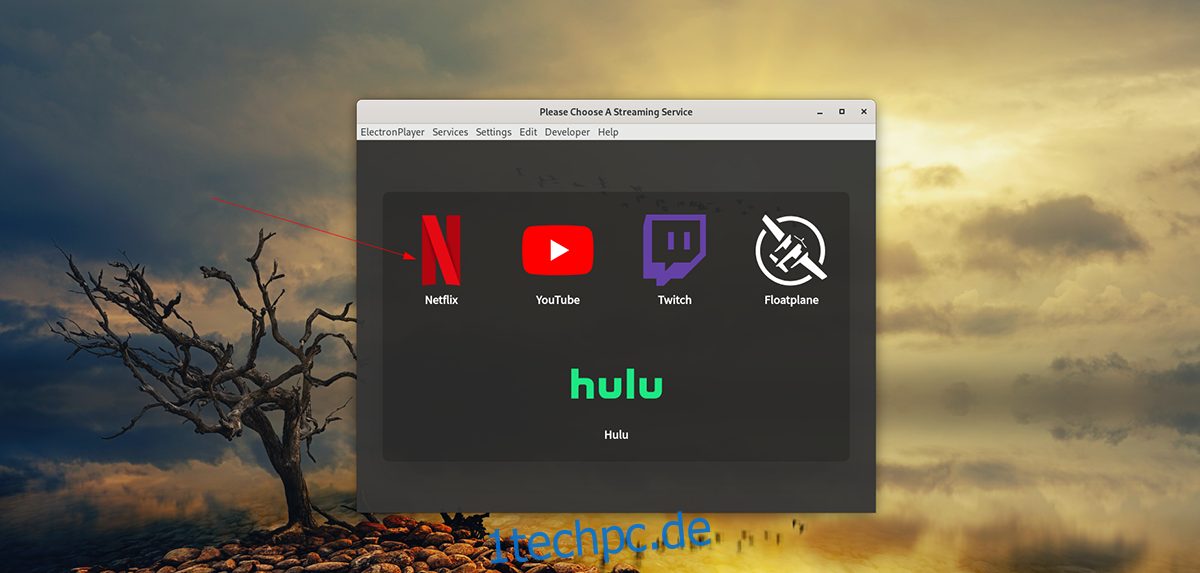Wenn Sie Netflix auf Ihrem Linux-Desktop sehen möchten, können Sie die offizielle Netflix-App nicht wie in Windows herunterladen. Stattdessen müssen Sie Electronplayer verwenden. Es ist eine fortschrittliche Anwendung, die die meisten modernen Streaming-Dienste unterstützt. So richten Sie es auf Ihrem System ein.
Hinweis: Um dieser Anleitung erfolgreich zu folgen, benötigen Sie ein Netflix-Konto. Dies liegt daran, dass Netflix ohne Konto im Electronplayer nicht funktioniert. Weitere Informationen zum Erstellen eines neuen Kontos finden Sie unter Netflix-Website.
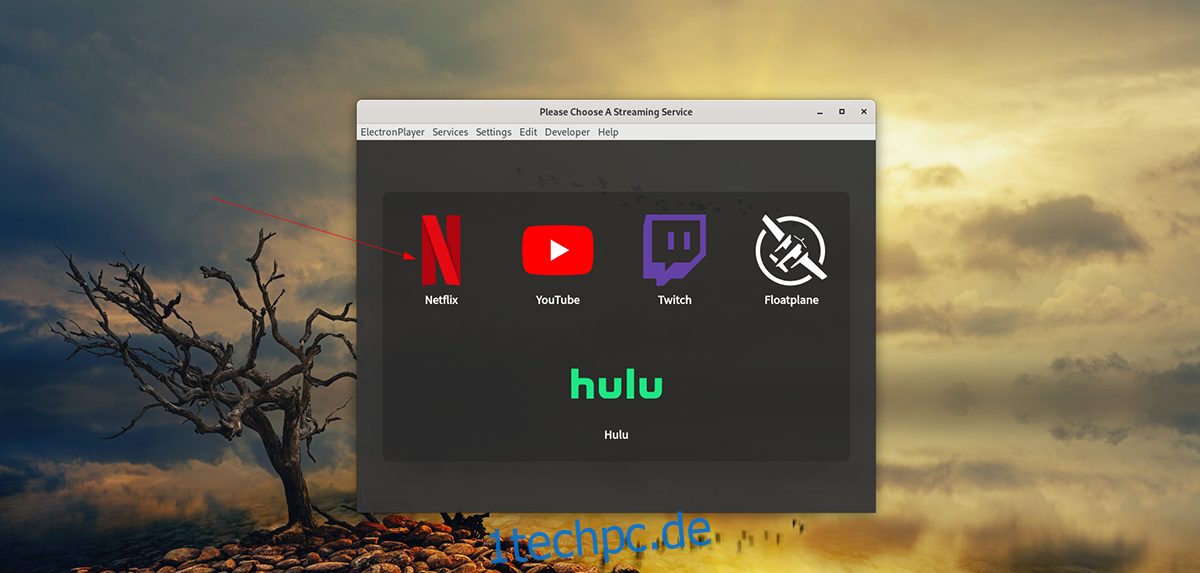
Inhaltsverzeichnis
Electronplayer unter Linux installieren
Electronplayer wird unter Linux als Snap-Paket, AppImage und Arch Linux AUR unterstützt. Leider sind dies die einzigen Möglichkeiten, wie Electronplayer unter Linux installiert werden kann. Die Entwickler verteilen die App nicht als DEB-Paket oder RPM-Paket.
Electronplayer unterstützt Netflix, Hulu und andere Streaming-Dienste von Haus aus. Wenn Sie jedoch die AppImage-Version verwenden, ist sie etwas veraltet, sodass Sie möglicherweise Dienste manuell hinzufügen müssen.
Linux Snap-Paket
Der beste Weg, die Electronplayer-Anwendung unter Linux einzurichten, ist über den Snap Store. Die meisten Linux-Betriebssysteme unterstützen Snap-Pakete, daher ist die Einrichtung nicht schwierig. Öffnen Sie zunächst ein Terminalfenster auf dem Linux-Desktop, indem Sie Strg + Alt + T auf der Tastatur drücken, um den Einrichtungsprozess zu starten. Oder suchen Sie im App-Menü nach „Terminal“ und starten Sie es so.
Bei geöffnetem Terminal müssen Sie die Snap-Paketlaufzeit einrichten. Installieren Sie dazu das Paket „snapd“ auf Ihrem Computer. Aktivieren Sie dann den Dienst „snapd.socket“ in Systemd.
Hinweis: Benötigen Sie Hilfe beim Einrichten der Snap-Paket-Laufzeit auf Ihrem Computer? Bitte befolgen Sie unsere Anleitung zur Einrichtung der Snap-Laufzeit.
Sobald die Snap-Laufzeit eingerichtet und konfiguriert ist, kann die Installation des Electronplayers beginnen. Richten Sie die App mit dem unten stehenden Befehl snap install ein.
sudo snap install electronplayer
AppImage
AppImage ist die zweitbeste Möglichkeit, Electronplayer unter Linux zu verwenden. Es funktioniert ähnlich wie eine Windows-EXE-Datei. Um die Installation zu starten, müssen Sie die neueste AppImage-Datei mit wget herunterladen.
wget https://github.com/oscartbeaumont/ElectronPlayer/releases/download/v2.0.8-rc4/electronplayer-2.0.8.AppImage
Nachdem die Electronplayer AppImage-Datei heruntergeladen wurde, erstellen Sie einen neuen Ordner mit dem Namen „AppImages“. Dieser Ordner enthält Electronplayer in Ihrem Home-Verzeichnis.
mkdir -p ~/AppImages/
Als nächstes müssen Sie die Electronplayer AppImage-Datei mit dem mv-Befehl aus Ihrem Home-Verzeichnis in den neu erstellten Ordner „AppImages“ verschieben.
mv electronplayer-2.0.8.AppImage ~/AppImages/
Sie müssen nun die Berechtigungen der Electronplayer-Anwendung aktualisieren, damit sie als Datei ausgeführt werden kann.
sudo chmod +x electronplayer-2.0.8.AppImage
Da die AppImage-Datei nun über die aktuellen Berechtigungen verfügt, kann sie gestartet werden. Starten Sie dann die App mit den folgenden Befehlen.
cd ~/AppImages/ ./electronplayer-2.0.8.AppImage
Alternativ starten Sie Electronplayer, indem Sie den Ordner „AppImages“ öffnen und im Linux-Dateimanager auf die AppImage-Datei doppelklicken.
Arch Linux
Arch Linux-Benutzer können das Electronplayer-Programm über das Arch Linux-Benutzer-Repository installieren. Um es zum Laufen zu bringen, öffnen Sie ein Terminalfenster auf dem Linux-Desktop. Geben Sie anschließend die folgenden Befehle nacheinander ein, damit die App funktioniert.
sudo pacman -S git base-devel git clone https://aur.archlinux.org/trizen.git cd trizen/ makepkg -sri trizen -S electronplayer
So schauen Sie Netflix auf dem Linux-Desktop an
Um Netflix auf dem Linux-Desktop anzusehen, öffnen Sie zunächst die Electronplayer-Anwendung. Sie können die App starten, indem Sie im Programmmenü nach „Electronplayer“ suchen. Befolgen Sie bei geöffneter Electronplayer-Anwendung die folgenden Schritt-für-Schritt-Anleitungen, um Netflix zu verwenden.
Schritt 1: Suchen Sie das „Netflix“-Symbol im Electronplayer-Menü. Es sollte standardmäßig vorhanden sein. Wenn Netflix jedoch aus irgendeinem Grund nicht angezeigt wird, gehen Sie wie folgt vor, um es zu aktivieren.
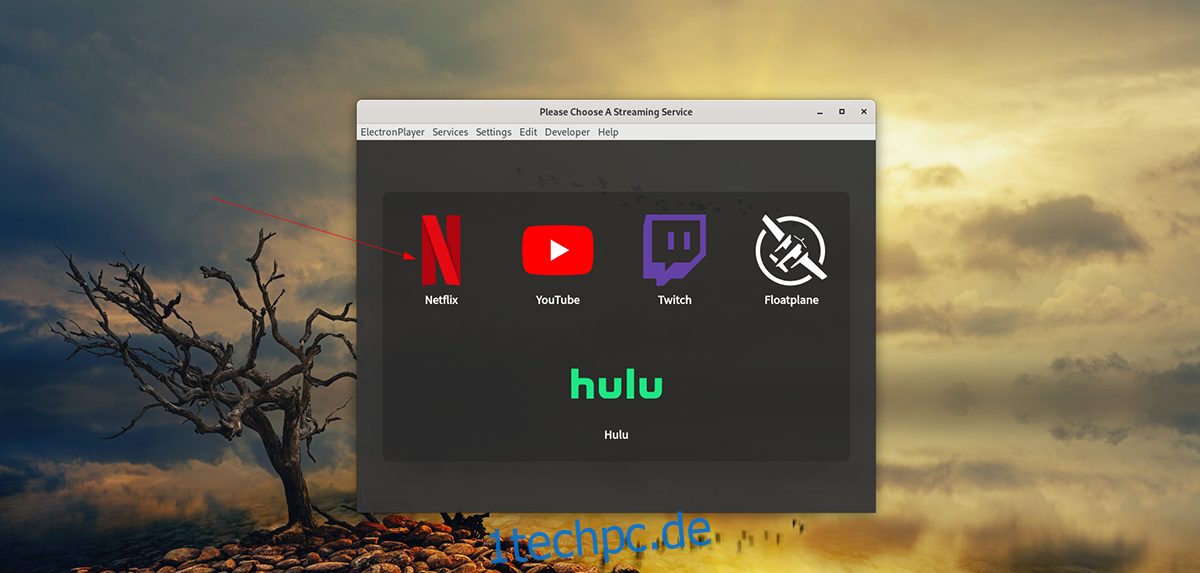
Suchen Sie zuerst das Menü „Einstellungen“ und wählen Sie es mit der Maus aus. Nachdem Sie das Menü „Einstellungen“ ausgewählt haben, suchen Sie das Menü „Aktivierte Dienste“ und klicken Sie darauf. Suchen Sie dann nach „Netflix“ und klicken Sie darauf, um es auszuwählen. Neustart nach Aktivierung.
Schritt 2: Nach einem Klick auf das „Netflix“-Logo erscheint das Anmeldefenster. Melden Sie sich mit Ihrer E-Mail-Adresse und Ihrem Passwort bei Ihrem Netflix-Konto an. Oder klicken Sie auf die Schaltfläche „Mit Facebook anmelden“, um sich mit Ihrem Facebook-Profil bei Netflix anzumelden.
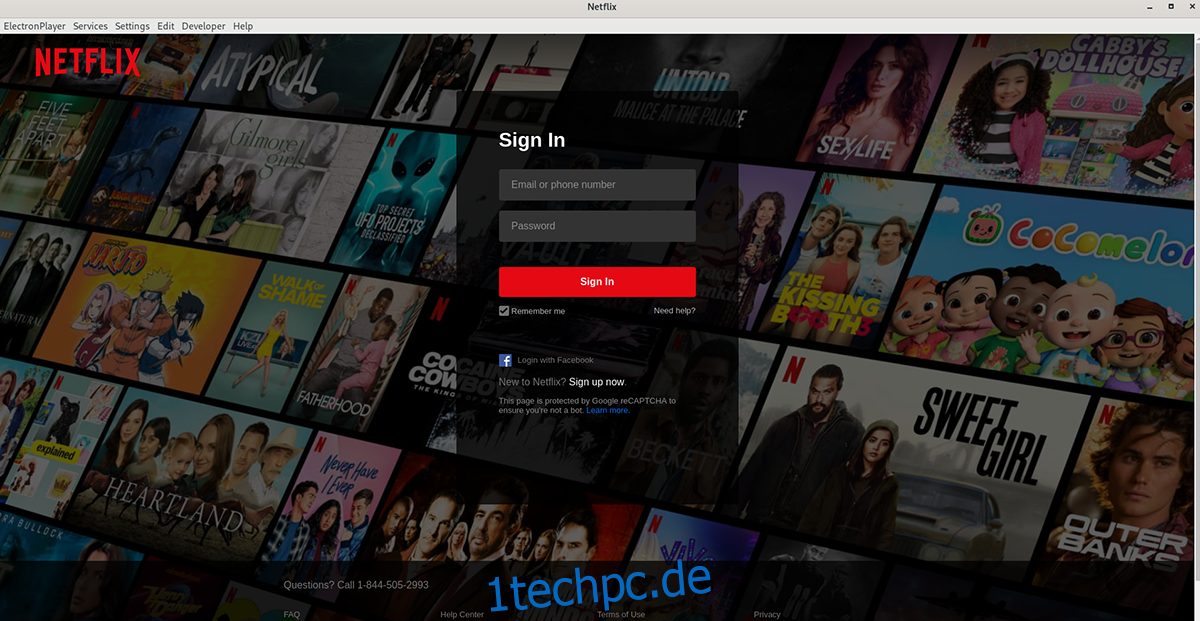
Schritt 3: Sobald Sie sich bei Ihrem Netflix-Konto angemeldet haben, werden Ihre Filme und Shows angezeigt. Wählen Sie über die Netflix-Benutzeroberfläche mit der Maus aus, was Sie sehen möchten. Es sollte dann geladen werden, kein Problem.
Müssen Sie die Electronplayer-Anwendung schließen? Schließen Sie das Fenster, und Ihre Inhalte sollten aufhören zu spielen. Wenn Sie alternativ zu einem anderen Dienst im Electronplayer wechseln möchten, klicken Sie auf das Menü „Dienste“ und wählen Sie die Schaltfläche „Menü“, um es zu laden.