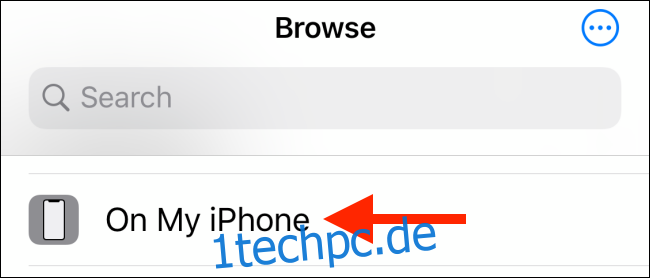Ab iOS 11 wurden iPhone und iPad auf das neue hocheffiziente HEIC/HEIF-Format für Fotos umgestellt. Vielleicht haben Sie dies beim Exportieren von Fotos bemerkt. Hier sind zwei einfache Möglichkeiten, HEIC-Fotos in JPG zu konvertieren.
Müssen Sie konvertieren?
iOS und iPadOS handhaben die HEIC/HEIF- und JPG/JPEG-Konvertierung im Handumdrehen. Wenn Sie beispielsweise ein Bild an die Mail-App anhängen oder über eine App senden, wird es als JPG-Datei weitergeleitet. Aber es gibt Zeiten, in denen es nicht funktioniert, zum Beispiel, wenn Sie Fotos von Ihrem iPhone per AirDrop auf Ihren Mac ablegen.
Insgesamt ist das HEIC-Format dem JPEG-Format überlegen. Es nimmt weniger Platz ein und unterstützt 16-Bit-Farberfassung anstelle von 8-Bit. Aber es funktioniert nur so lange gut, wie Sie im Apple-Ökosystem bleiben.
Wenn Sie auch Windows- oder Android-Geräte verwenden oder sich in einer Situation befinden, in der Sie sicherstellen müssen, dass Ihre Fotos im JPG-Format vorliegen, können Sie die folgenden Methoden verwenden. Wenn Sie für neue Fotos standardmäßig zum JPEG-Format zurückkehren möchten, können Sie das Aufnahmeformat Ihrer Kamera über die Einstellungs-App ändern.
So konvertieren Sie HEIC-Fotos mit der Datei-App in JPG
Sie können dies direkt in der Dateien-App tun – es ist keine Drittanbieter-App erforderlich.
Durch einfaches Kopieren von Fotos aus der Fotos-App und Einfügen in einen Ordner in der Dateien-App werden die Fotos vom HEIC- in das JPG-Format konvertiert.
Öffnen Sie zunächst die Dateien-App auf Ihrem iPhone oder iPad. Wählen Sie hier entweder den Speicherort „Auf meinem iPhone/iPad“ oder eine Cloud-Speicheroption. (Wenn Sie den Cloud-Speicherort auswählen, werden die Daten auf Ihren Online-Speicherplan angerechnet und die Fotos sind nicht immer offline verfügbar.)
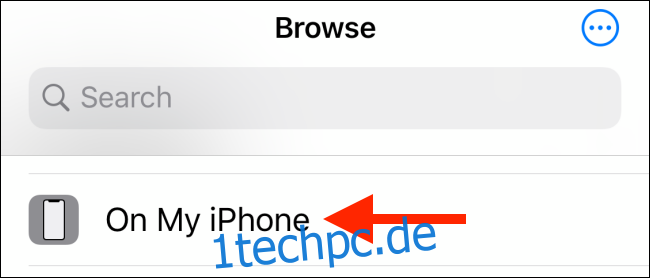
Tippen und halten Sie hier in den leeren Bereich und wählen Sie die Option „Neuer Ordner“ aus dem Popup.
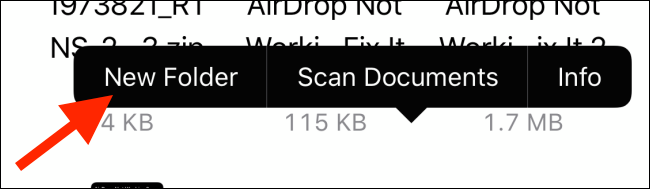
Geben Sie dem Ordner einen Namen und tippen Sie auf die Schaltfläche „Fertig“.
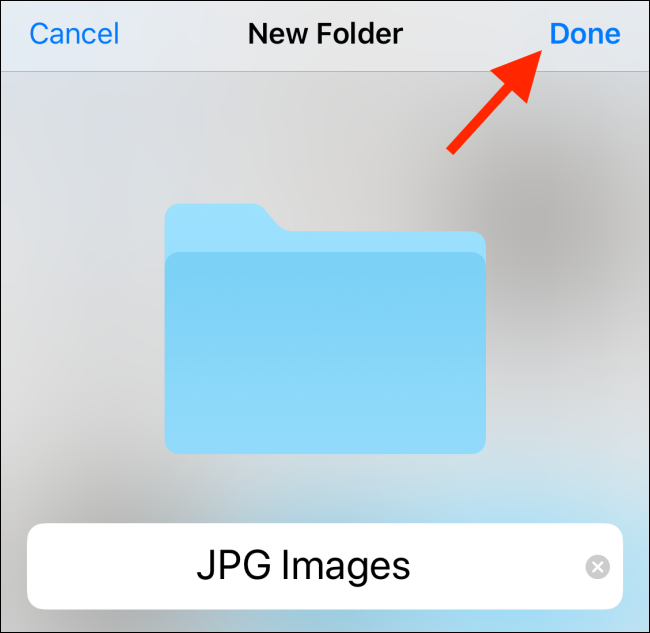
Öffnen Sie nun die Fotos-App und navigieren Sie zu dem Album, das die HEIC-Fotos enthält. Tippen Sie hier in der oberen Symbolleiste auf die Schaltfläche „Auswählen“.
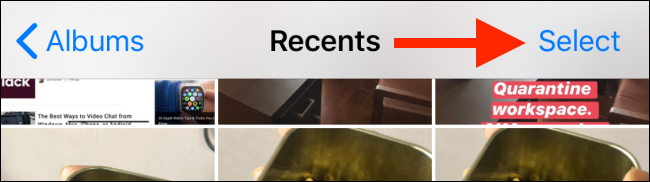
Wählen Sie nun alle Fotos aus, die Sie konvertieren möchten.
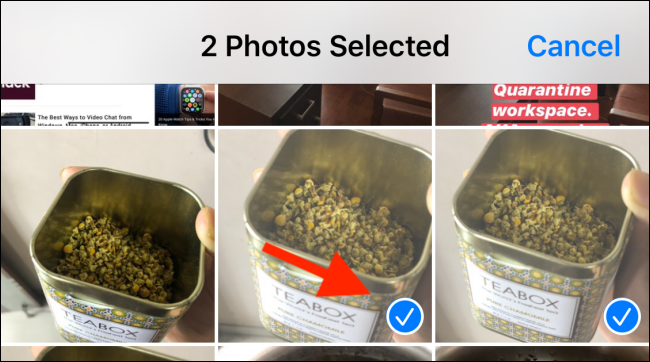
Tippen Sie auf die Schaltfläche „Teilen“ in der unteren linken Ecke.
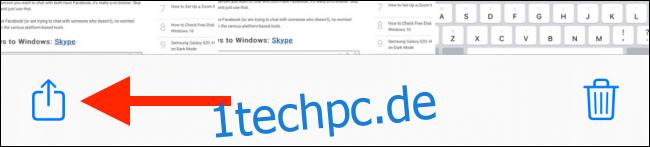
Wählen Sie auf dem Share-Blatt die Option „Fotos kopieren“.

Die Fotos befinden sich jetzt in Ihrer Zwischenablage. Öffnen Sie die Dateien-App und navigieren Sie zu dem Ordner, den wir in den obigen Schritten erstellt haben.
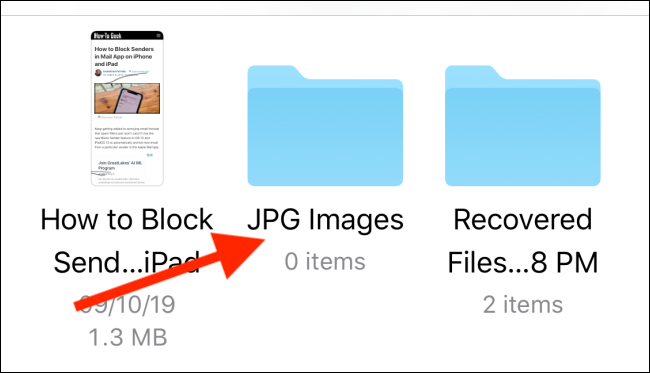
Tippen und halten Sie hier einfach in den leeren Bereich und wählen Sie die Option „Einfügen“ aus dem Popup-Menü.
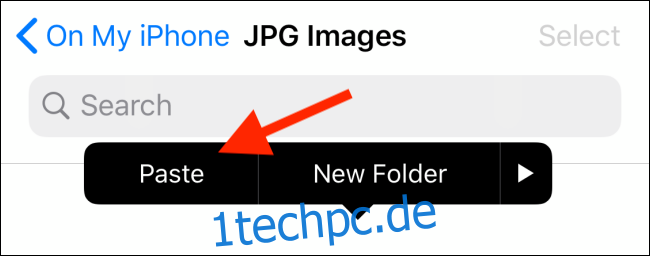
Sofort werden Ihre HEIC-Fotos hier im JPG-Format angezeigt.
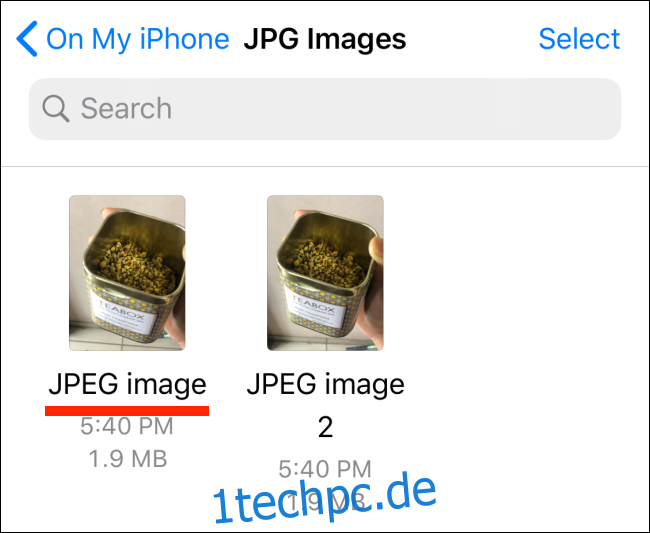
Viele andere Apps können HEIC-Bilder im App Store schnell in JPEG-Dateien konvertieren. Einige können Werbung enthalten oder eine Zahlung erfordern. Durchsuchen Sie den App Store und Sie werden sie finden.
Wenn Sie viele HEIC-Fotos auf Ihrem Mac gespeichert haben, können Sie sie mit einem Automator-Skript schnell in das JPG-Format konvertieren.