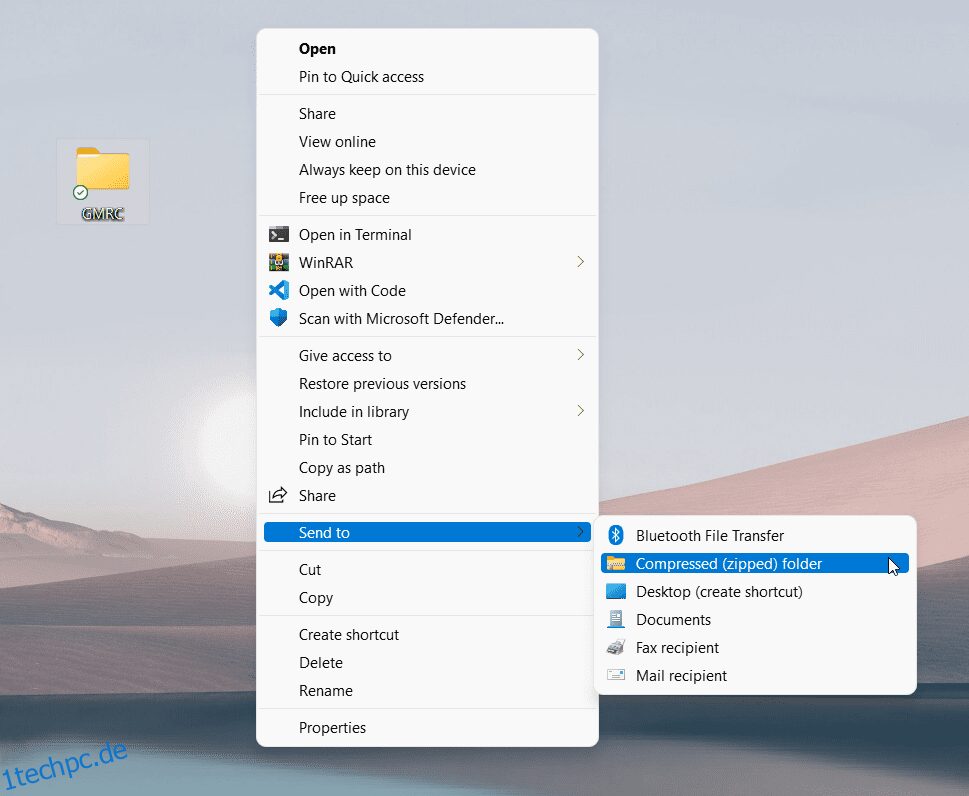Vielleicht möchten Sie wissen, wie Sie eine Datei oder einen Ordner komprimieren, um Speicherplatz auf Ihrem Computer zu sparen, viele Dateien auf einmal zu verteilen oder riesige Dateien in einem Projekt zu verwenden.
Wenn Sie wissen, wie ZIP-Dateien erstellt werden, können Sie Speicherplatz sparen, Upload-Zeiten verkürzen und Dinge schneller bereitstellen. In diesem Artikel können Sie auch mehr über seine Bedeutung und Popularität weltweit erfahren.
Inhaltsverzeichnis
Was ist eine Zip-Datei?
Eine Datei mit der ZIP-Dateierweiterung ist eine komprimierte Datei und das am häufigsten verwendete Archivformat. Dieses Format ist, wie andere auch, im Wesentlichen eine Sammlung von einer oder mehreren Dateien oder Ordnern, die für eine mühelosere Übertragung und Komprimierung in einer einzigen Datei komprimiert werden.
Es ist immer noch die gleiche Datei. Der einzige Unterschied hier ist, dass es so verpackt ist, dass es weniger Platz einnimmt. Kleinere Dateien lassen sich unkomplizierter per E-Mail und Online-Speicher (Google Drive, iCloud, Dropbox usw.) versenden. Daher ist es üblich, alles in eine ZIP-Datei zu komprimieren und wird in vielen Situationen verwendet.
Das Anzeigen des Inhalts einer .zip-Datei ähnelt dem Erhalt eines Pakets: Die Fracht ist angekommen, aber Sie müssen die Schachtel öffnen und den Inhalt entnehmen. Softwareentwickler verwenden häufig .zip-Dateien, um Benutzern Installer-Pakete und Updates durch direkten Download anzubieten.
Wie kann ich einen Ordner komprimieren?
Die Erstellung der ZIP-Dateien ist mit Windows PC/Mac wesentlich einfacher aufgebaut. Hier benötigen Sie keine Optionen von Drittanbietern, um eine Zip-Datei zu erstellen. Sie können die Erstellung der ZIP-Datei über die integrierten Funktionen mit Windows und Mac verfolgen. Sie müssen nur ein paar Schritte befolgen und sind mit der Erstellung Ihrer ZIP-Datei fertig.
Auch das Erstellen von ZIP-Dateien ist mit dem Smartphone deutlich einfacher. Sie müssen nur die RAR-Anwendung aus dem Google Play Store herunterladen, und das war’s. Jetzt können Sie mit dieser Anwendung ganz einfach jede Datei oder jeden Ordner konvertieren. Dies wird definitiv Ihr Problem lösen, wie Sie einen Ordner komprimieren!
ZIP-Datei in Windows erstellen
Denken Sie darüber nach, eine Datei in Windows zu komprimieren? Es ist einfach, eine ZIP-Datei für Windows-Systeme zu erstellen. Sie müssen die folgenden Schritte ausführen und einige Vorgänge mit dem Ordner wie folgt ausführen:
- Wählen Sie die Dateien aus dem Ordner aus, die Sie der ZIP-Datei hinzufügen möchten.
- Klicken Sie nun mit der rechten Maustaste auf die ausgewählten Dateien. Sie können dort eine Sendeoption sehen, also bewegen Sie den Mauszeiger auf diese Option.
- Wählen Sie die Option „Komprimierter (gezippter) Ordner“.
- Schreiben Sie den Namen nach Ihren Wünschen neu und drücken Sie danach die Eingabetaste.
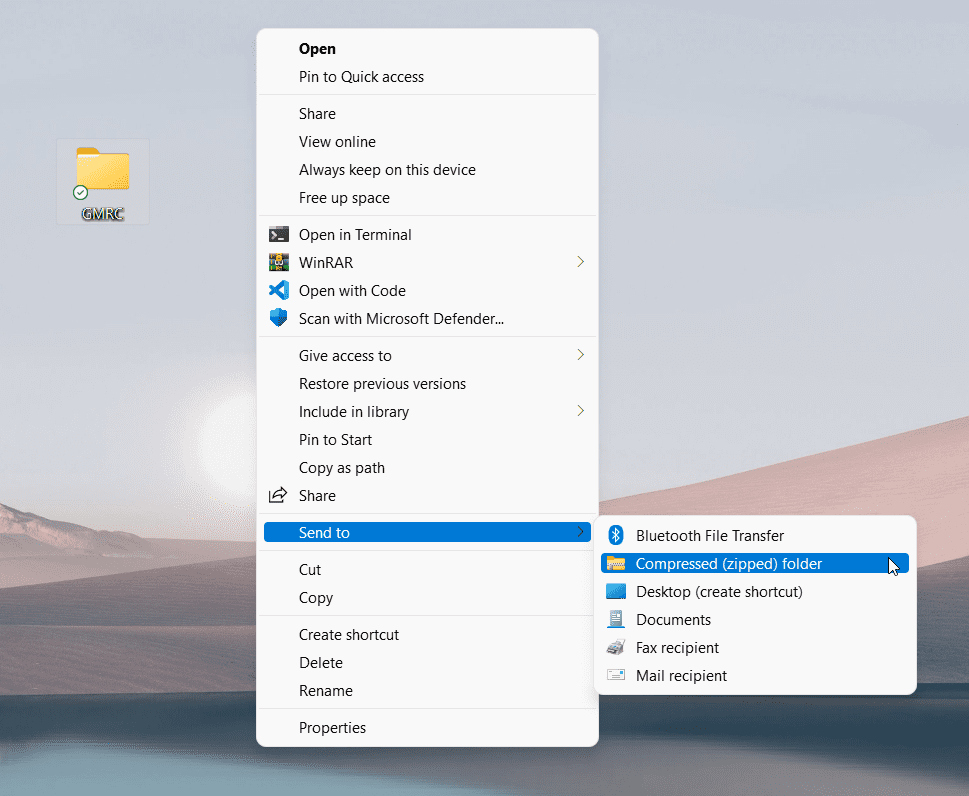
Danach haben Sie die ZIP-Datei erfolgreich in Windows erstellt. Angenommen, Sie möchten diesem Zip-Ordner weitere Dateien hinzufügen, dann können Sie dies ganz einfach per Drag & Drop tun.
ZIP-Datei in macOS erstellen
Die Anweisungen zum Erstellen einer ZIP-Datei unter macOS lauten wie folgt:
1. Suchen Sie die Dateien oder Ordner, die Sie komprimieren möchten. Sie können Dateien entweder im Voraus zu einem bestimmten Ordner hinzufügen oder die Befehlstaste verwenden, um die Objekte einzeln auszuwählen. Wählen Sie die Dateien aus, die Sie komprimieren möchten, während Sie die Taste gedrückt halten.
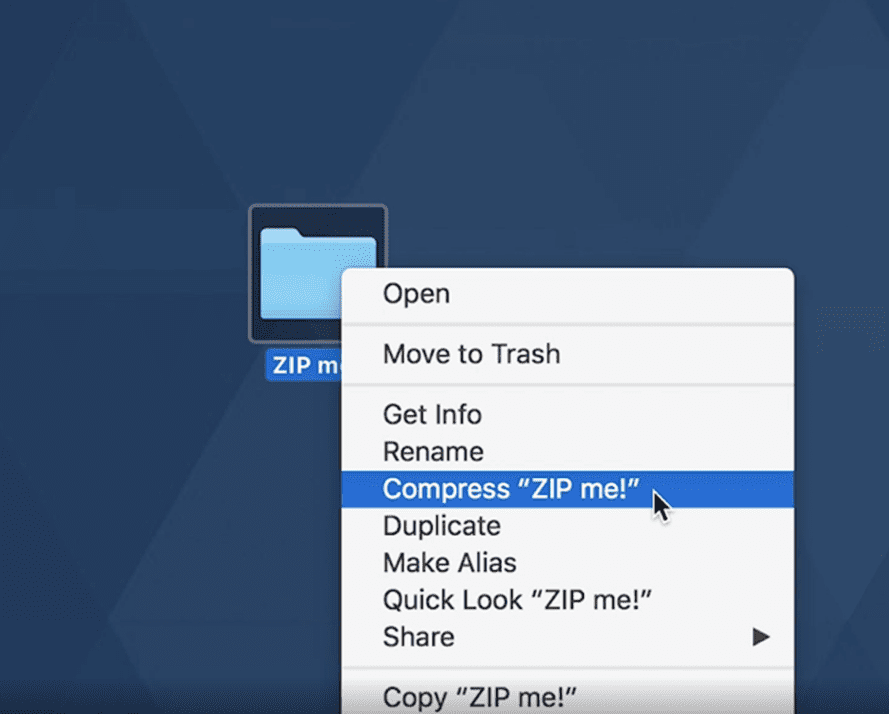
2. Klicken Sie bei gedrückter Strg-Taste auf die Datei(en) oder den Ordner, die bzw. den Sie öffnen möchten. Auf einem Mac ist ein Control-Klick dasselbe wie ein Rechtsklick in Windows.
3. Wählen Sie im Kontextmenü Komprimieren. Wenn Sie mehr als eine Sache komprimieren, wird dies beispielsweise erwähnt, Compress 3 items. Wenn Sie jedoch ein einzelnes Element zippen, hat der neu gezippte Ordner denselben Namen wie zuvor, jedoch mit der Erweiterung .zip. Wenn Sie mehr als einmal komprimieren, wird es automatisch als Archive.zip bezeichnet.
Wenn Sie auf dem Mac weitere Dateien hinzufügen möchten, können Sie hier kein Drag & Drop ausführen, und Sie haben nur eine Option – das Erstellen einer neuen .zip-Datei.
Wie kann ich einen Ordner unter Linux komprimieren?
In den meisten Softwareunternehmen wird Linux verwendet. Es gibt also mehrere Möglichkeiten, einen Ordner in Linux zu komprimieren. Aber hier werden wir die Methode der grafischen Benutzeroberfläche (GUI) dafür erklären. Befolgen Sie die folgenden Schritte:
- Gehen Sie einfach zu den gewünschten Dateien oder Ordnern, die Sie komprimieren möchten
- Wählen Sie sie mit Ihrer Maus und der ‚Strg‘-Taste aus.
- Klicken Sie mit der rechten Maustaste auf eine dieser Dateien, und Sie können leicht eine Option zum Komprimieren sehen.
- Klick es an.
- Sie müssen dieser Archivdatei einen Namen geben und dann auf „Erstellen“ klicken.
- Sie sehen bald Ihr komprimiertes Archiv. Die Archivgröße ist wesentlich kleiner als die Gesamtgröße seines Inhalts.
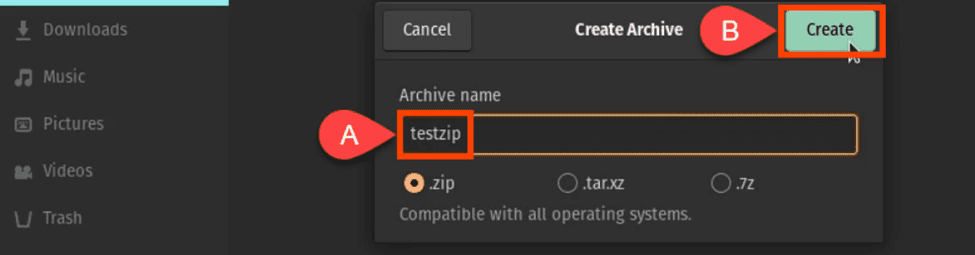
Hier können Sie neben der Option .zip auch eine der anderen Methoden aus .tar, .xz und .7z auswählen.
Zip-Dateien auf iPhone und iPad erstellen
Möglicherweise müssen Sie große Dateien oder mehrere Dateien vom iPhone freigeben. Dazu können Sie die Dateien auch mit Ihrem iPhone zippen. Danach benötigen die Dateien weniger Platz und Zeit, um übertragen zu werden. Sie können die ZIP-Dateien ganz einfach auf Ihrem iPhone oder iPad erstellen, indem Sie die folgenden Schritte ausführen:
- Öffnen Sie die Dateioptionen. Wählen Sie den Speicherort der Dateien aus dem iPhone- oder iCloud-Treiber.
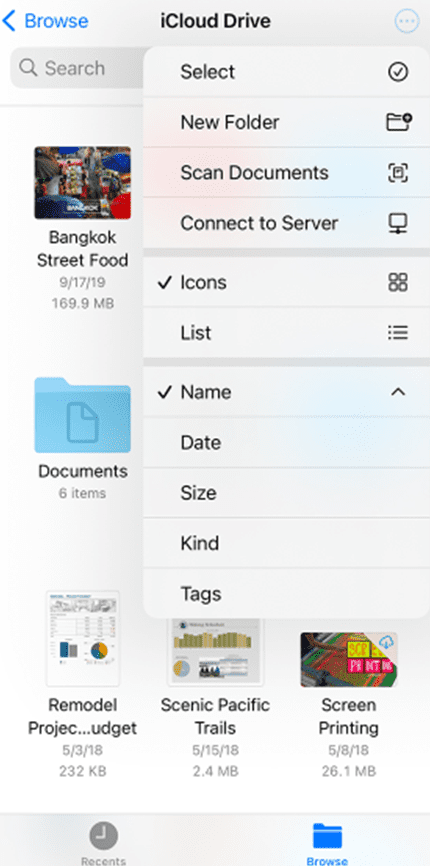
- Tippen Sie auf die Schaltfläche „Mehr“. Tippen Sie danach auf die Option „Auswählen“. Sie können eine oder mehrere Dateien auswählen.
- Klicken Sie nun erneut auf die Schaltfläche Mehr und wählen Sie unten rechts die Option Komprimieren aus.
Angenommen, Sie haben nur eine Datei zum Komprimieren ausgewählt, dann wird die Datei automatisch unter diesem Namen gespeichert. Wenn Sie mehrere Dateien zum Komprimieren ausgewählt haben, werden sie als archive.zip gespeichert. Sie können die ZIP-Archivoption gedrückt halten und berühren, um den Namen einer solchen Datei zu ändern. Suchen Sie die Umbenennungsoption und benennen Sie sie nach Ihrer Wahl.
ZIP-Datei in Android erstellen
Die Mehrheit der Erdbevölkerung verwendet ein Android-Gerät als tägliches mobiles Gerät. Sie müssen also eine ZIP-Datei erstellen. Sie können dies auf mehrere Arten tun.
Erstens können Sie jede Datei oder jeden Ordner mit Ihrer integrierten Datei-App komprimieren oder Apps von Drittanbietern wie RAR, Zarchiver und viele mehr verwenden. Hier führen wir Sie durch den Prozess der Option für integrierte Dateien:
- Gehen Sie zur Dateimanager-App Ihres Systems
- Gehen Sie zu dem gewünschten Ordner, den Sie komprimieren möchten
- Tippen Sie auf die Option „Mehr“.
- Tippen Sie auf Komprimieren
- Anschließend müssen Sie den gewünschten Ausgabeordner auswählen
- Benennen Sie diese Datei und klicken Sie auf die Schaltfläche mit dem Häkchen
- Ihre Füllung wird in diesem Ordner gespeichert.
Sie können diesen Ordner einfach umbenennen und ihn mit Freunden, Familie oder Kollegen teilen.
Alternativen von Drittanbietern, um Ihre Datei zu komprimieren
Wenn Sie nach erweiterten Optionen zum Komprimieren und Entpacken Ihrer Dateien suchen, müssen Sie sich für Software von Drittanbietern entscheiden. Dazu müssen Sie eine der unten aufgeführten Software installieren.
Winzip
WinZip ist ein Zip-Dienstprogramm, das Dateien schnell komprimieren und dekomprimieren kann. Es ermöglicht Ihnen, große Dateien zu komprimieren und alle wichtigen Dateiformate wie zip, gzip, tar, rar, cab usw. zu entpacken. Es kann mit Google Drive, OneDrive, Dropbox, E-Mail und anderen Diensten verknüpft werden. Sie können Ihre Dateien auch mit einem Passwort schützen. Die von WinZip verwendete Verschlüsselung ist eine der sichersten im Vergleich zu seinen Alternativen.
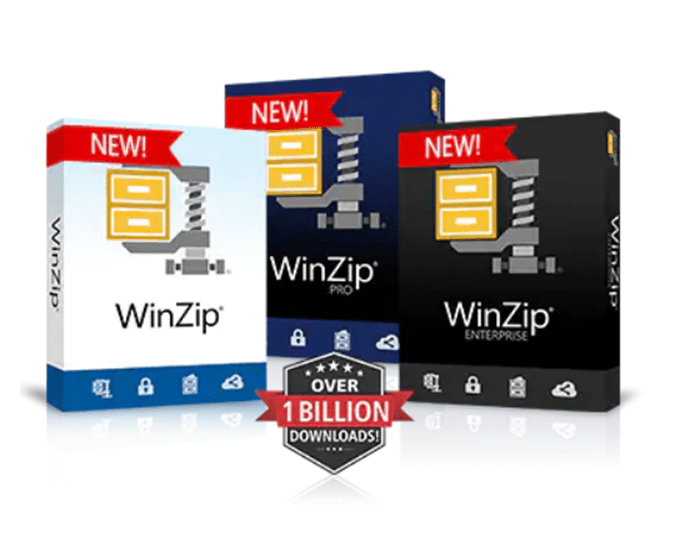
PeaZip
PeaZip ist ein Dateikomprimierungsprogramm, das über 150 Dateitypen unterstützt. Diese Anwendung verfügt über mehrere Sicherheitsfunktionen, wie z. B. einen verschlüsselten Passwortmanager und eine Zwei-Faktor-Authentifizierung.
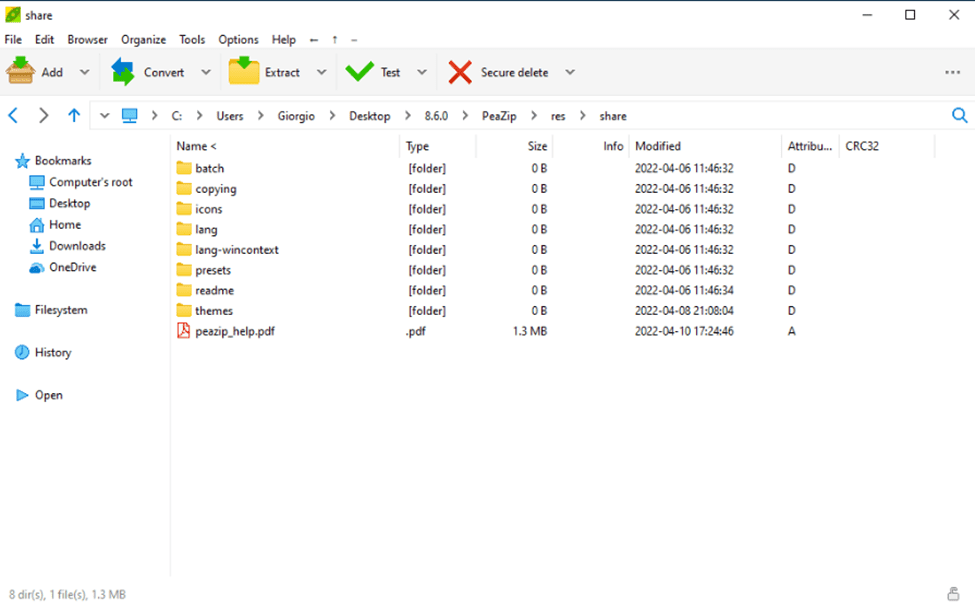
- Es ist ein einfaches Dienstprogramm, das keine Malware enthält.
- Dieses Programm kann nach doppelten Dateien suchen.
- Das Programm kann das Archiv in mehrere Dateien aufteilen.
- Sie können verwalten, welche Sitzungen archiviert werden, indem Sie die Archivierung planen.
- Es ermöglicht Ihnen, Dateien zu komprimieren, wenn Sie über eingeschränkte Ressourcen verfügen.
7-zip
7-zip ist eine bekannte Open-Source-Dateikomprimierungssoftware, die im Internet verfügbar ist. Aus Sicherheitsgründen verwendet dieses Programm die sicherste AES-256-Verschlüsselungsmethode. Es ist einer der besten kostenlosen WinZip-Ersatz, da es selbstextrahierende 7z-Dateien unterstützt. Die App ist für den Einsatz im Unternehmens- und Gewerbebereich geeignet. 7-zip unterstützt die folgenden Dateiformate: 7z, GZIP, XZ und BZIP2.

- Windows-Shell-Integration
- Es verfügt über einen Dateimanager, der Ihnen hilft, Ihre Dateien richtig zu verwalten.
- Dieses Unzip-Dienstprogramm kann von der Befehlszeile aus verwendet werden.
- Bietet ein Plugin für einen FAR-Manager (eine Software, die Archive und Dateien verwaltet)
- Es kann in über 87 Sprachen lokalisiert werden.
- 7-zip komprimiert Dateien mit den Algorithmen LZMA (Lempel Ziv Markov Chain Algorithm) und LZMA2.
Wie können Sie ein Passwort für Zip-Dateien hinzufügen?
Sie können eine ZIP-Datei mit Windows 10 generieren, aber Sie können keine ZIP-Datei mit einem Kennwort erstellen, es sei denn, Sie verwenden Software von Drittanbietern. Es gibt verschiedene kostenlose Programme, um eine passwortgeschützte Zip-Datei zu erstellen. Um eine passwortgeschützte ZIP-Datei zu erstellen, können Sie zwei Standardtools verwenden: WinRAR und 7-Zip (beide kostenlos).
Wie füge ich neue Dateien zur vorhandenen Zip-Datei hinzu?
Das Hinzufügen von Dateien zu einer vorhandenen ZIP-Datei ist so einfach wie das Ziehen und Ablegen auf der komprimierten Datei. Sie sehen einen „+Kopieren“-Tooltip, wenn Sie mit der Maus über die ZIP-Datei mit der Datei fahren, die Sie hinzufügen möchten. Die Dateien werden der gezippten Datei hinzugefügt, nachdem Sie Ihre Maus und die Dateien losgelassen haben. Die Dateien werden dem Stammverzeichnis der komprimierten Datei hinzugefügt. Es ist nicht in einem separaten Ordner innerhalb des komprimierten Pakets enthalten.
Wie kann man eine ZIP-Datei öffnen oder entpacken?
Wenn die ZIP-Datei viele Dateien enthält, ist es auch möglich, sie alle auf einmal zu entpacken. Suchen Sie zuerst die ZIP-Datei und klicken Sie mit der rechten Maustaste darauf. Klicken Sie in der erscheinenden Kontextschaltfläche auf „Alle extrahieren“. Sie können die ZIP-Datei auch öffnen, indem Sie darauf doppelklicken und dann oben rechts im Datei-Explorer auf „Alle extrahieren“ klicken.
Als nächstes werden Sie aufgefordert, einen Speicherort für die extrahierten Dateien auszuwählen. Der aktuelle Speicherort der ZIP-Datei ist der Standardspeicherort für die extrahierten Dateien. Klicken Sie auf „Durchsuchen“, wenn Sie es ändern möchten. Das Datei-Explorer-Fenster wird angezeigt. Navigieren Sie zu dem Ort, an dem Sie die Dateien extrahieren möchten, und klicken Sie dann auf „Ordner auswählen“. Wenn Sie Ihre Auswahl getroffen haben, klicken Sie auf die Schaltfläche „Extrahieren“, und Sie sehen alle extrahierten Dateien am ausgewählten Speicherort.
Vorteile einer Zip-Datei
Der erste und wichtigste Vorteil ist, dass Sie Speicherplatz freigeben. Große Dateien können komprimiert werden, um bis zu 80 % oder mehr Speicherplatz auf der Festplatte einzusparen. Die E-Mail-Übertragungszeit wird drastisch reduziert, wenn die Dateigröße reduziert wird. Wenn Ihr Postfach eine Speicherplatzbeschränkung hat, ist die kleinere Dateigröße der E-Mail-Nachrichten, die Sie speichern möchten, von Vorteil. Das Verschlüsseln privater Daten per Zippen ist nützlich, wenn sensibles Material über das Internet übertragen wird.
Fazit
Kurz gesagt, eine ZIP-Datei ist eine effizientere Methode zum Speichern oder Übertragen von Daten. Dies ist jedoch nicht die einzige Möglichkeit, Daten zu komprimieren und Speicherplatz zu sparen. Mit dem Aufkommen von Dropbox hat die Cloud das Speichern und Teilen von Dateien schneller, einfacher und sicherer gemacht als die Dateikomprimierung.