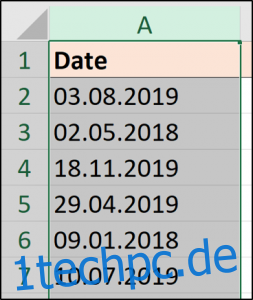Die Analyse von Geschäftsdaten erfordert oft die Arbeit mit Datumswerten in Excel, um Fragen wie „Wie viel Geld haben wir heute verdient“ oder „Wie ist das im Vergleich zum selben Tag letzte Woche?“ zu beantworten. Und das kann schwierig sein, wenn Excel die Werte nicht als Datum erkennt.
Leider ist dies nicht ungewöhnlich, insbesondere wenn mehrere Benutzer diese Informationen eingeben, aus anderen Systemen kopieren und einfügen und aus Datenbanken importieren.
In diesem Artikel beschreiben wir vier verschiedene Szenarien und die Lösungen zum Konvertieren des Textes in Datumswerte.
Inhaltsverzeichnis
Termine, die einen Punkt/Zeitraum enthalten
Wahrscheinlich ist einer der häufigsten Fehler, die Anfänger beim Eingeben von Daten in Excel machen, dies mit dem Punkt zum Trennen von Tag, Monat und Jahr.
Excel erkennt dies nicht als Datumswert und speichert es als Text. Sie können dieses Problem jedoch mit dem Tool Suchen und Ersetzen lösen. Durch Ersetzen der Punkte durch Schrägstriche (/) erkennt Excel die Werte automatisch als Datumsangaben.
Wählen Sie die Spalten aus, für die Sie das Suchen und Ersetzen durchführen möchten.
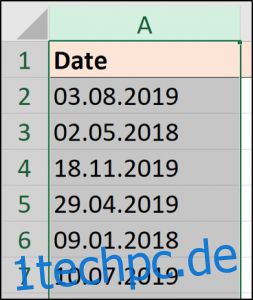
Klicken Sie auf Start > Suchen und Auswählen > Ersetzen – oder drücken Sie Strg+H.
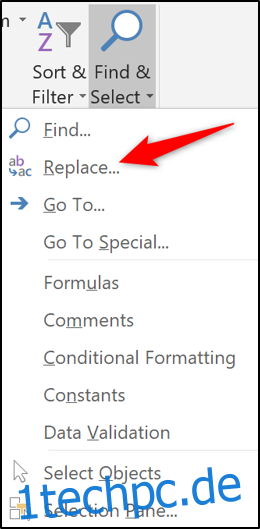
Geben Sie im Fenster Suchen und Ersetzen einen Punkt (.) in das Feld „Suchen nach“ und einen Schrägstrich (/) in das Feld „Ersetzen durch“ ein. Klicken Sie dann auf „Alle ersetzen“.
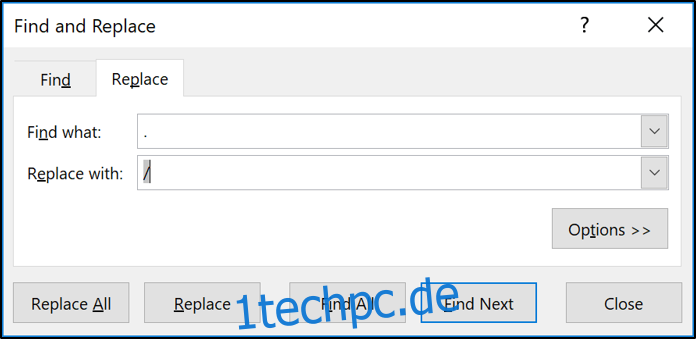
Alle Punkte werden in Schrägstriche umgewandelt und Excel erkennt das neue Format als Datum.
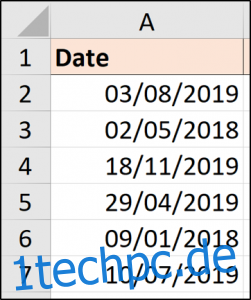
Wenn sich Ihre Tabellenkalkulationsdaten regelmäßig ändern und Sie eine automatisierte Lösung für dieses Szenario wünschen, können Sie die ERSETZEN-Funktion.
=VALUE(SUBSTITUTE(A2,".","https://www.wdzwdz.com/"))
Die Funktion SUBSTITUTE ist eine Textfunktion und kann sie daher nicht allein in ein Datum umwandeln. Die Funktion WERT wandelt den Textwert in einen numerischen Wert um.
Die Ergebnisse sind unten gezeigt. Der Wert muss als Datum formatiert werden.
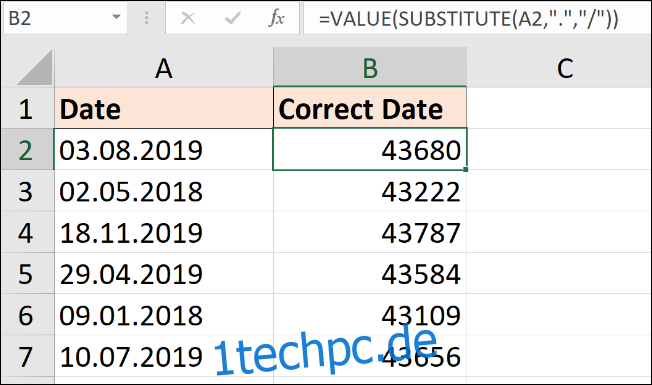
Dies können Sie über die Liste „Zahlenformat“ auf der Registerkarte „Startseite“ tun.
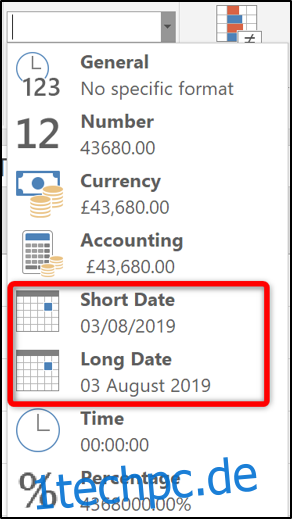
Das Beispiel hier eines Punkt-Trennzeichens ist typisch. Sie können jedoch dieselbe Technik verwenden, um beliebige Trennzeichen zu ersetzen oder zu ersetzen.
Konvertieren des JJJJMMTT-Formats
Wenn Sie Daten im unten gezeigten Format erhalten, ist eine andere Vorgehensweise erforderlich.
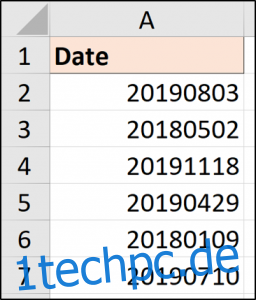
Dieses Format ist in der Technologie ziemlich Standard, da es jede Unklarheit darüber beseitigt, wie verschiedene Länder ihre Datumswerte speichern. Excel wird es jedoch zunächst nicht verstehen.
Für eine schnelle manuelle Lösung können Sie Text in Spalten verwenden.
Wählen Sie den zu konvertierenden Wertebereich aus und klicken Sie dann auf Daten > Text in Spalten.

Der Text-in-Spalten-Assistent wird angezeigt. Klicken Sie in den ersten beiden Schritten auf „Weiter“, so dass Sie bei Schritt drei sind, wie in der Abbildung unten gezeigt. Wählen Sie Datum und dann das Datumsformat aus, das in den Zellen aus der Liste verwendet wird. In diesem Beispiel haben wir es mit einem YMD-Format zu tun.
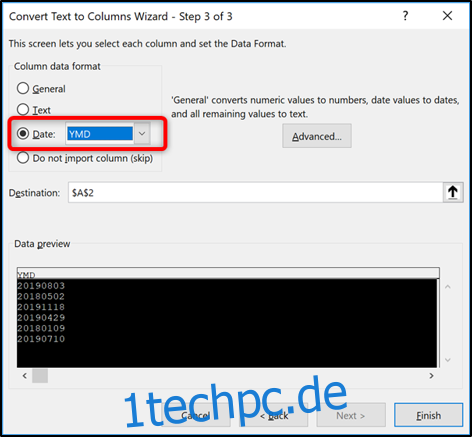
Wenn Sie eine Formellösung wünschen, können Sie die Datumsfunktion verwenden, um das Datum zu erstellen.
Dies würde neben den Textfunktionen Left, Mid und Right verwendet, um die drei Teile eines Datums (Tag, Monat, Jahr) aus dem Zellinhalt zu extrahieren.
Die folgende Formel zeigt diese Formel anhand unserer Beispieldaten.
=DATE(LEFT(A2,4),MID(A2,5,2),RIGHT(A2,2))
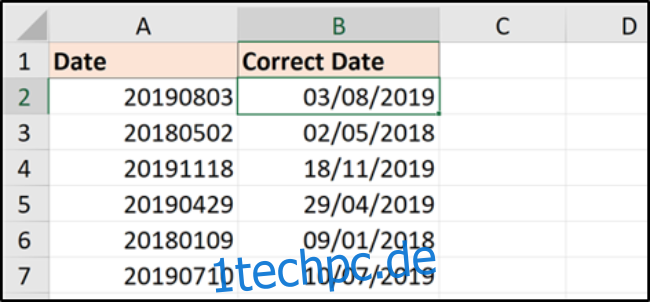
Mit einer dieser Techniken können Sie jeden achtstelligen Zahlenwert umwandeln. Sie erhalten beispielsweise das Datum im Format TTMMJJJJ oder MMTTJJJJ.
DATEVALUE- und VALUE-Funktionen
Manchmal wird das Problem nicht durch ein Trennzeichen verursacht, sondern hat eine ungeschickte Datumsstruktur, einfach weil es als Text gespeichert wird.
Nachfolgend finden Sie eine Auflistung von Terminen in unterschiedlichen Strukturen, die uns aber alle als Datum erkennbar sind. Leider wurden sie als Text gespeichert und müssen konvertiert werden.
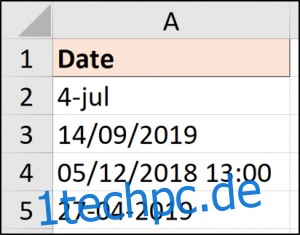
Für diese Szenarien ist die Konvertierung mit einer Vielzahl von Techniken einfach.
Für diesen Artikel wollte ich zwei Funktionen erwähnen, um diese Szenarien zu handhaben. Sie sind DATEVALUE und VALUE.
Die DATEVALUE-Funktion konvertiert Text in einen Datumswert (hatte das wahrscheinlich kommen sehen), während die VALUE-Funktion Text in einen generischen Zahlenwert umwandelt. Die Unterschiede zwischen ihnen sind minimal.
Im obigen Bild enthält einer der Werte auch Zeitinformationen. Und das wird eine Demonstration der geringfügigen Unterschiede der Funktionen sein.
Die folgende DATEVALUE-Formel würde jeden in einen Datumswert umwandeln.
=DATEVALUE(A2)
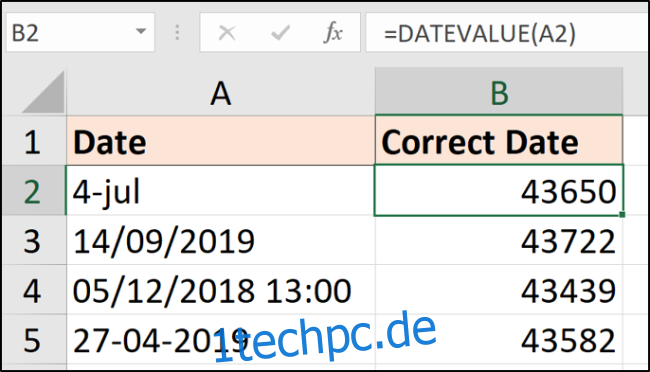
Beachten Sie, wie die Uhrzeit aus dem Ergebnis in Zeile 4 entfernt wurde. Diese Formel gibt ausschließlich den Datumswert zurück. Das Ergebnis muss noch als Datum formatiert werden.
Die folgende Formel verwendet die VALUE-Funktion.
=VALUE(A2)
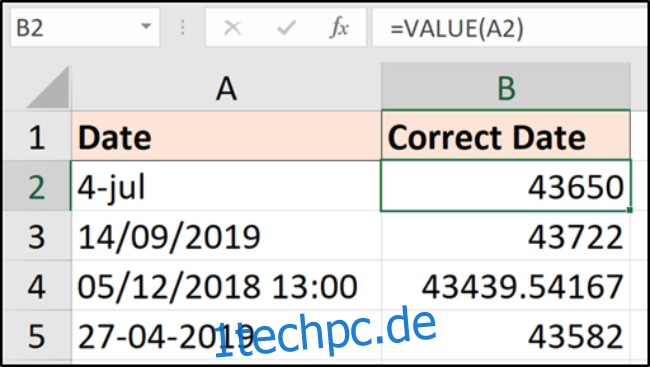
Diese Formel führt zu den gleichen Ergebnissen, außer in Zeile 4, wo auch der Zeitwert beibehalten wird.
Die Ergebnisse können dann als Datum und Uhrzeit oder als Datum formatiert werden, um den Zeitwert auszublenden (aber nicht zu entfernen).