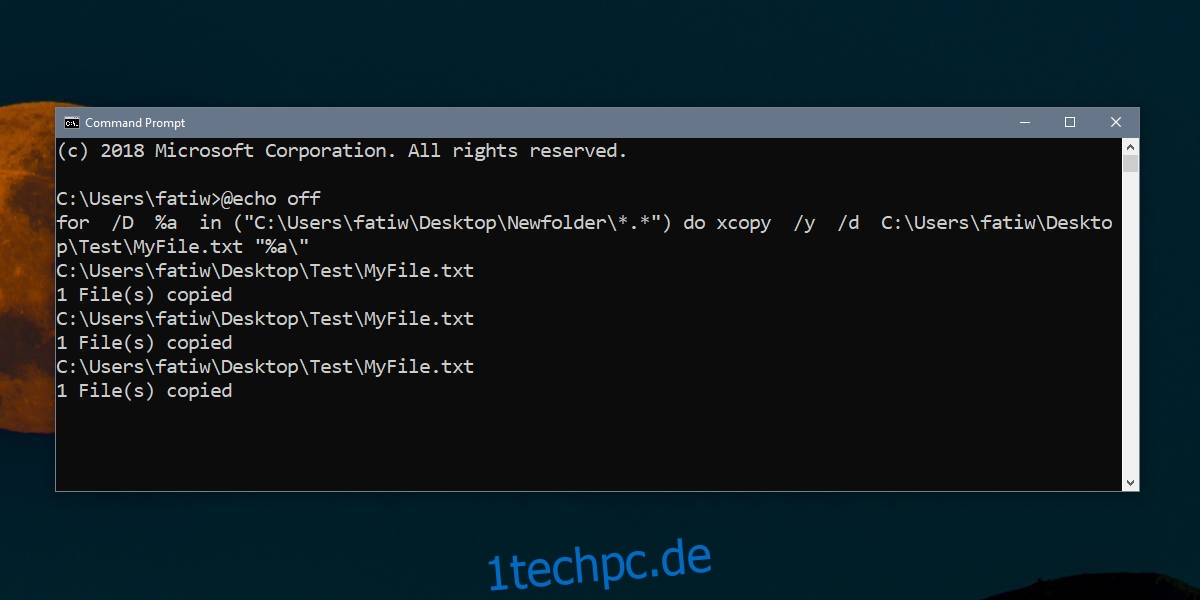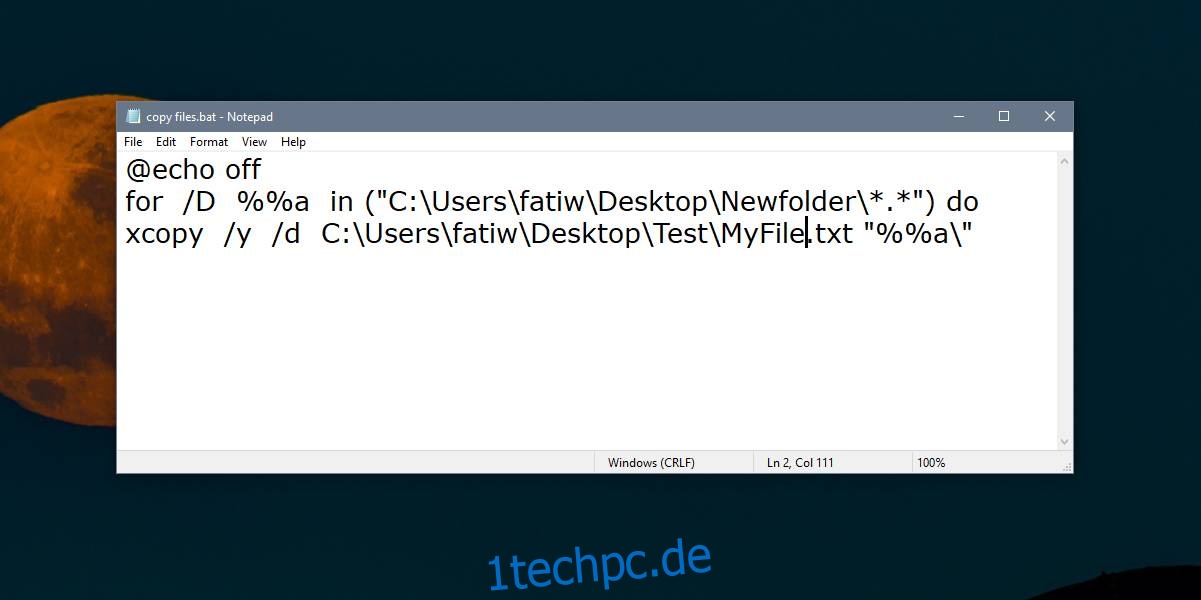Drag & Drop macht es unglaublich einfach, Dateien und Ordner zu kopieren oder zu verschieben. Wenn Sie eine Datei in mehrere Ordner kopieren müssen, können Sie die Strg-Taste gedrückt halten und die Datei oder den Ordner auf jeden Ordner ziehen, in den Sie ihn kopieren möchten. Dies ist zeitaufwändig, da Sie die Datei immer noch in jedem einzelnen Ordner ablegen müssen, in den Sie die Datei (oder den Ordner) kopieren möchten. Wenn Sie eine Datei in mehrere Ordner kopieren müssen und es viele Ordner gibt, in die Sie die Datei kopieren müssen, können Sie eine Batch-Datei verwenden und alles auf einmal erledigen.
Wenn Sie mehrere Dateien in denselben Ordner kopieren müssen, sollten Sie diesen kleinen Trick verwenden, mit dem Sie Dateien über das Kontextmenü an einen Ordner senden können.
Kopieren Sie eine Datei in mehrere Ordner
Dieses Stapelskript hat eine Einschränkung; Die Ordner, in die Sie die Datei kopieren, müssen sich im selben Ordner befinden. Es funktioniert nicht, wenn sich die Ordner alle an verschiedenen Orten befinden.
Öffnen Sie Notepad und fügen Sie Folgendes ein. Sie müssen dieses Skript bearbeiten, bevor Sie es speichern können.
@echo off
for /D %%a in ("path-to-folder*.*") do xcopy /y /d path-to-filefile.FileExt "%%a"
Die erste Bearbeitung, die Sie vornehmen müssen, ist dieser Pfad („path-to-folder*.*“). Ändern Sie diesen Pfad in den Pfad des Ordners, der die anderen Ordner enthält. Angenommen, Sie haben einen Ordner mit dem Namen Spiele und darin befinden sich drei Ordner mit den Namen 1, 2 und 3. In diesem Fall müssen Sie den vollständigen Pfad zum Ordner Spiele eingeben. Lassen Sie das *.* am Ende stehen und entfernen Sie keine Klammern oder Anführungszeichen.
Die zweite Bearbeitung, die Sie vornehmen müssen, betrifft diesen Pfad path-to-filefile.FileExt. Ersetzen Sie es durch den Pfad zu der Datei, die Sie in die anderen Ordner kopieren möchten. Geben Sie den Dateinamen und seine Erweiterung an. Wenn Sie Leerzeichen im Pfad oder im Dateinamen haben, schließen Sie ihn in doppelte Anführungszeichen ein.
Speichern Sie die Notepad-Datei mit der BAT-Dateierweiterung und führen Sie sie aus. Die Datei wird in alle Unterordner kopiert.
Beispiel
So sieht der Code aus, nachdem ich ihn bearbeitet habe, um eine Datei namens MyFile.txt, die sich unter C:UsersfatiwDesktopTest befindet, in alle Unterordner unter C:UsersfatiwDesktopNewfolder zu kopieren.
@echo off
for /D %%a in ("C:UsersfatiwDesktopNewfolder*.*") do xcopy /y /d C:UsersfatiwDesktopTestMyFile.txt "%%a"
Wenn Sie kein Batch-Skript verwenden möchten, können Sie denselben Code mit geringfügigen Änderungen verwenden und direkt in der Eingabeaufforderung ausführen. Der bearbeitete Code sieht so aus;
for /D %a in ("c:path-to-folder*.*") do xcopy /y /d c:testfile.FileExt "%a"
Wir haben nur zwei Änderungen daran vorgenommen; das @echo off wurde entfernt und eines der %-Zeichen wurde entfernt. Sie müssen den Befehl noch bearbeiten und die Pfade zu der Datei und den Ordnern hinzufügen, aber mit der Eingabeaufforderung können Sie auch den Fortschritt sehen.