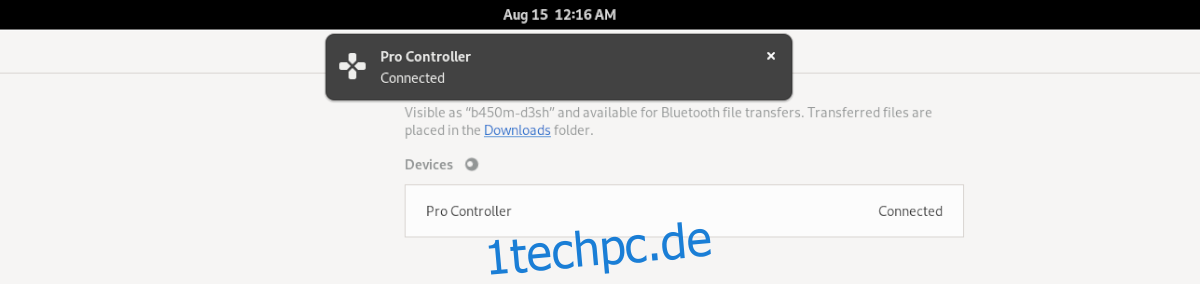Möchten Sie mit Ihrem Nintendo Switch Pro-Controller Spiele auf Ihrem Linux-PC spielen, wissen aber nicht, wie Sie ihn mit Ihrem Computer koppeln können? Wir können helfen! Folgen Sie uns, wie Sie den Nintendo Switch Pro-Controller unter Linux koppeln!

Inhaltsverzeichnis
Joycond unter Linux einrichten
Der Switch Pro-Controller funktioniert unter Linux, aber Sie müssen zuerst einen Treiber einrichten. Es gibt einige Switch Pro-Treiber, die den Pro-Controller unterstützen. Der Joycond ist jedoch mit Abstand der beste Treiber.
Warum ist es am besten zu verwenden? Nun, es unterstützt alle Joycon/Switch-Peripheriegeräte und nicht nur den Pro-Controller. Mit diesem Treiber können Sie also schnell Ihren Pro-Controller oder Switch Joycons unter Linux verwenden.
Der Joycond-Treiber ist leider in keinem Linux-Betriebssystem als Paket verfügbar. Stattdessen müssen Sie die Treiberdateien herunterladen, kompilieren und von Hand installieren.
Um den Joycond-Installationsprozess zu starten, müssen Sie die Build-Time-Anforderungen einrichten. Öffnen Sie zunächst ein Terminalfenster auf dem Linux-Desktop, indem Sie auf dem Desktop Strg + Alt + T drücken. Oder suchen Sie im App-Menü nach „Terminal“ und starten Sie es so.
Sobald das Terminalfenster geöffnet ist, befolgen Sie die folgenden Installationsanweisungen, die dem Linux-Betriebssystem entsprechen, das Sie derzeit verwenden, um die Abhängigkeiten von Joycond einzurichten.
Ubuntu/Debian
Sowohl auf Ubuntu als auch auf Debian muss das Paket „libevdev-dev“ installiert werden. Sie müssen auch Git sowie alle Programmerstellungstools installiert haben.
Hinweis: Unter Debian müssen Sie Ihren Kernel auf 5.10 oder neuer aktualisieren. Andernfalls müssen Sie den Hid Nintendo-Treiber manuell in den Kernel installieren. Führen Sie dann ein Upgrade auf Debian 11 durch, um die besten Ergebnisse zu erzielen.
sudo apt install build-essential cmake libevdev-dev git
Weitere Informationen zu den Abhängigkeiten, die Sie zum Erstellen dieses Treibers unter Ubuntu oder Debian benötigen, finden Sie auf der offiziellen Github-Seite für Joycond.
Fedora
Wenn Sie Joycond auf Fedora verwenden möchten, müssen Sie einige Pakete installieren, um den Joycond-Treiber auszuführen, sowie die Entwicklungswerkzeuge, die zum Erstellen von Software im Compiler erforderlich sind.
sudo dnf groupinstall @development-tools @development-libraries sudo dnf install git cmake libevdev-devel libudev-devel
Arch Linux
Diejenigen, die Arch Linux verwenden, haben Glück, wenn es um Joycond geht. Wie sich herausstellt, gibt es ein AUR-Paket für den Switch Pro-Treiber bereits konfiguriert und bereit zur Installation. Es kümmert sich um alle Abhängigkeiten und baut den Code auf.
Um es zu installieren, geben Sie die folgenden Befehle nacheinander in Ihr Terminalfenster ein.
sudo pacman -S git base-devel git clone https://aur.archlinux.org/trizen.git cd trizen/ makepkg -sri trizen -S joycond-git
Joycond bekommen
Nachdem die Abhängigkeiten installiert sind, kann Joycond installiert werden. Geh rüber zum Fahrerseite und befolgen Sie die dortigen Build-Anweisungen, um es zum Laufen zu bringen.
Verdrahtet

Das Koppeln des Switch Pro-Controllers mit Ihrem Linux-System über USB ist unglaublich einfach. Es gibt keine Reifen, durch die man über Bluetooth oder ähnliches springen kann. Gehen Sie wie folgt vor, um Ihren Controller zu verwenden.
Besorgen Sie sich zunächst ein USB-C-Kabel und schließen Sie es an Ihren Linux-PC an. Sie benötigen eines dieser Kabel für Ihren Switch Pro-Controller.
Wenn das USB-C-Kabel sowohl an Ihrem Switch Pro-Controller als auch an Ihrem PC angeschlossen ist, sollte Linux es dank des Joycond-Treibers erkennen. Von hier aus können Sie Ihre Spiele genießen!
Kabellos
Etwas aufwendiger ist es, den Switch Pro über Bluetooth mit einem PC zu verbinden. Schalten Sie zunächst Ihren Switch aus oder stellen Sie ihn in einen anderen Raum, damit der Controller keine Verbindung zu ihm herstellen kann. Verbinden Sie dann Ihren Bluetooth-Adapter mit Ihrem Linux-PC und stellen Sie sicher, dass Bluetooth aktiviert ist.
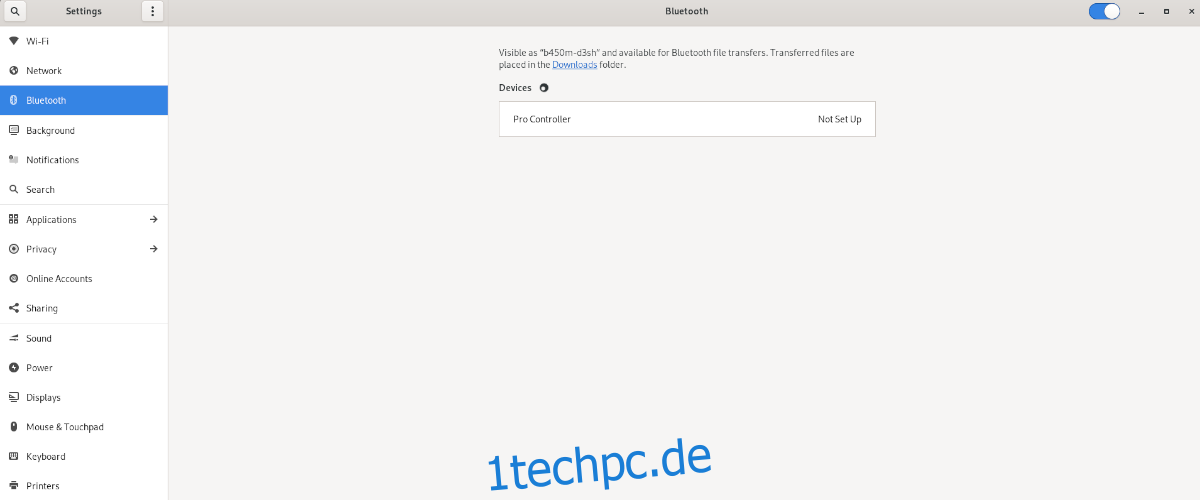
Sobald es aktiviert ist, öffnen Sie Ihre Bluetooth-Verbindungs-App unter Linux. Drücken Sie dann die runde Taste auf der Rückseite des Switches, um ihn in den Pairing-Modus zu versetzen. Wenn das Gerät in den Kopplungsmodus versetzt wird, sollte es im Bluetooth-Menü als koppelbares Gerät erscheinen.

Wählen Sie mit der Maus das Controller-Gerät Switch Pro im Bluetooth-Menü aus. Wenn Sie im Menü auf das Gerät klicken, wird es gekoppelt. Sobald das Gerät gekoppelt ist, können Sie damit Spiele spielen.
Switch Pro für Steam konfigurieren
Das Koppeln des Switch Pro-Controllers ist nicht alles, was Sie tun müssen, wenn Sie damit auf Steam spielen möchten. Sie müssen es auch im Steam-Controller-Menü konfigurieren; Andernfalls funktionieren Spiele möglicherweise nicht richtig.
Die Konfiguration des Switch Pro-Controllers in Steam ist dank der durchdachten Benutzeroberfläche von Steam ziemlich einfach. Öffnen Sie „Einstellungen“ und wählen Sie „Allgemeine Controller-Einstellungen“. Wählen Sie dann die Option „Switch Pro-Konfigurationsunterstützung“.
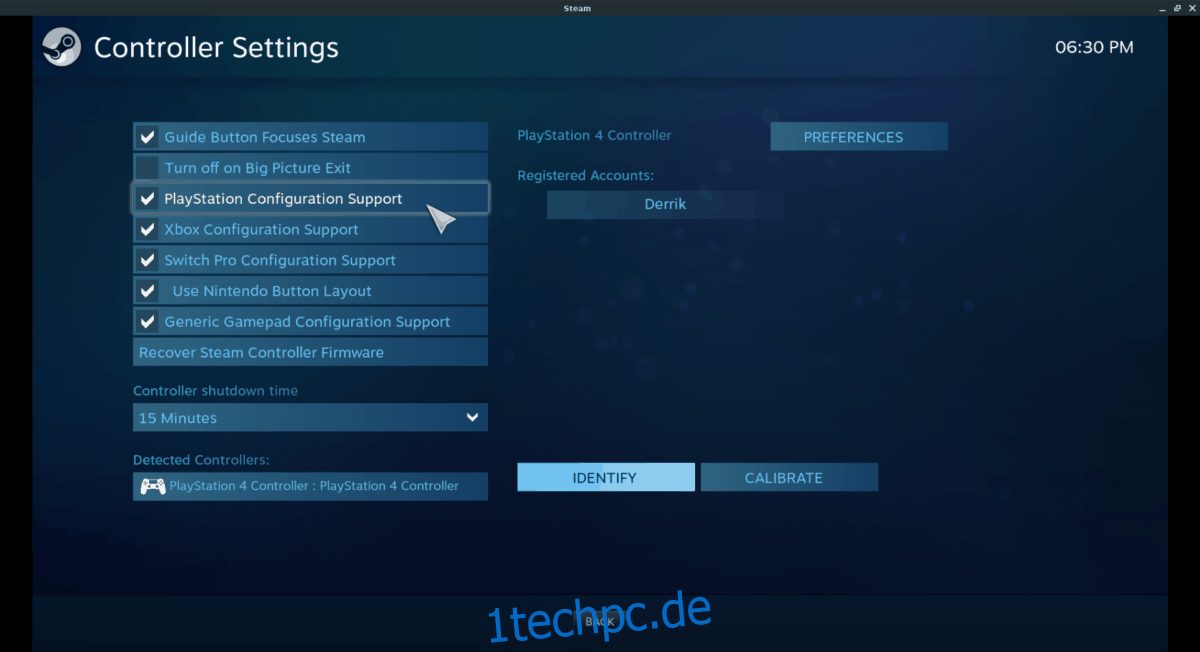
Wenn Sie Ihren Switch Pro-Controller mit Steam konfiguriert haben, kann das Gerät mit jedem installierten Videospiel als Game-Controller auf Ihrem Linux-System fungieren.
Genießen Sie das Spielen auf Ihrem PC mit Ihrem Switch Pro-Controller unter Linux!