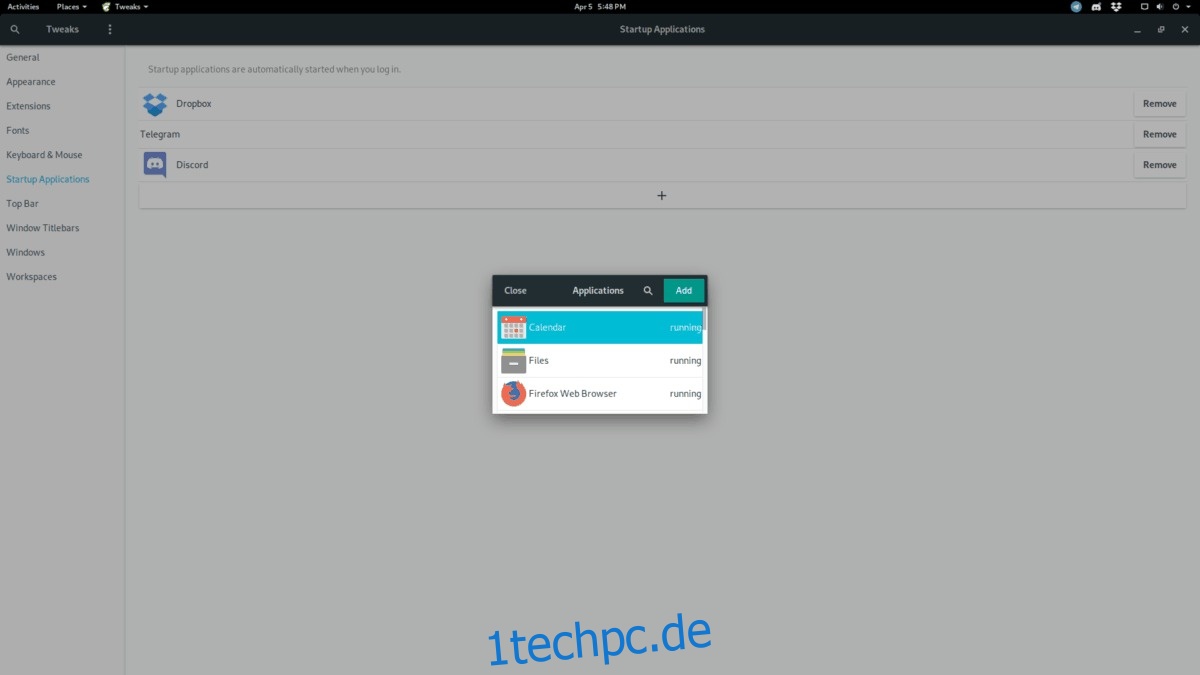Das automatische Öffnen von Apps, wenn Sie sich bei Gnome Shell anmelden, ist eine großartige Möglichkeit, Ihren Arbeitsbereich im Voraus einzurichten. Der einfachste Weg, Programme auf Gnome Shell automatisch zu starten, ist die Verwendung der Tweaks-Anwendung.
In diesem Handbuch erfahren Sie, wie Sie die Gnome Tweaks-App installieren, um den automatischen Programmstart einfach zu konfigurieren. Lass uns anfangen!
Inhaltsverzeichnis
Autostart-Programme über GUI
Die Tweaks-App ist auf kaum einer Gnome-Shell-fokussierten Linux-Distribution standardmäßig installiert, da die meisten Distributions-Betreuer es vorziehen würden, wenn Benutzer die Standardeinstellungen des Desktops nicht ändern. Aus diesem Grund müssen Sie die Anwendung installieren, bevor Sie mit dieser Anleitung fortfahren.
Tweaks installieren
Die Installation der Tweaks-Anwendung ist bei den meisten Linux-Distributionen recht einfach. Besser noch, aufgrund der Popularität von Gnome bei Linux-Benutzern haben sogar obskure und relativ unbekannte Betriebssysteme es in ihren Software-Repositories. Damit es funktioniert, starten Sie eine Terminalsitzung, indem Sie Strg + Alt + T auf der Tastatur drücken. Befolgen Sie von dort aus die Befehlszeilenanweisungen, die Ihrem Betriebssystem entsprechen.
Ubuntu
sudo apt install gnome-tweak-tool
Debian
sudo apt-get install gnome-tweak-tool
Arch-Linux
sudo pacman -S gnome-tweak-tool
Fedora
Fedora Linux ist eines der wenigen Linux-Betriebssysteme, die mit einer vollständigen Gnome-Erfahrung ausgeliefert werden, daher ist es wahrscheinlich, dass die Tweaks-App vorinstalliert ist. Das heißt, wenn Sie es zum Laufen bringen müssen, ist es nur einen Dnf-Befehl entfernt.
sudo dnf install gnome-tweak-tool
OpenSUSE
sudo zypper install gnome-tweak-tool
Generisches Linux
Wie bereits erwähnt, ist Gnome eine der am häufigsten verwendeten Linux-Desktopumgebungen, sodass es selbst bei weniger bekannten Distributionen kein Problem sein sollte, Tweaks zum Laufen zu bringen. Wenn Sie aus irgendeinem Grund Probleme haben, starten Sie ein Terminal und suchen Sie nach „Gnome Tweaks“. Installieren Sie es dann so, wie Sie normalerweise Software auf Ihrem Betriebssystem installieren würden.
Startup-Programme
Wenn die Tweaks-Anwendung auf Ihrem Linux-Betriebssystem ausgeführt wird, ist es an der Zeit, einen Starteintrag in der Gnome-Shell zu erstellen. Drücken Sie dazu Win auf der Tastatur. Geben Sie dann „Tweaks“ ein. Klicken Sie auf das Symbol mit der Bezeichnung „Tweaks“, um die App zu öffnen. Suchen Sie dort auf der linken Seite nach „Startup Applications“ und klicken Sie mit der Maus darauf.
Klicken Sie im Bereich „Startanwendungen“ von Tweaks auf das +-Zeichen. Dies öffnet ein Auswahlmenü.
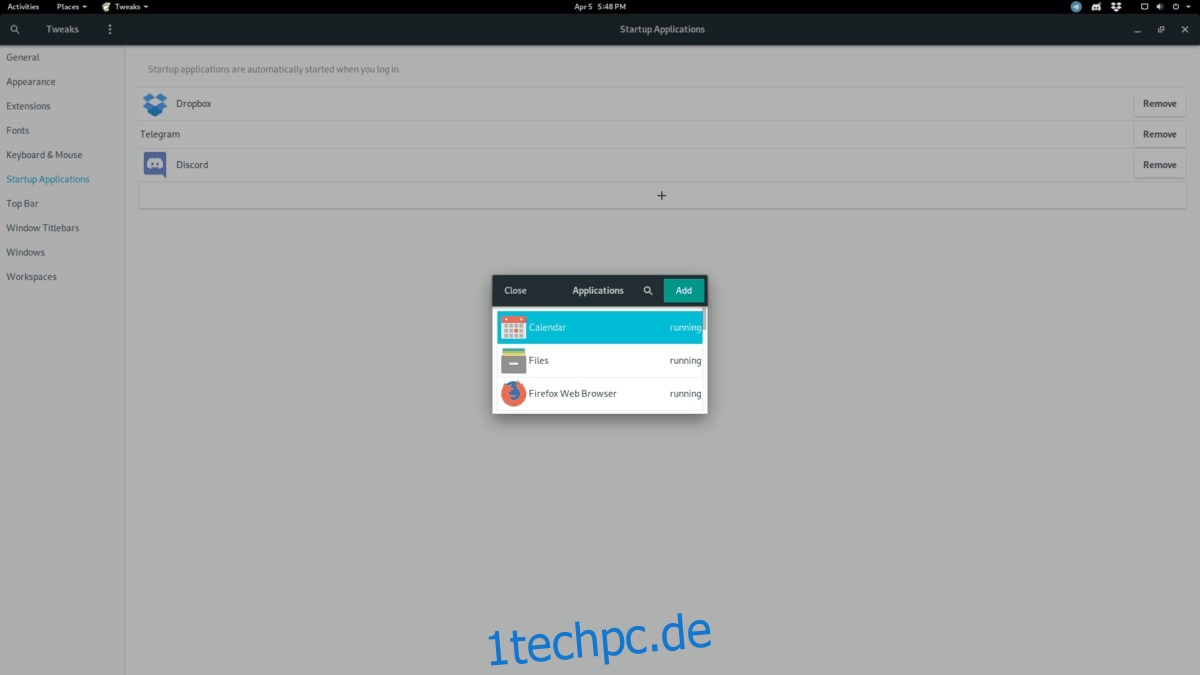
Durchsuchen Sie mithilfe des Auswahlmenüs die Anwendungen (laufende werden zuerst angezeigt) und klicken Sie mit der Maus darauf, um sie auszuwählen. Nachdem Sie eine Auswahl getroffen haben, klicken Sie auf die Schaltfläche „Hinzufügen“, um einen neuen Starteintrag für das Programm zu erstellen. Denken Sie daran, dass Sie diesen Vorgang für jede App wiederholen müssen, die beim Start automatisch gestartet werden soll.
Fertig mit dem Hinzufügen von Start-Apps zu Gnome? Schließen Sie Tweaks, um den Vorgang abzuschließen.
Automatischen Programmstart entfernen
Das Löschen eines Starteintrags in Gnome Shell ist ungefähr so einfach wie das Hinzufügen eines Eintrags. Stellen Sie dazu sicher, dass die Tweaks-App geöffnet ist. Gehen Sie nach dem Öffnen zu „Startanwendungen“.
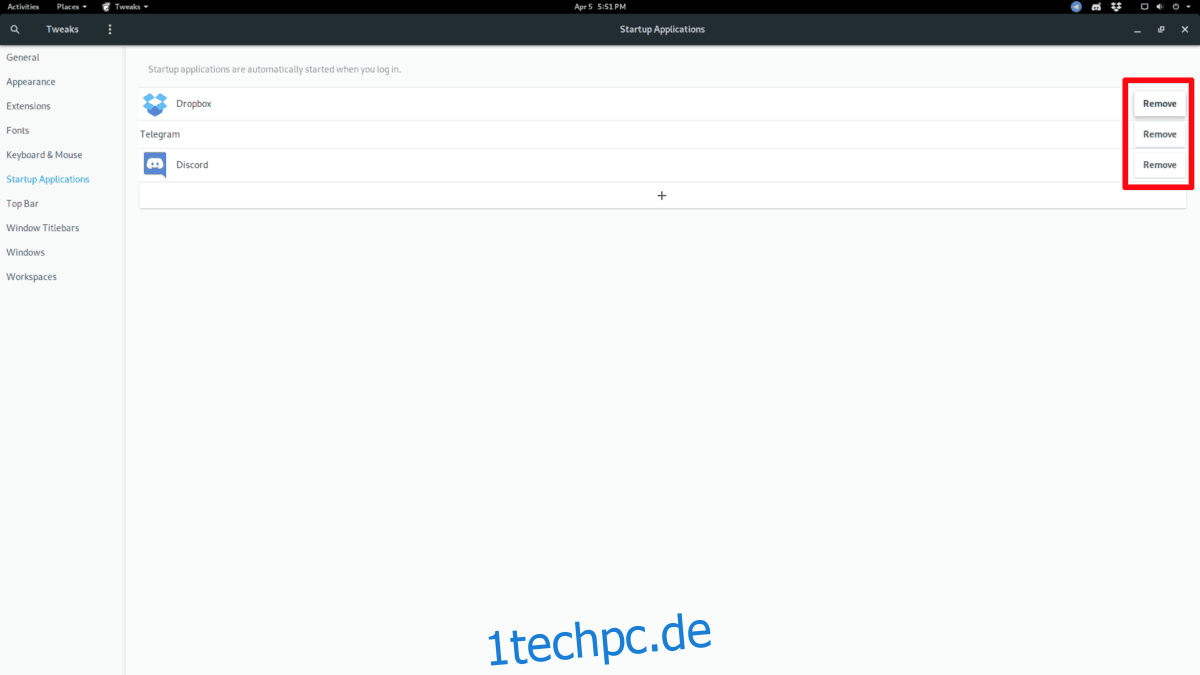
Suchen Sie im Bereich „Startanwendungen“ von Tweaks die App, deren automatischer Start in der Liste gestoppt werden soll. Klicken Sie dann auf die Schaltfläche „Entfernen“, um es aus der Liste zu löschen. Wiederholen Sie diesen Vorgang für jede App, deren automatischer Start während der Anmeldung verhindert werden soll.
Wenn Sie mit dem Entfernen von Starteinträgen fertig sind, schließen Sie die Tweaks-App. Die Einstellungen sollten automatisch angewendet werden.
Autostart-Programme über Terminal
Die Tweaks-App ist nicht die einzige Möglichkeit, Starteinträge in Gnome Shell zu erstellen. Wer das Terminal bevorzugt, kann mit dem cp-Befehl Einträge im Ordner „~/.config/autostart/“ vornehmen.
Um einen Starteintrag über die Befehlszeile zu erstellen, müssen Sie das Terminal aus dem Home-Verzeichnis (~) in den Ordner „/usr/share/applications/“ verschieben.
cd /usr/share/applications/
Führen Sie den Befehl ls aus und sehen Sie sich die Liste der Anwendungsverknüpfungen im Verzeichnis an.
ls
Sie können das gewünschte Programm nicht in der Liste der Dateien auf dem Bildschirm finden? Kombinieren Sie den Befehl ls mit grep, um die Liste einzugrenzen.
ls | grep 'programname'
Nehmen Sie das Programm, das Sie automatisch starten möchten, aus der Liste und fügen Sie es in den cp-Befehl unten ein, um einen neuen Starteintrag zu erstellen.
mkdir -p ~/.config/autostart/ cp programname.desktop ~/.config/autostart/
Nachdem Sie einen neuen Starteintrag im Autostart-Ordner erstellt haben, aktualisieren Sie die Berechtigungen der Datei, damit Gnome Shell korrekt damit interagieren kann.
sudo chmod +x ~/.config/autostart/programname.desktop
Wiederholen Sie diesen Vorgang beliebig oft, um so viele Starteinträge zu erstellen, wie Sie möchten.
Autostart-Programme über Terminal entfernen
Um einen Starteintrag vom Terminal in der Gnome-Shell zu löschen, verschieben Sie die Befehlszeile mit dem folgenden CD-Befehl in den Autostart-Ordner.
cd ~/.config/autostart
Führen Sie als Nächstes den Befehl ls aus und sehen Sie sich die Starteinträge im Ordner an.
ls
Kopieren Sie die Namen der Programme, die Sie am automatischen Start hindern möchten, indem Sie sie in den rm-Befehl unten einfügen.
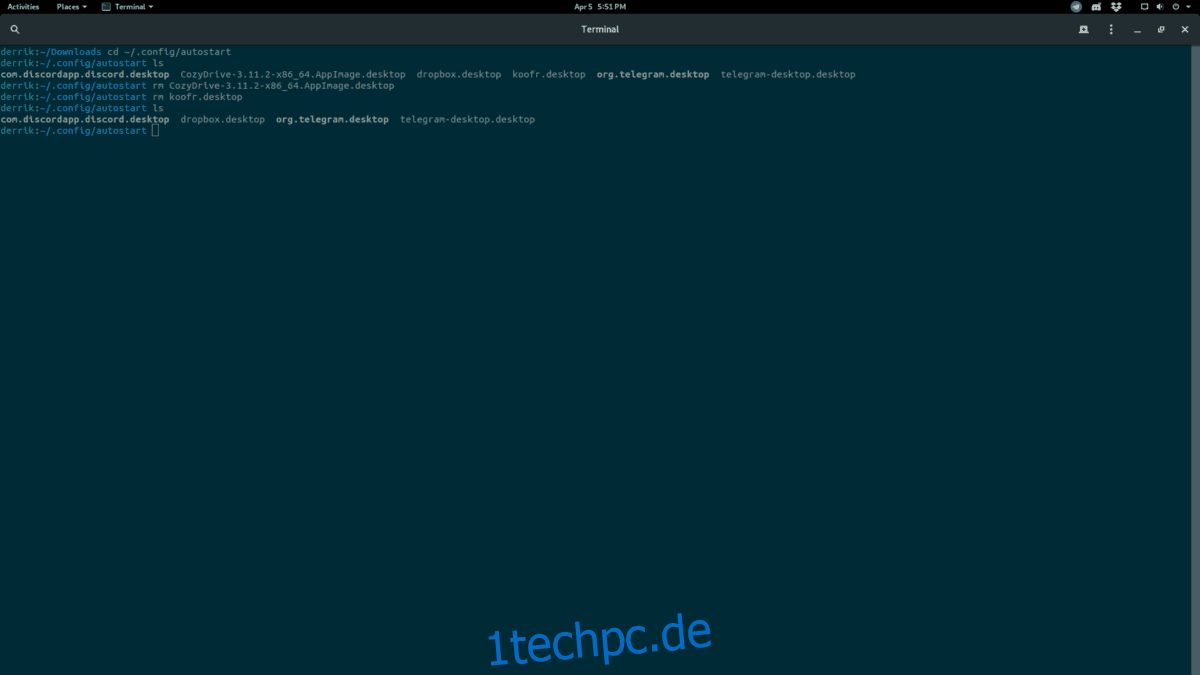
rm programname.desktop