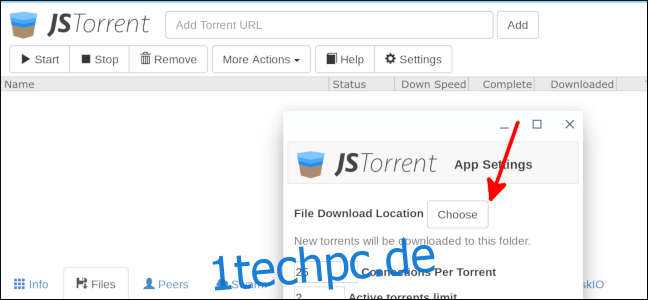Torrents haben einen schlechten Ruf, aber es gibt viele legitime und rechtliche Gründe, sie herunterzuladen. Obwohl Sie BitTorrent selbst nicht auf einem Chromebook verwenden können, gibt es einige großartige Alternativen.
Torrents sind gleichbedeutend mit dem Herunterladen illegaler Inhalte wie Raubkopien von Filmen, Musik und anderen Medien, aber es gibt auch rechtliche Gründe für Torrents. Jede Datei kann als Torrent freigegeben werden, und die Freigabe einer Datei als Torrent bedeutet, dass kein einzelner Server durch die Verarbeitung des gesamten Datenverkehrs blockiert wird. Du kannst gemeinfreie Filme legal herunterladen, Text und andere Medien aus dem Internetarchiv, und sogar vollständige Linux-Betriebssystem-Images über Torrents.
Inhaltsverzeichnis
Ein VPN einrichten
Torrents sind auch eine der einfachsten Möglichkeiten, eine bösartige Datei auf Ihren Computer zu bringen. Das sollte auf einem Chromebook kein Problem sein, aber es schadet nicht, eine zusätzliche Vorsichtsmaßnahme zu treffen, bevor Sie das gesamte Internet herunterladen. Ein VPN ist auf Chromebooks einfach zu verwenden und gibt Ihnen zusätzliche Sicherheit. Es wird auch Ihrem ISP helfen, da viele von ihnen nach Torrent-Verkehr suchen und Ihnen dies ins Gesicht sehen, unabhängig davon, ob Sie illegale Inhalte herunterladen oder nicht.
Wir haben bereits eine großartige Anleitung zum Herstellen einer VPN-Verbindung auf Ihrem Chromebook zusammengestellt. Daher weisen wir Sie dort hin, um Einzelheiten zur Einrichtung zu erfahren. Sobald Sie das getan haben, sehen wir uns einige gute Torrent-Clients für Ihr Chromebook an und wie Sie sie einrichten.
Laden Sie Torrents mit JSTorrent herunter
JSTorrent ist für 3 US-Dollar im Chrome Web Store erhältlich, ohne Testversion oder kostenlose Version. Wenn Sie JSTorrent zum ersten Mal öffnen, müssen Sie ein Download-Verzeichnis festlegen. Beginnen Sie mit der Auswahl von „Einstellungen“. Wählen Sie dann „Auswählen“ neben „Speicherort für den Dateidownload“.
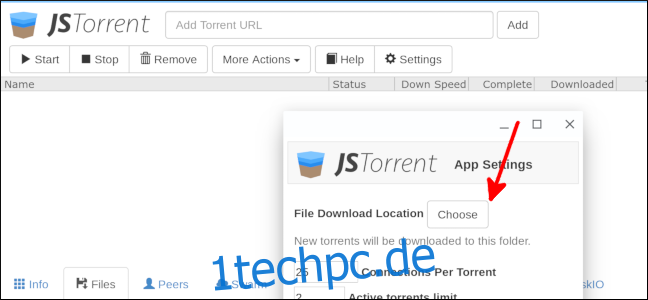
Dadurch wird der Ordner Downloads in Ihrem Chrome-Dateibrowser geöffnet. Wählen Sie „Öffnen“, um dies als Ihr JSTorrent-Download-Verzeichnis zu verwenden, oder wählen Sie „Neuer Ordner“, wenn Sie etwas anderes möchten.
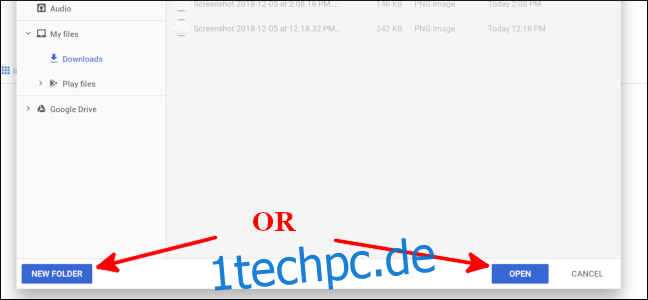
Von hier aus können Sie JSTorrent so einstellen, dass automatisch die Magnet-Links geöffnet werden, die normalerweise zum Teilen von Torrents verwendet werden. Klicken Sie unten im Einstellungsbildschirm auf „Setup“.
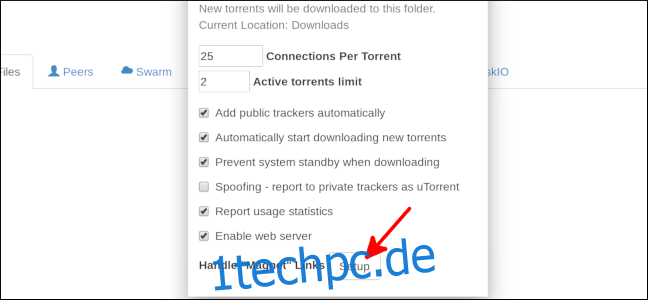
Klicken Sie auf die überlappenden Quadrate in der rechten Ecke der Adressleiste. Wählen Sie als Nächstes die Blase neben „Zulassen“ und dann „Fertig“.
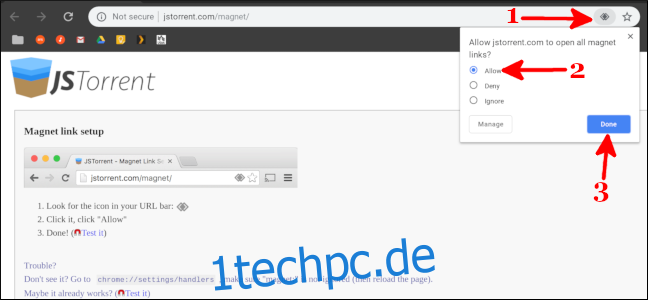
Wenn das erledigt ist, gehen Sie zu der Site, auf der sich Ihr Torrent befindet, und klicken Sie auf den Magnet-Link oder laden Sie die Torrent-Datei herunter. Dafür werde ich herunterladen ein gemeinfreier Film aus Public Domain-Filmen.
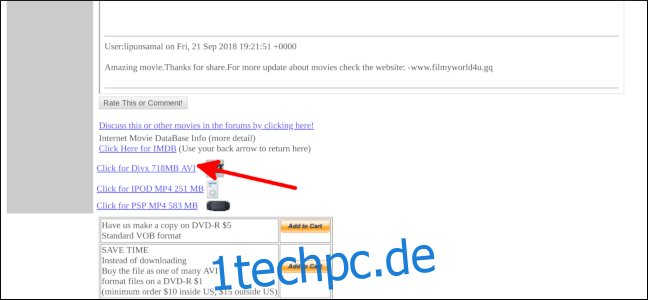
Öffnen Sie die Dateien-App und klicken Sie dann mit der rechten Maustaste auf den Namen der Torrent-Datei. Wählen Sie „JSTorrent“ und die App wird geöffnet und beginnt mit dem Herunterladen Ihrer Medien. Sie können den Fortschritt all Ihrer Downloads in diesem Fenster oder im Benachrichtigungsbereich sehen.
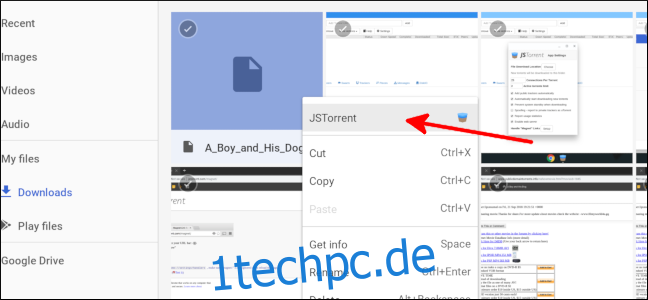
Sie können eine Datei auch herunterladen, indem Sie die Torrent-URL oben im Fenster einfügen.
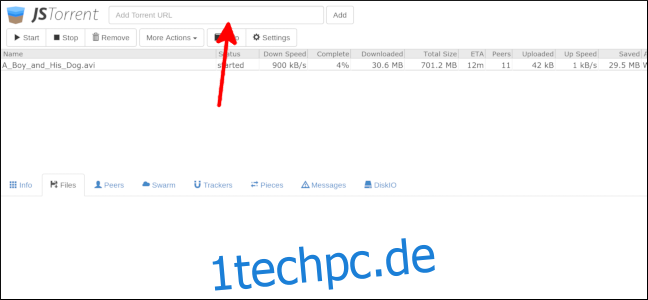
Sobald der Download abgeschlossen ist, können Sie die Datei öffnen!
Laden Sie Torrents mit Deluge herunter
Deluge ist ein kostenloser Torrent-Client für Linux-Betriebssysteme und immer mehr Chromebooks können Desktop-Linux-Anwendungen installieren. Bevor Sie mit dieser speziellen Anleitung beginnen, müssen Sie Linux-Apps für Ihr Chromebook aktivieren.
Sobald Sie die Linux-App-Unterstützung aktiviert haben, öffnen Sie zunächst die Terminal-App.
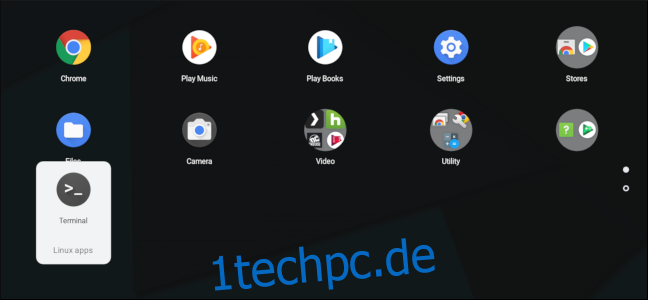
Geben Sie „sudo apt-get install deluge“ ein und drücken Sie dann die Eingabetaste. Drücken Sie als Nächstes „Y“ und dann die Eingabetaste, um mit der Installation fortzufahren.
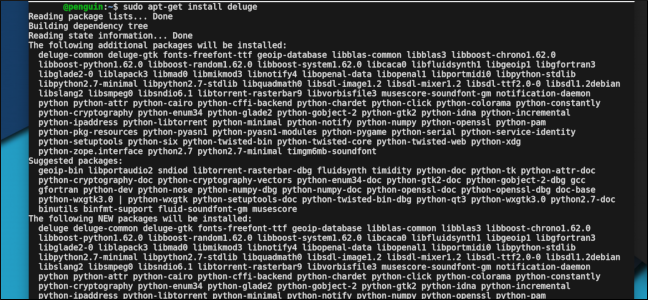
Schließen Sie das Terminal, sobald die Installation abgeschlossen ist. Öffnen Sie die Dateien-App und klicken Sie dann mit der rechten Maustaste auf den Namen der Torrent-Datei. Wählen Sie „Kopieren“. Als nächstes wählen Sie auf der linken Seite „Linux-Dateien“.
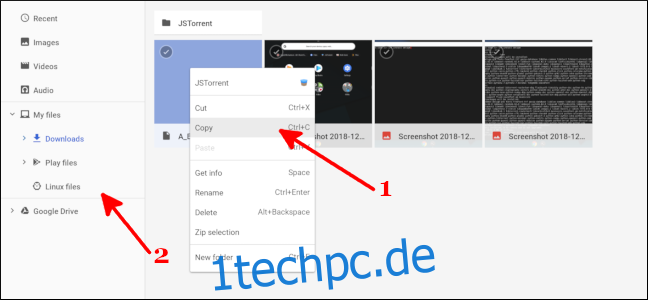
Klicken Sie erneut mit der rechten Maustaste und wählen Sie dann „Einfügen“. Öffnen Sie Deluge aus der App-Schublade. Wählen Sie oben „Torrent hinzufügen“ und dann „Datei“.
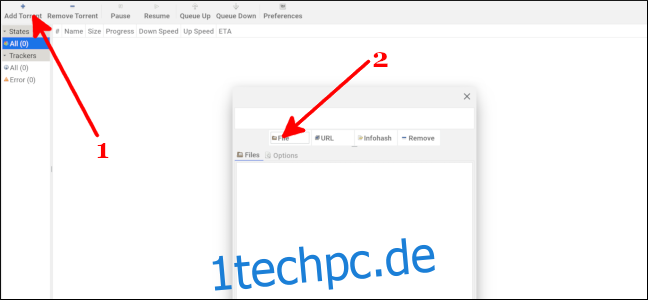
Wählen Sie links Ihren Benutzernamen aus und doppelklicken Sie dann auf die Torrent-Datei, die Sie in den Linux-Ordner kopiert haben. Wählen Sie „Hinzufügen“.
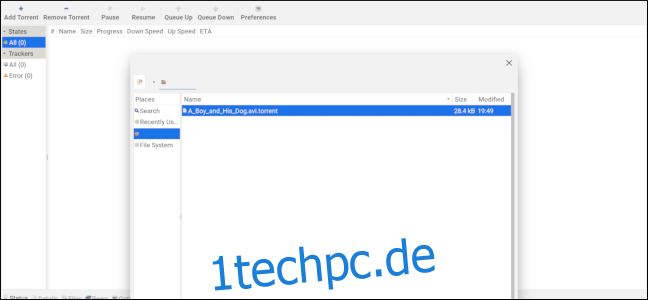
Der Torrent wird heruntergeladen, und schon bald können Sie Ihren Film ansehen oder die Archive durchlesen!
Sie können den Torrent auch per URL herunterladen. Wählen Sie oben „Torrent hinzufügen“ und dann „URL“. Fügen Sie die URL ein und klicken Sie dann auf „OK“.

Das ist es! Der Torrent wird heruntergeladen. Die Datei befindet sich im Ordner „Linux-Dateien“ Ihrer Dateien-App, wenn der Download abgeschlossen ist.
Egal, welche Methode Sie zum Herunterladen eines Torrents verwenden, denken Sie daran, auf Nummer sicher zu gehen. Obwohl Chromebooks sicherer sind als Windows- oder macOS-Computer, ist es nie eine gute Idee, eine Datei von einer zwielichtigen Website herunterzuladen. In diesem Sinne viel Spaß beim Herunterladen!