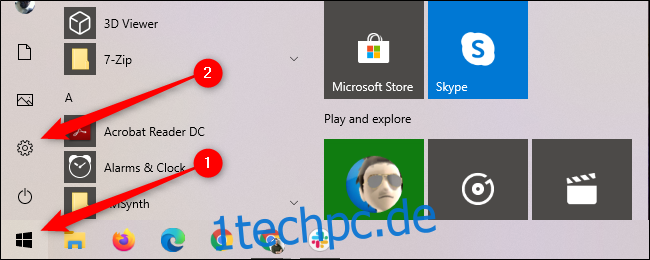Mit Microsoft Family Groups können Sie ganz einfach bestimmte Apps und Spiele für einzelne Profile auf jedem Ihrer Windows 10-Computer blockieren. Sie können auch benutzerdefinierte Zeitlimits für Apps erstellen, um die Bildschirmzeit für Arbeit oder Spiel einzuschränken.
Um auf diese Steuerelemente für die meisten Ihrer Microsoft-Computer zuzugreifen, einschließlich der Xbox One und Android-Geräte mit Microsoft Launcher installiert haben, müssen Sie ein erstellen Microsoft-Familiengruppe. Nachdem Sie Ihr kostenloses Microsoft-Konto verwendet haben, um Ihre eigene Microsoft-Familiengruppe zu erstellen, möchten Sie ein kostenloses Kinderkonto erstellen.
Nachdem Sie ein Kinderkonto eingerichtet haben, gehen Sie zu Ihrem Windows 10-Computer, für den Sie den Zugriff einschränken möchten, und melden Sie sich beim Kinderkonto an. Dadurch wird das Gerät mit dem Konto Ihres Kindes verknüpft. Wenn Sie die üblichen Einführungsnachrichten von Windows 10 gelesen haben, melden Sie sich vom Kinderkonto ab und melden Sie sich bei Ihrem Konto an. Öffnen Sie dann das Startmenü und wählen Sie das Zahnrad „Einstellungen“.
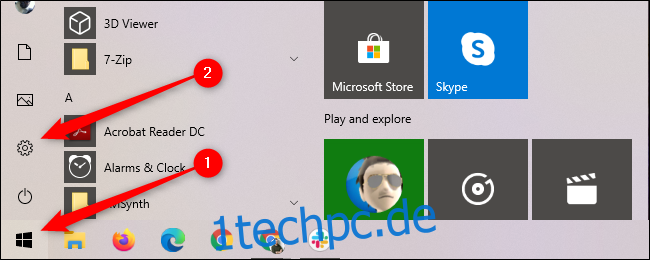
Wählen Sie „Konten“, um auf das Menü zuzugreifen, in dem Sie verschiedene Familieneinstellungen und Steuerelemente steuern können.
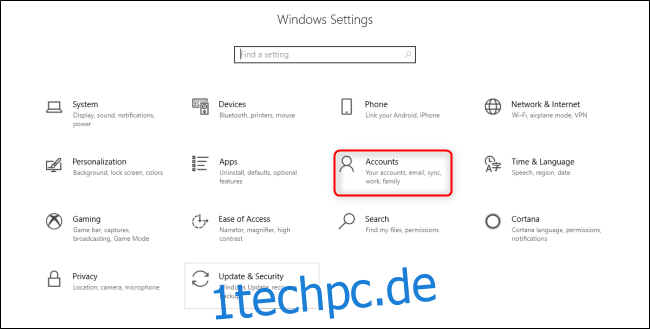
Wählen Sie im Menü Konten auf der linken Seite die Registerkarte „Familie und andere Benutzer“. Wählen Sie dann das Kinderkonto aus, das Sie auf diesem Computer regulieren möchten, und wählen Sie „Zulassen“.
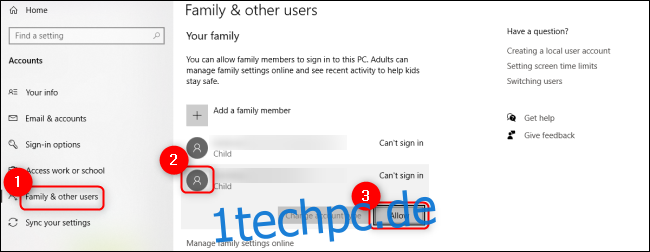
Verwenden Sie als Nächstes einen beliebigen Webbrowser, um zur Hauptseite Ihres Microsoft-Familiengruppe. Scrollen Sie nach unten, um das Kinderkonto zu finden, und klicken Sie auf „App- und Spiellimits“.
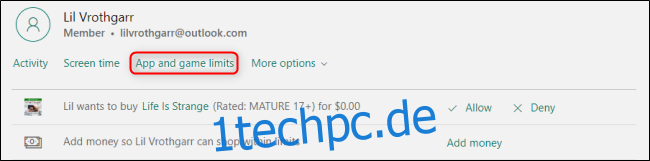
Auf der Registerkarte „App- und Spiellimits“ sehen Sie die verschiedenen Geräte, mit denen das Kinderkonto verbunden ist, sowie eine Liste aller Anwendungen, die auf allen verbundenen Geräten installiert sind. Wenn Sie Zeitlimits für die Bildschirmzeit für bestimmte Apps und Spiele aktivieren möchten, stellen Sie sicher, dass der Schalter „Zeitlimits“ aktiviert ist.
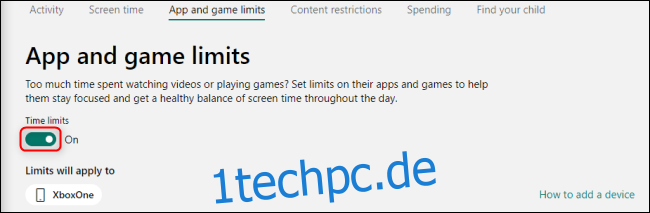
Scrollen Sie in der Liste der Apps und Spiele nach unten und klicken Sie auf alle Titel, die Sie einschränken möchten, um das vollständige Menü zu erweitern. Mit dem Schieberegler können Sie Zeitlimits festlegen, während Sie mit den Dropdown-Menüs neben „Von“ und „Bis“ ein Fenster erstellen können, in dem diese App oder dieses Spiel für das Kinderkonto verfügbar ist. Wenn Sie die App vollständig blockieren möchten, klicken Sie auf die Schaltfläche „App blockieren“ und bestätigen Sie Ihre Auswahl.
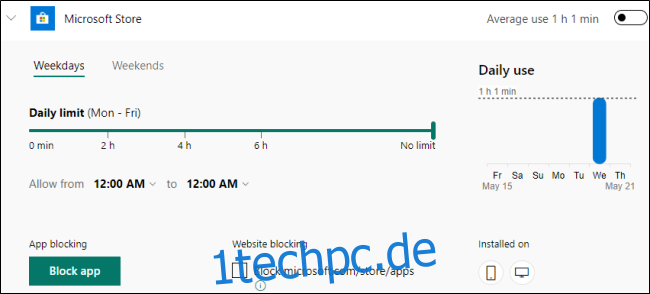
Wenn Sie den Zugriff auf die Website der App über die Webbrowser auf Ihrem Windows 10-Gerät sowie auf dem Gerät selbst blockieren möchten, stellen Sie sicher, dass das Kontrollkästchen „Website-Blockierung“ aktiviert ist.
Obwohl technisch versierte Kinder normalerweise einen Weg finden, Einschränkungen zu umgehen, können Sie diese Steuerelemente dennoch verwenden, um die Bildschirmzeit auf Ihren Microsoft-Geräten zu begrenzen.