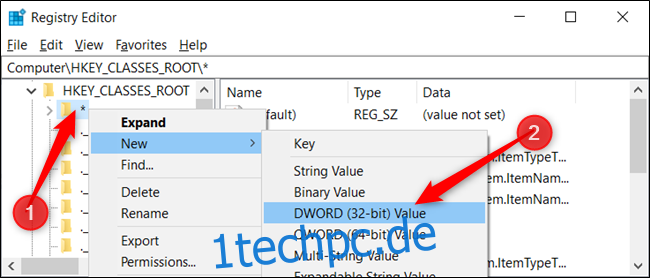Windows hat zwei Standardaktionen, wenn Sie eine Datei oder einen Ordner per Drag & Drop an ein neues Ziel im Datei-Explorer ziehen: Kopieren oder Verschieben, je nach Ziel. Es gibt jedoch einen versteckten Registry-Hack, mit dem Sie das Standardverhalten in Windows 10 ändern können.
Inhaltsverzeichnis
Standardverhalten von Windows 10
Standardmäßig kopiert Windows alles, was Sie per Drag & Drop in ein Verzeichnis auf einem anderen Laufwerk ziehen, und verschiebt es, wenn Sie es per Drag & Drop in einen anderen Ordner auf dem aktuellen Laufwerk ziehen.
Sie können das Drag-and-Drop-Verhalten zwar mit einer Tastenkombination ändern, es handelt sich jedoch um eine vorübergehende Lösung, bei der Sie jedes Mal drücken müssen, wenn Sie die Elemente verschieben oder kopieren möchten. So können Sie Windows zwingen, das Verhalten zum Kopieren oder Verschieben zu ändern, unabhängig davon, ob Sie Elemente auf dasselbe oder andere Laufwerke ziehen.
Ändern Sie das Drag-and-Drop-Verhalten von Dateien oder Ordnern über den Registrierungseditor
Der Registrierungseditor ist ein mächtiges Werkzeug. Wenn es missbraucht wird, kann es Ihr System instabil oder sogar funktionsunfähig machen. Dies ist jedoch ein ziemlich einfacher Hack. Solange Sie die Anweisungen befolgen, sollten Sie keine Probleme haben.
Wenn Sie noch nie mit dem Registrierungseditor gearbeitet haben, sollten Sie sich ein wenig darüber informieren, bevor Sie beginnen. Sichern Sie auf jeden Fall die Registrierung und Ihren Computer, bevor Sie die folgenden Änderungen vornehmen.
Aus Sicherheitsgründen möchten Sie möglicherweise einen Systemwiederherstellungspunkt erstellen, bevor Sie fortfahren. Auf diese Weise können Sie, wenn etwas schief geht, einfach zu einer Zeit zurückkehren, bevor die Dinge durchgedreht waren.
Um das Standardverhalten zu ändern, müssen Sie zwei Registrierungseinträge bearbeiten. Wenn Sie fertig sind, öffnen Sie den Registrierungseditor und navigieren Sie zum folgenden Schlüssel in der linken Seitenleiste:
HKEY_CLASSES_ROOT*
Klicken Sie hier mit der rechten Maustaste auf den Ordner „*“ und wählen Sie Neu > DWORD-Wert (32-Bit). Benennen Sie den Wert DefaultDropEffect .
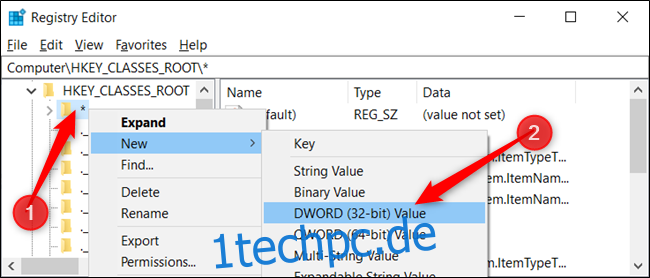
Doppelklicken Sie auf den neuen DefaultDropEffect-Wert, um das Bearbeitungsfenster zu öffnen, und geben Sie entweder eine „1“ ein oder „2“, je nachdem, ob Sie immer Dateien oder Ordner kopieren oder verschieben möchten. In diesem Beispiel verwenden wir „1“, um Dateien oder Ordner immer zu kopieren. Wenn Sie fertig sind, klicken Sie auf „OK“.
Navigieren Sie als nächstes zum zweiten Schlüssel und wiederholen Sie die Schritte von oben; Erstellen Sie einen neuen DWORD-Wert (32-Bit), nennen Sie ihn DefaultDropEffect und setzen Sie den Wert auf „1“.
Verwenden Sie die linke Seitenleiste, um zum folgenden Schlüssel zu navigieren (oder kopieren Sie ihn und fügen Sie ihn in die Adressleiste des Registrierungseditors ein):
HKEY_CLASSES_ROOTAllFilesystemObjects
Klicken Sie mit der rechten Maustaste auf den Ordner „AllFilesystemObjects“ und wählen Sie Neu > DWORD-Wert (32-Bit). Benennen Sie das neue DWORD DefaultDropEffect.

Sie können den Registrierungseditor jetzt schließen und die Änderungen werden sofort wirksam, ohne dass Sie Ihren Computer neu starten müssen.
Laden Sie unseren One-Click-Registrierungs-Hack herunter
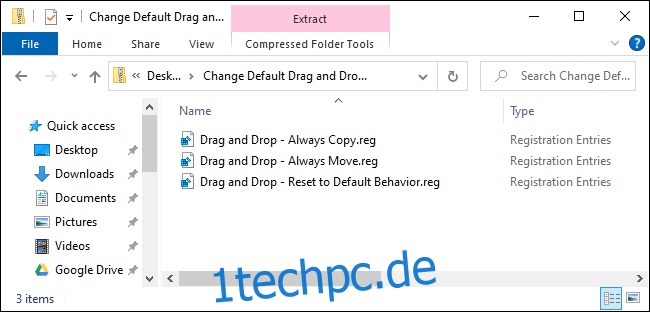
Wenn Sie nicht selbst in die Registry eintauchen möchten, haben wir einen Registry-Hack erstellt, den Sie verwenden können. Laden Sie einfach die folgende ZIP-Datei herunter und entpacken Sie sie:
Laden Sie Hacks zum Ändern des standardmäßigen Drag-and-Drop-Verhaltens herunter
Darin finden Sie eine REG-Datei zum Ändern des standardmäßigen Drag-and-Drop-Verhaltens, um entweder immer zu kopieren oder zu verschieben, indem Sie den Wert von DefaultDropEffect in beiden Schlüsseln entweder auf „1“ oder „2“ setzen. Doppelklicken Sie nach dem Entpacken auf die Datei, die Ihrem gewünschten Verhalten entspricht, und akzeptieren Sie die Aufforderungen, ob Sie wirklich Änderungen an Ihrer Registrierung vornehmen möchten.
Sie finden auch eine REG-Datei, mit der Sie das Drag-and-Drop-Verhalten auf die Standardeinstellungen zurücksetzen können.
Dieser Hack fügt einfach die DefaultDropEffect-Werte zu den Schlüsseln * und AllFilesystemObjects hinzu, über die wir im vorherigen Abschnitt gesprochen haben, und exportiert sie dann in eine .REG-Datei. Das Ausführen des Hacks ändert die Werte in Ihrer Registrierung für Sie. Und wenn Sie gerne mit der Registry herumfummeln, lohnt es sich, sich die Zeit zu nehmen, um zu lernen, wie Sie Ihre eigenen Registry-Hacks erstellen.