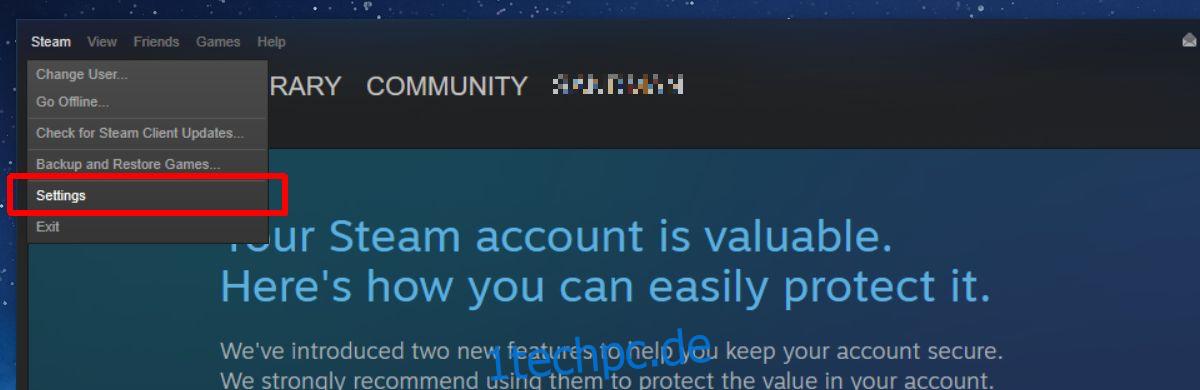Sie können Spiele auf Steam in Ihrem normalen Desktop-Browser oder im Steam-Desktop-Client durchsuchen. Der Steam-Desktop-Client verfügt über einen integrierten Browser, der Ihnen Details zu einem Spiel anzeigen kann. Die Details sind im Steam-Client kohärenter, daher ist es sinnvoll, dass die Leute ihn einem Desktop-Browser vorziehen. Nicht zuletzt ist der Kauf eines Spiels mit dem Kunden einfacher. Es gibt nur ein Problem; Steam löscht seinen Webbrowser-Cache nicht automatisch. Dies wiederum führt schließlich dazu, dass der Steam-Client verzögert. An der Oberfläche gibt es keinen Grund für Steam zu verzögern, aber der Browser-Cache ist die zugrunde liegende Ursache. Um die Verzögerung zu beheben, müssen Sie den Cache des Steam-Webbrowsers löschen.
Steam verfügt über eine integrierte Option zum Löschen des Webbrowser-Cache. Sie können es verwenden, um den Cache des Steam-Webbrowsers zu löschen, wenn es anfängt zu verzögern, oder Sie können es automatisieren. Wir zeigen Ihnen, wie Sie beides tun.
Inhaltsverzeichnis
Löschen Sie manuell den Steam-Webbrowser-Cache
Öffnen Sie Steam. Gehen Sie in der Titelleiste zu Steam > Einstellungen.
Wechseln Sie im Fenster „Einstellungen“ zur Registerkarte „Webbrowser“ und klicken Sie auf die Schaltfläche „Webbrowser-Cache löschen“. Sie können optional auch Cookies aus dem Browser löschen, dies hat jedoch keinen Einfluss auf die Verringerung/Beseitigung von Verzögerungen.
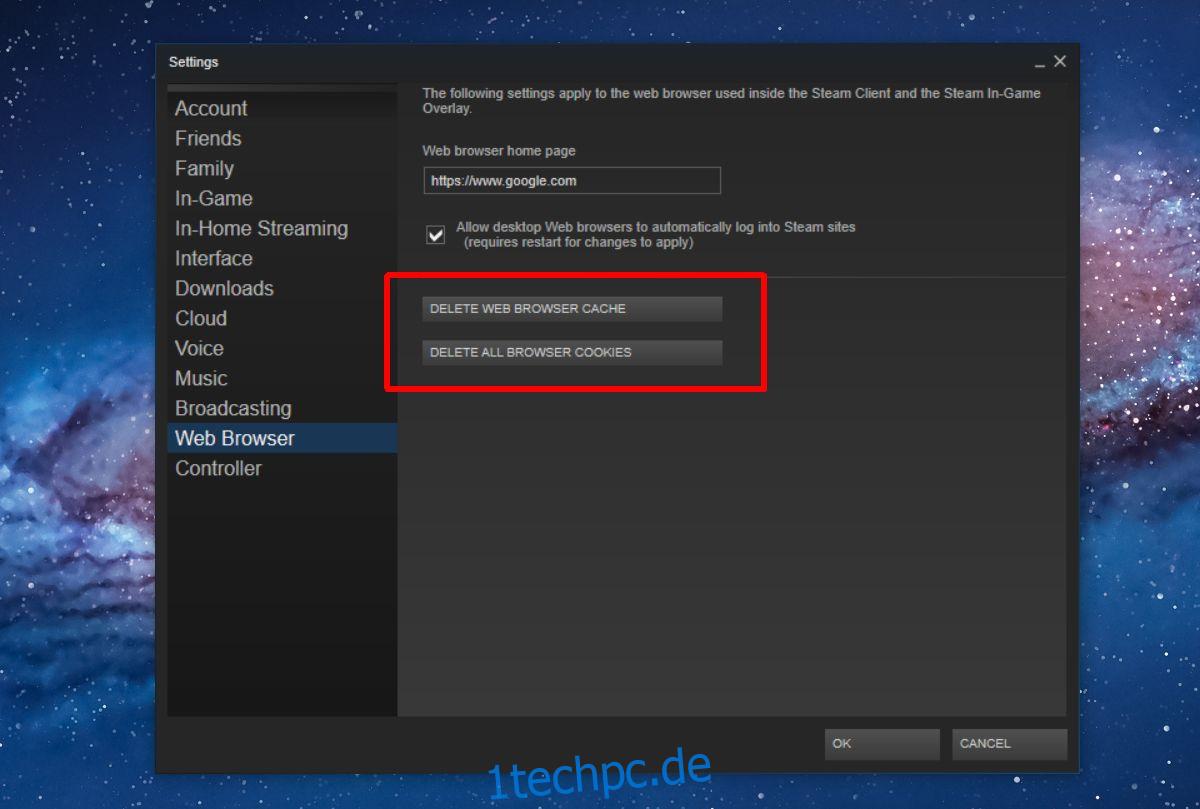
Den Cache des Steam-Webbrowsers automatisch leeren
Sie müssen daran denken, den Cache des Steam-Webbrowsers manuell zu löschen. Es ist besser, dies zu automatisieren, damit Sie sich nie wieder darum kümmern müssen. Sie können es mit einem einfachen Skript automatisieren. Wir zeigen Ihnen, wie Sie ein Skript und eine geplante Aufgabe verwenden können, um den Cache des Steam-Webbrowsers bei jedem Start des Steam-Clients automatisch zu löschen. Die Einrichtung dauert ungefähr zehn Minuten und ist ziemlich einfach.
Löschen Sie das Steam-Webbrowser-Cache-Skript
Öffnen Sie Notepad und fügen Sie Folgendes ein. Geben Sie ihm einen geeigneten Namen und speichern Sie die Datei mit einer BAT-Erweiterung. Das Skript wurde vom StackExchange-Benutzer geschrieben zaTricky.
@echo off TITLE CLEAR STEAM WEB CACHE BEFORE LAUNCHING rmdir /s /q "%USERPROFILE%AppDataLocalSteamhtmlcache" mkdir "%USERPROFILE%AppDataLocalSteamhtmlcache"
Geplante Aufgabe erstellen
Als nächstes müssen Sie eine geplante Aufgabe erstellen, die zwei Dinge tut; führt das obige Skript aus und startet Steam direkt danach. Öffnen Sie den Taskplaner und erstellen Sie eine neue Aufgabe. Geben Sie ihm einen Namen und gehen Sie dann zur Registerkarte Aktionen.
Sie müssen hier zwei Aktionen hinzufügen. Klicken Sie auf die Schaltfläche Neu, um die erste Aktion hinzuzufügen. Ändern Sie keine der Standardparameter. Klicken Sie auf die Schaltfläche Browser und wählen Sie das Skript aus, das Sie im vorherigen Schritt erstellt haben. Dies ist die erste Aktion für die Aufgabe.
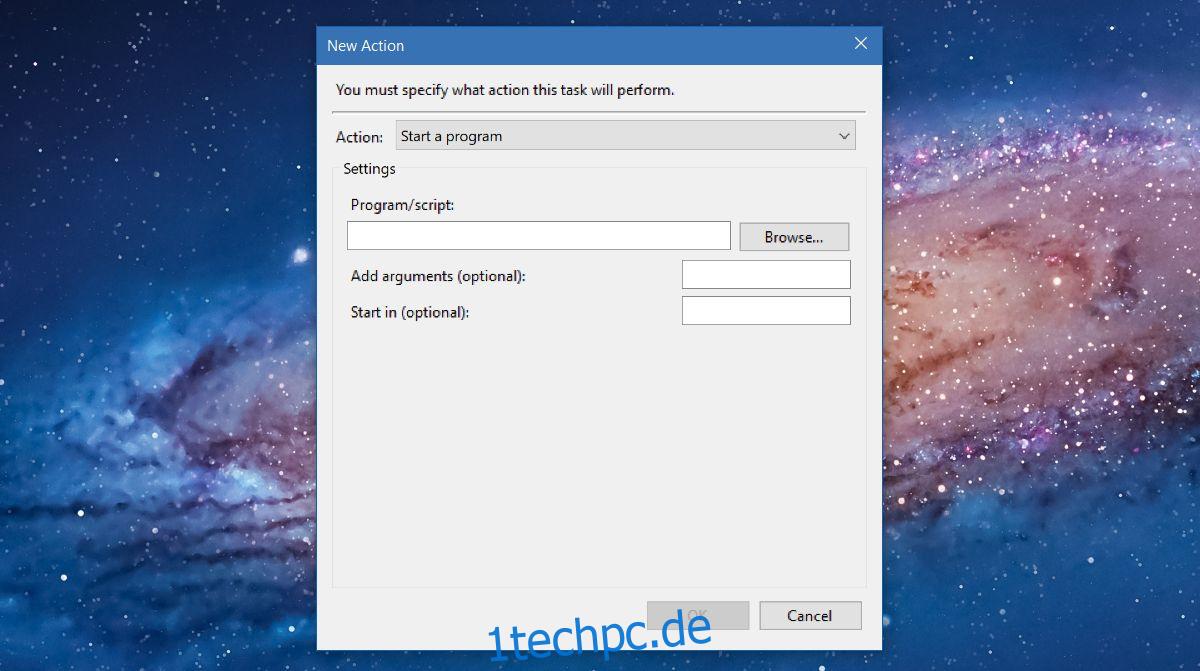
Fügen Sie eine zweite Aktion hinzu und ändern Sie erneut nichts. Klicken Sie auf die Schaltfläche „Durchsuchen“ und wählen Sie Ihre Steam.exe-Datei aus, wo immer sie sich auf Ihrer Festplatte befindet. Fügen Sie diese zweite Aktion hinzu und Sie sind fertig. Alles, was Sie jetzt brauchen, ist eine einfache Möglichkeit, es auszuführen. Der einfachste Weg, dies zu tun, ist die Verwendung einer Desktop-Verknüpfung.
Kopieren Sie den Namen der Aufgabe, die Sie gerade erstellt haben, und fügen Sie ihn zum schnellen Nachschlagen in eine Textdatei ein. Klicken Sie mit der rechten Maustaste auf Ihren Desktop und gehen Sie zu Neu > Verknüpfung. Geben Sie Folgendes in das Feld Standort ein.
C:WindowsSystem32Schtasks.exe /run /tn "Task name"
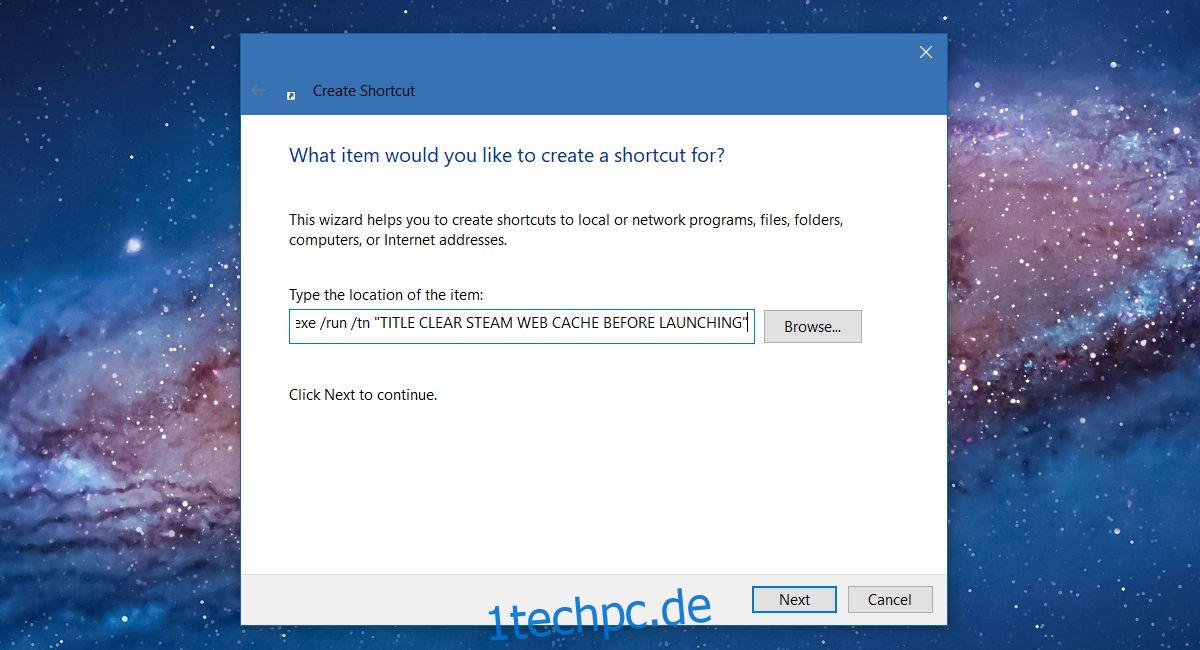
Stellen Sie sicher, dass Sie „Aufgabenname“ durch den Namen ersetzen, den Sie für die von Ihnen erstellte Aufgabe festgelegt haben. Das ist alles. Wenn Sie Steam öffnen möchten, verwenden Sie diese Desktop-Verknüpfung. Der Cache des Steam-Webbrowsers wird schnell gelöscht und die App geöffnet.
Der Steam-Client ist eine App wie jede andere App. Sie können alle möglichen Dinge damit über eine Desktop-Verknüpfung tun. Sie können sich beispielsweise mit einer Desktop-Verknüpfung mit einem Steam-Server verbinden.