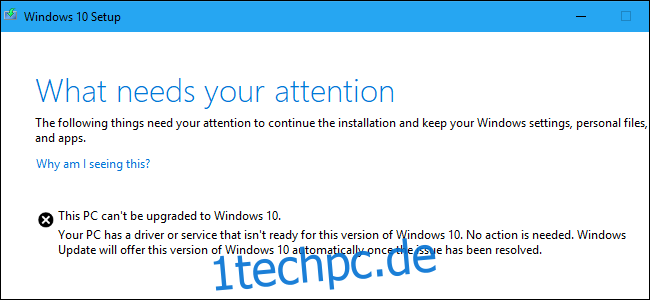Der Einrichtungs- und Aktualisierungsprozess von Windows 10 schlägt manchmal fehl und sagt, dass Ihr PC „nicht aktualisiert werden kann“, aber „keine Aktion erforderlich ist“. Windows kennt das Problem, aber Microsoft verbirgt die Details vor Ihnen. So können Sie das Problem selbst identifizieren und beheben.
Inhaltsverzeichnis
So sehen Sie „Was Ihre Aufmerksamkeit erfordert“

Microsoft sollte aussagekräftigere Fehlermeldungen bereitstellen. Die Meldung, die wir sahen, als wir versuchten, mit Microsofts Update auf das Update vom Mai 2019 von Windows 10 zu aktualisieren Update-Assistent war:
Dieser PC kann nicht auf Windows 10 aktualisiert werden.
Ihr PC verfügt über einen Treiber oder Dienst, der für diese Version von Windows 10 nicht geeignet ist. Es sind keine Maßnahmen erforderlich. Windows Update bietet diese Version von Windows 10 automatisch an, sobald das Problem behoben wurde.
Microsoft sagt Die Meldung „Keine Aktion erforderlich“ bedeutet, dass Sie nichts unternehmen sollten.
Das ist schön und gut, aber was ist, wenn Sie nicht warten möchten? Warum sagt uns Windows nicht, welcher „Treiber oder Dienst“ das Problem verursacht? Windows 10 kennt das Problem, zeigt es hier jedoch nicht an – Sie müssen es aus den Protokolldateien ausgraben und selbst beheben. So geht’s.
So zeigen Sie Windows-Setup-Protokolldateien an
Die Log-Dateien sind in diesem Ordner auf Ihrem PC versteckt:
C:$WINDOWS.~BTSourcesPanther
Um sie zu finden, öffnen Sie ein Datei-Explorer-Fenster und kopieren Sie diese Adresse in die Adressleiste.

Suchen Sie in diesem Ordner nach einem Dateinamen, der mit „CompatData_“ beginnt und mit „.xml“ endet. Wenn Sie mehrere sehen, sollten Sie das neueste auswählen – das ist das untere.

Öffnen Sie die Datei, um ihren Inhalt anzuzeigen. Wir empfehlen, ohne zusätzliche Software mit der rechten Maustaste auf die Datei zu klicken und Öffnen mit > Microsoft Edge auszuwählen.
Sie können auch verwenden Notizblock++ um es schön anzusehen. Notepad und WordPad zeigen die Datei an, aber sie ist ohne die zusätzliche Formatierung von Edge und Notepad++ schwer zu lesen.

In dieser Datei erfahren Sie, warum Windows nicht aktualisiert wird – wenn Sie sie entschlüsseln können.
Um beispielsweise nicht kompatible Treiber zu finden, suchen Sie unter „DriverPackages“ nach Zeilen, die Folgendes enthalten:
BlockMigration="True"

Dies teilt uns mit, dass die mit den Dateien oem81.inf und oem80.inf verknüpften Treiber nicht mit der neuen Windows-Version kompatibel sind. Sie sind der Grund, warum Windows ein Upgrade verweigert.
Aber was sind das für Dateien?
So ordnen Sie einen Treiber einer INF-Datei zu
Um mehr zu erfahren, müssen Sie die im Protokoll erwähnten INF-Dateien öffnen. Sie finden sie unter:
C:WindowsINF
Durchsuchen Sie den Ordner und suchen Sie die .inf-Dateien, die Sie untersuchen müssen. In unserem Fall sind das oem80.inf und oem81.inf.
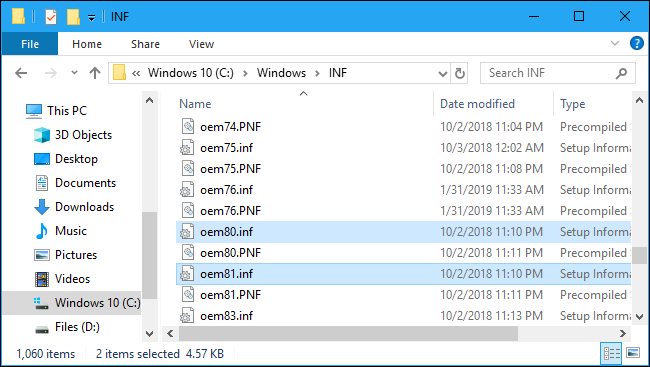
Sie können darauf doppelklicken, um sie im Editor zu öffnen. Sobald Sie dies getan haben, sehen Sie wahrscheinlich am Anfang jeder Datei einen Kommentar, der erklärt, was es ist.
In unserem Fall stellten wir fest, dass oem80.inf „Die Installationsdatei von Microsoft Print To PDF“ und oem81.inf „Die Installationsdatei von Microsoft XPS Document Writer“ war. Mit anderen Worten, Microsofts eigene XPS- und PDF-Druckertreiber – Teil von Windows 10 selbst – blockieren aus irgendeinem Grund den Installationsprozess.

So beheben Sie Ihr Problem
Nachdem wir das Problem nun kennen, können wir es beheben, indem wir die störenden Treiber deinstallieren.
In diesem Fall können wir dies tun, indem wir zu Systemsteuerung > Programme > Windows-Funktionen ein- oder ausschalten gehen. Deaktivieren Sie sowohl „Microsoft Print to PDF“ als auch „Microsoft XPS Document Writer“ und klicken Sie auf „OK“. Wir können sie später nach dem Upgrade neu installieren.
Wenn andere Hardwaretreiber oder Anwendungen das Upgrade blockieren, können Sie diese vorübergehend deinstallieren.
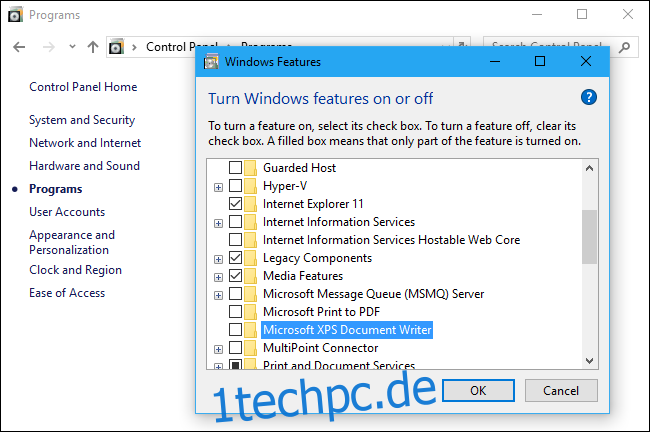
So setzen Sie den Upgrade-Prozess fort
Sie können erwarten, dass Sie im Windows 10-Setup-Fenster auf die Schaltfläche „Aktualisieren“ klicken können, nachdem Sie das Problem gelöst haben. Es tut uns leid! Das geht nicht. Die Schaltfläche Aktualisieren tut nichts.
Stattdessen müssen Sie zum Ordner C:$WINDOWS.~BTSourcesPanther zurückkehren. Suchen Sie die Datei compatscancache.dat und löschen Sie sie.

Nachdem Sie diese Cache-Datei gelöscht haben, können Sie auf die Schaltfläche „Aktualisieren“ klicken und der Installationsvorgang wird fortgesetzt.

„Etwas passiert“
Dies ist zwar der Prozess, den Microsoft uns gegeben hat, aber er ist nicht großartig. Wie Brad Sams es ausdrückt, ist dieses Fehlermeldesystem ein „kryptisches Durcheinander.“ Der Name des Ordners „Panther“ stammt aus Windows Vista – so alt ist das!
Das Update vom Mai 2019 von Windows 10 sollte bessere Setup-Fehlermeldungen bieten, aber wir sehen sie noch nicht. Zumindest ist das besser als die alten „Something Happened“-Meldungen.