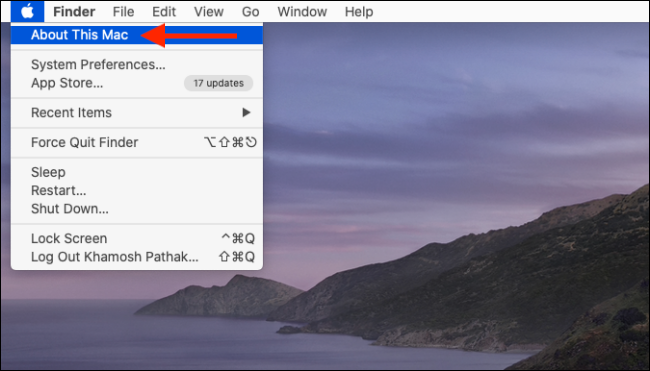Lokale iPhone- und iPad-Backups können ziemlich viel Speicherplatz beanspruchen. So können Sie sehen, wie viel Speicherplatz Backups belegen und diesen freigeben. Diese Tipps funktionieren auf macOS Catalina, macOS Mojave und anderen neueren Versionen von macOS.
Bevor Sie iPhone- und iPad-Backups von Ihrem Mac löschen, empfehlen wir Ihnen, sie auf ein externes Laufwerk zu exportieren. Sie können Time Machine verwenden oder einfach den Sicherungsordner kopieren und einfügen. Sie können auch die iCloud-Sicherung aktivieren. Bevor Sie ein Backup löschen, stellen Sie sicher, dass Sie es entweder an einen anderen Ort kopiert haben oder sicher sind, dass Sie es nicht mehr benötigen.
Inhaltsverzeichnis
Backups aus der Speicherverwaltung löschen
macOS Mojave hat ein neues Speicherverwaltungstool eingeführt, das iOS-Backups auflistet. Bisher mussten Sie zu einem bestimmten Finder-Ordner navigieren, um alle iOS-Sicherungsdateien auf Ihrem Mac anzuzeigen.
Um darauf zuzugreifen, klicken Sie auf das „Apple“-Symbol in der Menüleiste und wählen Sie dann die Option „Über diesen Mac“.
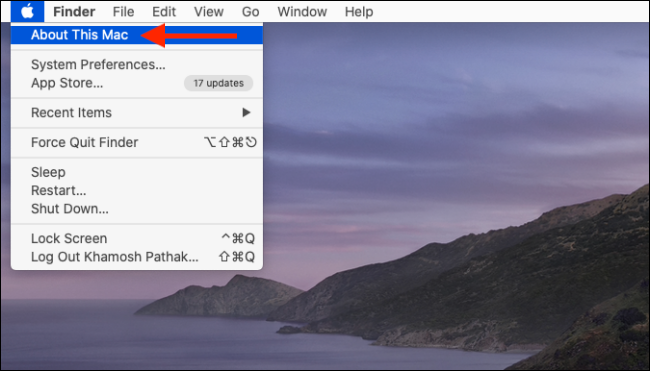
Wechseln Sie hier auf den Reiter „Speicher“ und klicken Sie auf die Schaltfläche „Verwalten“.
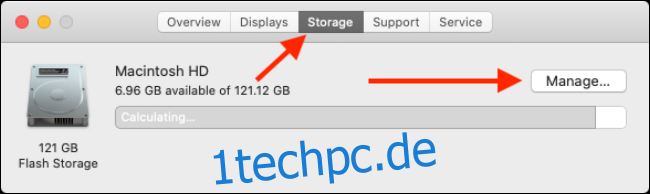
Klicken Sie im Fenster „Speicherverwaltung“ in der Seitenleiste auf die Option „iOS-Dateien“.
Hier sehen Sie jetzt alle iOS-Dateisicherungen. Klicken Sie mit der rechten Maustaste auf das iOS-Backup, das Sie löschen möchten, und klicken Sie auf die Option „Löschen“.
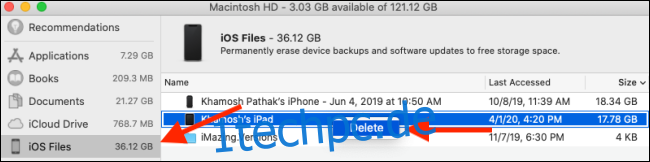
Klicken Sie erneut auf die Schaltfläche „Löschen“, um Ihre Auswahl zu bestätigen.
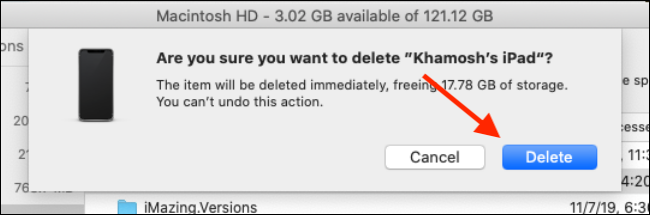
Das iOS-Backup wird nun gelöscht und Sie erhalten den Speicherplatz zurück. Wiederholen Sie diesen Vorgang, um weitere Backups zu löschen.
iPhone- und iPad-Backups aus dem Finder löschen
Beginnend mit macOS Catalina hat Apple die iTunes-App in mehrere Apps aufgeteilt – Musik, Podcasts und TV. Die Verantwortung für die Synchronisierung von iPhone und iPad liegt nun beim Finder.
Wenn Sie es gewohnt sind, Ihre Geräte-Backups über iTunes zu verwalten, können Sie das gleiche Verfahren über die Finder-App ausführen.
Verbinden Sie zuerst Ihr iPhone oder iPad mit Ihrem Mac, öffnen Sie die Finder-App und wählen Sie das Gerät aus der Seitenleiste aus. Klicken Sie hier auf die Schaltfläche „Backups verwalten“.
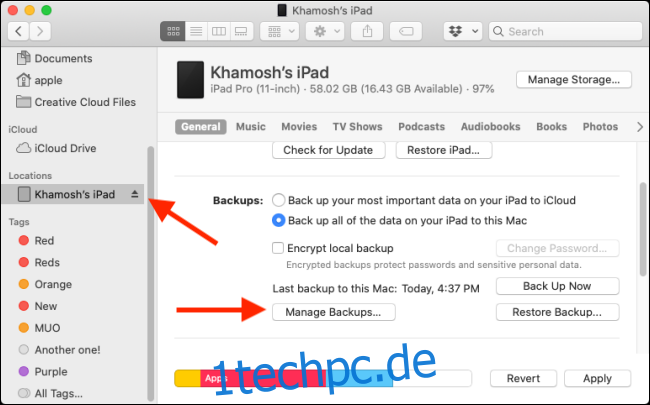
Das Popup listet nun alle iPhone- und iPad-Backups auf dem Mac auf. Wählen Sie ein Backup aus, das Sie löschen möchten, und klicken Sie dann auf die Schaltfläche „Backup löschen“.
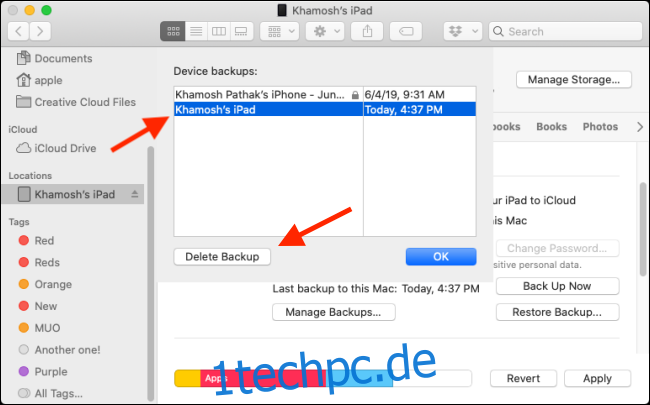
Bestätigen Sie im Popup Ihren Schritt, indem Sie auf die Schaltfläche „Löschen“ klicken.
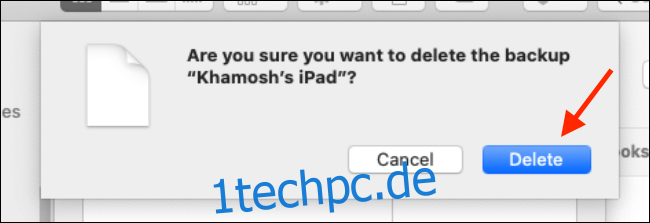
Das iOS-Backup wird nun gelöscht. Sie können dies für alle Backups tun, die Sie loswerden möchten.
Finden Sie alle iPhone- und iPad-Backups im Finder
Wenn Sie macOS Mojave nicht ausführen oder die Dateien und Ordner einfach manuell löschen möchten, können Sie dies über die Finder-App tun.
Alle iPhone- und iPad-Backups werden in einem bestimmten Unterordner im Bibliotheksordner gespeichert.
Über die Spotlight-Suche gelangen Sie schnell dorthin. Klicken Sie auf das Symbol „Suchen“ in der Menüleiste oder drücken Sie Befehl + Leertaste, um es zu öffnen, fügen Sie den folgenden Text ein und drücken Sie die Eingabetaste.
~/Bibliothek/Anwendungsunterstützung/MobileSync/Backup/
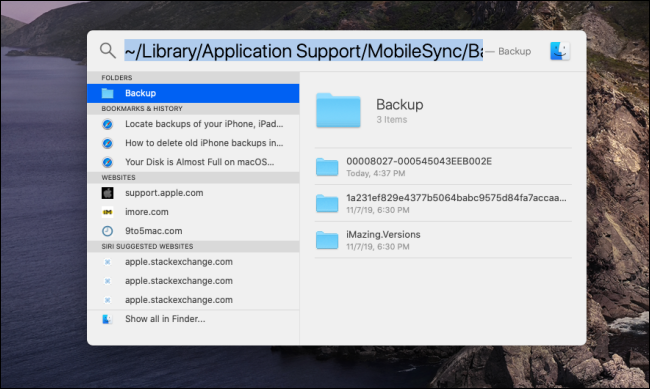
Der Finder wird sofort geöffnet und Sie sehen alle Ordner für iOS-Backups. Das einzige Problem hierbei ist, dass die Ordnernamen nicht lesbar sind. Sie kennen das mit dem Backup verknüpfte iOS-Gerät nicht. Sie können jedoch anhand des Zeitstempels feststellen, wie alt die Sicherung ist.
Wenn Sie alle iOS-Backups von Ihrem Mac löschen möchten, ist dies die schnellste Methode.
Sie können die zu löschenden Backups (Ordner) auswählen, mit der rechten Maustaste klicken und die Option „In den Papierkorb verschieben“ auswählen, um sie zu löschen.
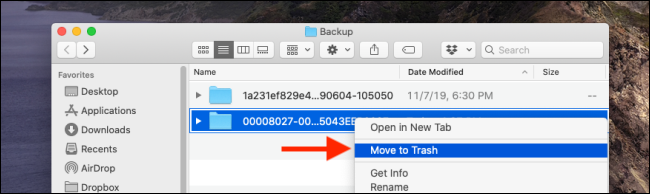
Um Speicherplatz auf Ihrem Mac freizugeben, klicken Sie mit der rechten Maustaste auf das Symbol „Papierkorb“ und wählen Sie „Papierkorb leeren“.
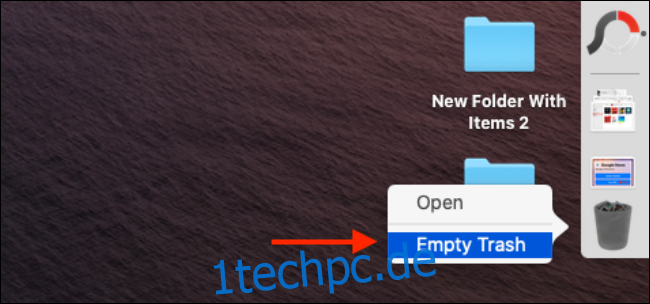
Möchten Sie mehr Speicherplatz freigeben? Hier sind einige Tipps zum Freigeben von Speicherplatz auf einem Mac.