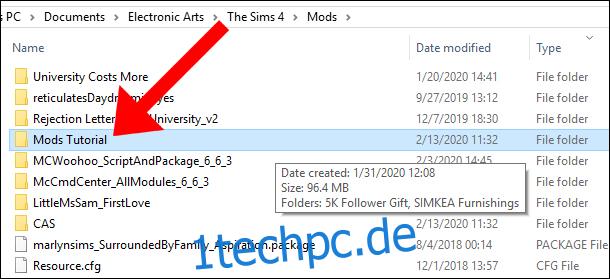Wenn deine Mods in Sims 4 nicht richtig funktionieren, gibt es einige kostenlose Tools der Modding-Community, die dir helfen, die Dateien zu finden und zu löschen. Der Prozess kann mühsam sein, aber der beste Weg ist die Verwendung von Sims 4 Studio (ein kostenloses Tool zum Erstellen von benutzerdefinierten Inhalten) und Sims 4 Tablett-Importeur.
Inhaltsverzeichnis
Verursachen Mods das Problem?
Es gibt ein paar verräterische Anzeichen, wenn Mods Probleme in Ihrem Spiel verursachen. Wenn Sie Mods in Ihrem Spiel ausführen, sollten Sie Die Sims 4 nach einem Update immer mit deaktivierten Mods starten und testen. Wenn das Spiel mit deaktivierten Mods reibungslos funktioniert, aber nach der Aktivierung von Mods etwas nicht zu stimmen scheint, ist es an der Zeit, in Ihrem Mods-Ordner zu wühlen.
Zum Beispiel habe ich einen Mod für die Die Sims 4-Universität heruntergeladen, der die Studiengebühren höher machte und gleichzeitig einige Karrieren im Spiel dazu zwingt, bestimmte Abschlüsse zu erfordern. Es war Zeros Universität kostet mehr Mod zusätzlich zu ihr Erforderlicher Abschluss mod.
Nachdem Electronic Arts ein Update für das Spiel veröffentlicht hatte, machten meine Sims, die zum zweiten Mal die Universität besuchten, ihren Abschluss und verloren ihren vorherigen Abschluss. Zuerst fing ich an, herumzustöbern, um herauszufinden, ob Sims mehr als einen Abschluss haben können, und dann können sie es auch. Da fing ich an zu vermuten, dass der Mod ein falsches Verhalten meines Spiels verursachte.
Der Wahnsinn hörte hier nicht auf. Die Leistungsleiste meiner Universitäts-Sims änderte sich plötzlich, und als ich sie für das nächste Semester einschrieb, stellte ich fest, dass Kurse nicht zählten und ich das Semester wiederholen musste.
Dies ist bei Mods sehr üblich, da sie mit den neuesten Spielpatches veraltet sein können. Wenn das Spiel funktioniert, wenn der Mods-Ordner entfernt wird, sind eine oder mehrere der Mods und/oder benutzerdefinierten Inhalte veraltet und müssen entfernt oder ersetzt werden. EA/Maxis ist nicht verantwortlich für defekte Mods/cc. Es liegt an den einzelnen Erstellern, ihre eigenen Mods zu reparieren.
Was tun, wenn Mods Ihr Spiel zerstören
Die erste Methode ist mühsam, wenn Sie eine große Menge an benutzerdefinierten Inhalten haben, aber sie ist auch unglaublich zuverlässig, wenn Sie versuchen, defekte Mods in Ihrem Spiel auszusondern. Normalerweise werden benutzerdefinierte Inhalte wie CAS (Create a Sim)-Gegenstände (Haare, Kleidung usw.) Ihr Spiel nicht vollständig zerstören, da es sich nicht um Gameplay-Mods handelt.
Wenn CAS-Gegenstände kaputt sind, erscheinen deine Sims möglicherweise kahl, nackt oder leicht entstellt, aber es führt nicht zum Absturz deines Spiels. Wir werden also später über das Entfernen von CAS- und Build/Buy-Elementen sprechen. Im Moment werden wir darüber sprechen, die größeren Gameplay-Mods zu entfernen, wie den Universitäts-Mod, den ich zuvor erwähnt habe.
Sichern Sie Ihren Mods-Ordner
Schließen Sie zuerst Ihr Spiel und verschieben Sie dann Ihren Mods-Ordner auf den Desktop.
Verschiebe deine Mods einzeln zurück
Methode 1: Nachdem Sie den Spielclient geschlossen und den Mods-Ordner auf Ihren Desktop verschoben haben, verschieben Sie die Dateien einzeln zurück in den Mods-Ordner in Ihrem Spielverzeichnis. Sie sollten Gameplay-Mods aus Ihrem Mods-Ordner verschieben, nicht CAS- oder Build/Buy-Objekte.
Zum Glück für mich wusste ich, dass es so war Zeros Universität kostet mehr mod, weil es der einzige Gameplay-Mod der Universität war, den ich installiert hatte. Als ich ihre Mod ursprünglich heruntergeladen habe, ging sie in einen eigenen Ordner, damit ich sie später leicht finden konnte. Aus diesem Grund ist es wichtig, die Dateien in Ihrem Mods-Ordner organisiert zu halten.
Schließlich werden Sie den defekten Mod aussondern und ihn aus Ihrem Mods-Ordner löschen. Es ist eine gute Idee, den Mod-Ersteller für zukünftige Updates zu kontaktieren und die MCCC Discord-Kanal um daraus abzuleiten, ähnliche Mods zu finden.
Hinweis: Wenn Sie diesem Eliminierungsprozess folgen, sollten Sie mit der neuesten Mod beginnen und wenn möglich rückwärts gehen.
Methode 2: Beginnen Sie damit, alle Mods zu entfernen. Erstellen Sie zwei Unterordner in Ihrem Backup-Mods-Verzeichnis und verschieben Sie die Hälfte der Mods in einen und die andere in den anderen (egal was wohin, versuchen Sie einfach, eine ungefähr gleichmäßige Aufteilung vorzunehmen). Wählen Sie einen der Ordner aus, um ihn zuerst zu versuchen, und verschieben Sie ihn in Ihr Spieleverzeichnis.
Starte das Spiel. Wenn der Fehler behoben ist, befindet sich der problematische Mod im Ordner der anderen Hälfte. Wenn der Fehler vorhanden ist, befindet sich der problematische Mod irgendwo in dem Set, das Sie zurück in den Mods-Ordner verschoben haben. Welche Mods auch immer die schlechte Mod haben, Sie können den Vorgang einfach noch einmal wiederholen: Unterteilen Sie die verbleibenden Mods in zwei Hälften und probieren Sie jede nacheinander aus.
So finden und löschen Sie andere Mods
Nehmen wir an, Sie haben eine Menge benutzerdefinierter Build/Buy-Inhalte heruntergeladen und Sie haben entschieden, dass Sie sie nicht mehr in Ihrem Spiel haben möchten, aber Sie können einfach nicht herausfinden, wie die Datei in Ihrem Mods-Ordner heißt. Mit ein paar kostenlosen Tools aus der Modding-Community können wir diese Mods leicht finden und löschen.
Wir haben einige Build/Buy-Elemente heruntergeladen, um Schritt für Schritt die Funktionsweise dieses Tools zu erläutern. Beide Mods sind mit dem Basisspiel kompatibel.
Außerdem hat das Simkea-Set eine „getrennte“ Download-Version, die es uns ermöglicht, auszuwählen, welche Mods wir behalten möchten. Wenn Sie denken, dass Ihnen das ganze Set gefällt, laden Sie einfach das „zusammengeführte“ Set herunter; wenn nicht, wählen Sie die „separierte“ Download-Datei. Laden Sie für dieses Tutorial die „separierte“ Datei herunter.
Unlogische Sims „Simkea“-Accessoires-Paket
Harrie’s 5k Follower Geschenkpflanzenpaket
Sims 4 Tablett-Importeur
Dies ist das beste Werkzeug, um Dateien zu finden und aus Ihrem Mods-Ordner zu löschen. Zuerst, herunterladen den Sims 4 Tray Importer und befolgen Sie dann die Anweisungen.
Verschiebe die Mods in deinen Mods-Ordner
Wir haben einen Mods-Tutorial-Ordner im Mods-Verzeichnis erstellt und die Mods „Simkea Pack“ und „Harrie’s Plants“ darin platziert.
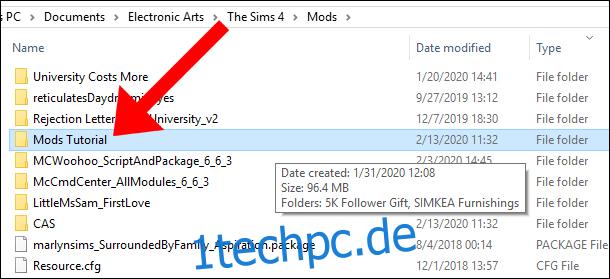
Starte das Spiel und entferne alle unerwünschten Mods
Starten Sie als Nächstes Die Sims 4. Fragen Sie sich nun: „Welche Mods möchte ich verwerfen?“ Um herauszufinden, welche Mods Sie aus diesen Paketen behalten möchten, suchen Sie ein leeres Grundstück im Weltmenü und wählen Sie „Erstellen“. Es kann ein beliebiges leeres Grundstück sein. Sobald Sie Ihr leeres Grundstück geladen haben, beginnen Sie mit der Platzierung des benutzerdefinierten Inhalts auf dem Grundstück.

Gehen Sie das Paket durch und wählen Sie die Artikel aus, die Ihnen nicht gefallen. Denken Sie daran, dass Sie alle Ihre benutzerdefinierten Inhalte im Build/Buy-Modus unten rechts auf Ihrem Bildschirm filtern können. Suchen Sie einfach nach dem kleinen Pfeil für Filteroptionen.
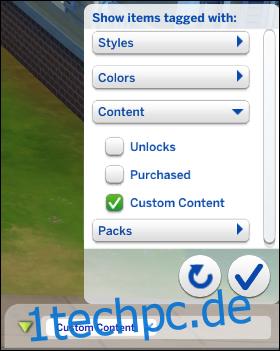
Sobald Sie sich entschieden haben, welche Gegenstände Sie aus Ihrem Spiel entfernen möchten, entfernen Sie die Gegenstände, die Sie behalten möchten, vom Grundstück, sodass nur die Gegenstände platziert werden, die Sie aus Ihrem Spiel entfernen möchten. Klicken Sie anschließend in der Leiste am oberen Bildschirmrand auf die Schaltfläche „In meiner Bibliothek speichern“.
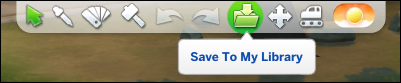
Ein kleines Dropdown-Menü wird angezeigt, und Sie sollten auf das Symbol klicken, das wie ein Haus aussieht. Es erscheint ein neuer Bildschirm, der eine Vorschau des Loses anzeigt. Unten rechts auf diesem Bildschirm finden Sie eine Download-Schaltfläche mit der Aufschrift „Los in meiner Bibliothek speichern“.
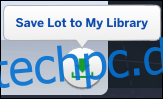
Klicken Sie auf diese Schaltfläche, um den Bildschirm mit den Chargendetails zu schließen. Oben rechts erscheint eine Benachrichtigung, dass das Los in Ihrer Bibliothek gespeichert wurde. Als nächstes speichern und beenden Sie Die Sims 4.
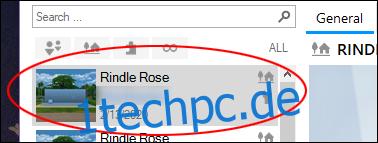
Nachdem der Die Sims 4-Spielclient geschlossen wurde, öffne den Die Sims 4-Tray-Importer. Der Sims 4-Tray-Importer lädt standardmäßig Elemente, die Sie in Ihrer Bibliothek gespeichert haben. Auf der linken Seite des Programms werden alle Ihre Bibliothekselemente angezeigt. Suchen Sie nach dem gespeicherten Element ganz oben in dieser Liste – dies ist Ihr letztes Hochladen, bei dem es sich um das Los handeln sollte, das Sie gerade benutzerdefinierten Inhalt platziert haben.

Auf der rechten Seite des Bildschirms gibt es drei Kategorien: „Allgemein“, „Dateien“ und „CC“. Klicken Sie auf „CC“ und alle auf dem Grundstück verbliebenen Gegenstände werden hier angezeigt. Hoffentlich haben Sie nur Elemente hinterlassen, die Sie löschen wollten. Aber wenn nicht, ist das in Ordnung, denn direkt unter den Dateinamen befindet sich ein Vorschaudialogfeld für jedes Element.
Klicken Sie anschließend mit der rechten Maustaste auf jedes Element und wählen Sie dann „Enthaltenden Ordner anzeigen“.
Dies öffnet den Mods-Ordner und markiert automatisch die Datei, die du in Sims 4 Tray Importer ausgewählt hast. Klicken Sie einfach mit der rechten Maustaste auf die Datei und löschen Sie sie. Der Sims 4 Tray Importer löscht automatisch die Dateien in deinem Mods-Ordner für dich, aber nur, wenn du die getrennte .package-Datei statt der zusammengeführten Datei heruntergeladen hast. Wenn Sie die zusammengeführte .package-Datei heruntergeladen haben, werden alle Mods gelöscht.
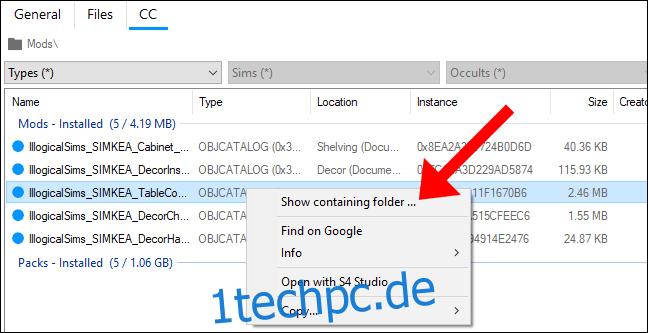
So löschen Sie CAS-Objekte im Die Sims 4-Tray-Importer
Um CAS-Gegenstände wie Haare, Kleidung usw. zu löschen, starte Die Sims 4 und wähle „Neuen Haushalt erstellen“. Filtern Sie Ihre benutzerdefinierten Inhalte und wählen Sie die Elemente aus, die Sie aus Ihrem Mods-Ordner löschen möchten, einschließlich aller defekten Mods in Ihrem Spiel. Um dies ganz einfach zu machen, ziehe deinem Sim nur Gegenstände an, die du löschen möchtest.
Speichern Sie Ihren Haushalt auf dieselbe Weise wie oben in Ihrer Bibliothek (oben auf dem Bildschirm „Sim erstellen“ befindet sich ein Ordner), speichern Sie dann und beenden Sie das Spiel. Wenn du Die Sims 4 Tray Importer startest, wird der von dir erstellte Haushalt in der oberen Leiste links angezeigt.
Klicken Sie auf den Haushalt und die Registerkarte „CC“ und die Dateien werden genau wie das oben aufgeführte Bild angezeigt. Wenn Sie auf eine Datei klicken, wird das Element unten im Dialogfeld in der Vorschau angezeigt. Klicken Sie anschließend mit der rechten Maustaste, um den Dateiordner zu öffnen und zu löschen.
So löschen Sie beschädigte benutzerdefinierte Inhalte mit dem Die Sims 4-Tray-Importer
Wenn dein Sim durch benutzerdefinierten Inhalt verschwunden ist oder er sich in eine dämonische Grube der Dunkelheit mit einem Fragezeichen auf der Stirn verwandelt, hast du ihn wahrscheinlich mit kaputten benutzerdefinierten Inhalten ausgestattet.
Dafür gibt es eine einfache Lösung mit dem Die Sims 4 Tray Importer. Gehe zuerst zum Bildschirm „Erstelle einen Sim“ und entferne bei jedem Outfit alles aus derselben Kategorie. Unser Ziel ist es, nur Standardgegenstände ausgerüstet zu haben. Indem du in jeder Kleidungskategorie auf „X“ klickst, kannst du alle ausgerüsteten Gegenstände vom Sim entfernen.
Suchen Sie danach die kaputten Gegenstände und legen Sie so viele wie möglich auf einen Sim. Dies sollte ein zufälliger Sim sein, den du gerade generiert hast. Wenn ein Teil deines Sims verschwindet, wenn du ein Stück CC anlegst, lass es an.
Befolge die Anweisungen aus dem vorherigen Abschnitt, um Die Sims 4 Tray Importer zu starten und den beschädigten Inhalt aus deinem Spiel zu entfernen.
Die Sims 4 Studio
Eine alternative Methode zum Die Sims 4 Tray Importer ist das Sims 4 Studio. Dieses Tool lädt alle benutzerdefinierten Inhalte hoch, die Sie heruntergeladen haben, und ermöglicht Ihnen, Elemente in der Vorschau anzuzeigen und zu löschen. Zuerst, Lade das Sims 4 Studio herunter, Folgen Sie dann den Anweisungen.
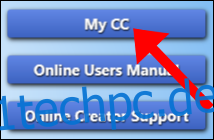
Die Anwendung installiert ein Update, und wenn dies abgeschlossen ist, klicken Sie auf „Mein CC“. Wenn Ihr Mods-Ordner viele benutzerdefinierte Inhalte enthält, kann das Laden einige Zeit dauern.
Hinweis: Die Sims 4 Studio startet „My CC“ erst, wenn dein Spiel geschlossen ist.
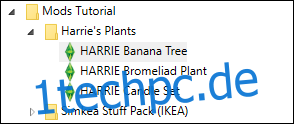
Dies öffnet einen Bildschirm mit einer Liste von allem im Die Sims 4-Mods-Ordner. Navigieren Sie zum Ordner Mods und klicken Sie auf den Erweiterungspfeil. Jedes Element kann angeklickt werden, um rechts in der Vorschau angezeigt zu werden. In der Vorschau können Sie das Element drehen.

Die Sims 4 Studio bietet dir auch die Möglichkeit, Musterfarben für einzelne Mods zu entfernen. Auf der rechten Seite des Bildschirms erscheinen die Swatch-Farben, die Sie einzeln löschen können.
Das Beschreibungsfeld enthält Informationen wie den Namen des Erstellers, den Preis des Artikels und mehr. Der Preis des Gegenstands kann hier geändert werden, und wenn Sie den Gegenstand im Spiel in eine andere Bauen/Kaufen-Kategorie verschieben möchten, kann dies auch hier geändert werden.
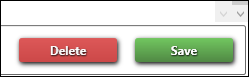
Wenn Sie das Element löschen möchten, klicken Sie unten auf die Schaltfläche „Löschen“. Klicke auf „Ja“ und Sims 4 Studio entfernt den Gegenstand aus deinem Mods-Ordner.
Denken Sie wie immer daran, Ihren Sims 4-Ordner regelmäßig zu sichern, insbesondere bevor Sie ein Update für das Spiel installieren.