Gnome Shell ist eine der beliebtesten Linux-Desktopumgebungen da draußen, und fast jeder Hersteller von Mainstream-Linux-Distributionen verwendet sie standardmäßig. Trotz der Popularität von Gnome hat es einige echte Probleme, die es für den durchschnittlichen Benutzer viel schwieriger machen, es anzunehmen. Wenn Ihnen der Gnome-Desktop gefällt, Sie ihn aber etwas benutzerfreundlicher hätten, sind Sie nicht der Einzige. Tatsächlich ist es nicht ungewöhnlich, dass der durchschnittliche Gnome-Benutzer mindestens eine Erweiterung installiert hat, die seinen Desktop in irgendeiner Weise modifiziert. Aus diesem Grund haben wir uns entschieden, einige einfache Möglichkeiten zu erörtern, wie Sie die Gnome-Shell unter Linux benutzerfreundlich und reaktionsschnell machen können.
SPOILER-WARNUNG: Scrollen Sie nach unten und sehen Sie sich das Video-Tutorial am Ende dieses Artikels an.
Inhaltsverzeichnis
Taskleiste erneut aktivieren
Ab Version 3.26 blendet die Gnome-Shell Taskleistensymbole für Programme unter Linux aus, die nicht mit der neuesten Version von Gnome kompatibel sind. Sie sind als „Legacy-Ikonen“ bekannt. Programme wie Discord, Steam, Dropbox usw. verwenden diese Technologie immer noch, und wenn Sie einen Linux-PC mit Gnome 3.26 verwenden, kann dies erklären, warum Sie keine Taskleistensymbole mehr sehen können.
Offiziell bietet Gnome Shell keine Möglichkeit, dieses Fach wieder zu aktivieren. Stattdessen muss jeder, der diese Symbole sehen möchte, immer noch eine Erweiterung eines Drittanbieters installieren. Öffnen Sie Ihren Browser (Chrome oder Firefox), gehen Sie zu TopIcons-Downloadseite und installieren Sie diese Erweiterung, indem Sie auf den Schieberegler klicken.
Hinweis: Sie benötigen das Browser-Integrations-Plugin für Chrome/Firefox, um Erweiterungen wie TopIcons zu installieren. Folgen Sie unserer Anleitung hier, um es zum Laufen zu bringen, wenn Sie es noch nicht auf Ihrem Linux-PC haben!
Wenn Sie auf den Schieberegler klicken, erscheint ein Installations-Popup auf dem Bildschirm. Klicken Sie auf „Installieren“, um TopIcons zum Laufen zu bringen. Von hier aus werden alle alten Taskleistensymbole auf dem Bedienfeld angezeigt.
Bessere Fensterumschaltung
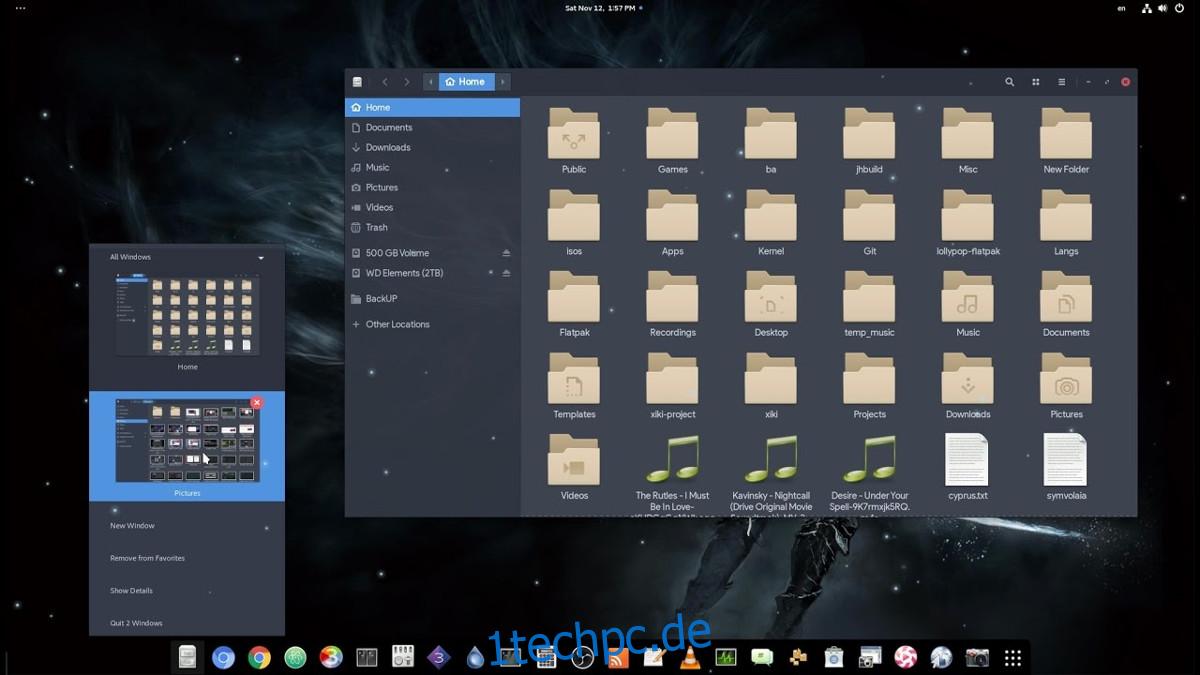
Benutzer bewegen sich standardmäßig durch Gnome, indem sie auf „Aktivitäten“ klicken. In diesem Bereich gibt es eine Übersicht über alle geöffneten Anwendungen, die der Benutzer im Menü auswählen kann. Darüber hinaus verfügt der Aktivitätenbereich von Gnome Shell über ein Dock, in dem Favoriten sowie offene Fenster untergebracht sind. Das Dock kann jedoch für einige Benutzer lästig sein, da mindestens ein Klick erforderlich ist, um dorthin zu gelangen.
Um die Navigation in der Gnome-Shell zu vereinfachen, sollten Sie das Gnome-Dock immer sichtbar machen. Benutzer können dieses Problem mit der berühmten Erweiterung „Dash To Dock“ lösen. Damit können Benutzer ein dauerhaftes Dock haben, um schnell zwischen geöffneten Programmen zu wechseln, auf Favoriten zuzugreifen usw.
Installieren Dash zum Dock über den Gnome Extension Store. Klicken Sie wie zuvor auf den Schieberegler, um die Installation zu starten, und klicken Sie dann auf die Schaltfläche „Installieren“ im angezeigten Popup, um sie zu aktivieren.
Möchten Sie Ihre Dock-Einstellungen optimieren? Öffnen Sie das Gnome Tweak Tool, klicken Sie auf „Erweiterungen“, scrollen Sie nach unten zu „Dash to Dock“ und klicken Sie auf die Schaltfläche „Einstellungen“ daneben. Von hier aus können Sie alle Optionen ändern, die Dash to Dock zu bieten hat.
Aktivieren Sie Optionen zum Minimieren und Maximieren
Wenn Sie neu in der Gnome-Shell sind, mag es Sie schockieren herauszufinden, dass es keine „Minimieren“- und „Maximieren“-Schaltflächen gibt. Der Grund dafür ist, dass diese Schaltflächen nicht benötigt werden, wenn der Bereich „Aktivitäten“ von Gnome ungefähr dasselbe Ziel erreicht. Der Wechsel von einer anderen Desktop-Umgebung zu Gnome kann aufgrund seltsamer Designentscheidungen, insbesondere dieser, verwirrend sein. Glücklicherweise ist es möglich, diese Einstellungen wieder zu aktivieren. Stellen Sie nur sicher, dass Sie das „Tweak Tool“ (alias Gnome Tweak Tool) installiert haben.
Wenn Sie Tweak Tool auf Ihrem Linux-PC haben, öffnen Sie es und schauen Sie auf die linke Seite der App. Klicken Sie auf „Windows“. Scrollen Sie in diesem Bereich nach unten und suchen Sie nach den Schiebereglern neben „Minimieren“ und „Maximieren“. Klicken Sie auf beide Schieberegler neben diesen Optionen, um sie zu aktivieren.
Das ist es! Genießen Sie Ihre Minimierungs- und Maximierungsoptionen in Gnome Shell!
Hinzufügen des schnellen Dateizugriffs

Es kann irritierend sein, jedes Mal, wenn Sie Dateien auf Ihrem Gnome-Desktop verwalten möchten, nach dem Dateimanager suchen oder im Dock darauf klicken zu müssen. Eine großartige Möglichkeit, Gnome Shell benutzerfreundlich zu gestalten, besteht darin, die Places-Anzeige einzuschalten. Damit können Sie im Bedienfeld auf „Orte“ klicken und von dort aus auf Ordnerverknüpfungen zugreifen. Benutzer können auf bereitgestellte Laufwerke, Netzwerkordner, die Standardordner (Dokumente, Downloads usw.) sowie auf benutzerdefinierte Lesezeichen zugreifen, die sie selbst speichern.
Im Gegensatz zu vielen anderen Erweiterungen auf dieser Liste wird die Places-Anzeige mit Gnome geliefert, wenn auch deaktiviert. Um es wieder zu aktivieren, öffnen Sie Tweaks, klicken Sie auf Erweiterungen und scrollen Sie durch die Liste der installierten Elemente. Suchen Sie nach „Orte“ und klicken Sie auf den Schieberegler daneben, um ihn zu aktivieren.
Nach der Aktivierung sollten Benutzer direkt über das obere Gnome-Bedienfeld auf Orte zugreifen können.
Animationen ausschalten

Gnome ist großartig, aber es läuft auf langsameren Computern nicht sehr schnell, da es stark auf Animationen angewiesen ist. Damit sich die Gnome-Desktopumgebung auf diesen Arten von Computern schneller bewegt, sollten Sie die Animationen deaktivieren. Ja, es wird nicht annähernd so gut aussehen und es wird nicht so viel Augenschmaus zu sehen sein, aber es ist ein guter Kompromiss, wenn Ihr System es mit den Standardeinstellungen nicht verarbeiten kann.
Um Animationen in Gnome zu deaktivieren, öffnen Sie das Tweak Tool. Sehen Sie sich im Tool den Abschnitt „Darstellung“ an. Ganz unten befindet sich ein Schieberegler neben „Animationen aktivieren“. Klicken Sie auf den Sider, um verschiedene Window-Manager-Effekte, Übergänge usw. zu deaktivieren.
Beschleunigen Sie die Gnome-Shell

Wenn das Deaktivieren von Animationen nichts für Sie ist, gibt es eine Gnome-Erweiterung, die die Geschwindigkeit noch weiter verbessert. Anstatt Animationen zu deaktivieren, werden die Einstellungen so angepasst, dass die Animationen in Gnome viel schneller sind. Diese Modifikation ist ideal für diejenigen mit hervorragenden PCs, die der Meinung sind, dass der Gnome-Desktop (und nicht ihre Computer) langsam ist. Um es zum Laufen zu bringen, gehen Sie zu seiner Seite im Gnome-Erweiterungsspeicher, klicken Sie auf den Schieberegler auf der Seite und wählen Sie dann im Popup „Installieren“.
Drücken Sie von hier aus Alt + F2, um den Befehlsdialog zu öffnen. Geben Sie „r“ ein und drücken Sie die Eingabetaste auf Ihrer Tastatur. Diese Aktion startet Gnome neu (nur auf X11, nicht Wayland), und die Impatience-Erweiterung beginnt zu arbeiten.
Andere Optimierungen
Wenn Sie weitere Möglichkeiten zur Verbesserung Ihres Gnome-Shell-Desktop-Erlebnisses suchen, lesen Sie unseren Artikel über Gnome-Erweiterungen! Es deckt viele verschiedene Gnome-Erweiterungen ab, die Benutzer installieren können, um den Desktop zu verbessern.

