Der Apple Pencil ist ein vielseitiges Werkzeug für Ihr iPad. Sie können es nicht nur zum (virtuellen) Zeichnen, Malen oder Ausmalen verwenden, sondern auch Notizen machen und kritzeln. So machen Sie handschriftliche Notizen auf Ihrem iPad.
Inhaltsverzeichnis
Kompatibilität mit dem Apple Pencil
Apple Pencil ist in zwei verschiedenen Modellen erhältlich. Der Apple Pencil der ersten Generation hat eine runde Form und wurde erstmals mit dem ursprünglichen iPad Pro eingeführt. Es enthält auch einen Lightning-Anschluss unter einer Kappe zum Aufladen.
Hier ist eine Liste aller iPads, die zum Zeitpunkt des Schreibens den Apple Pencil der ersten Generation unterstützen:
iPad Air (3. Generation)
iPad mini (5. Generation)
iPad Pro 12,9 Zoll (1. oder 2. Generation)
iPad Pro 10,5 Zoll
iPad Pro 9,7 Zoll
iPad (6. Generation)
iPad 10,2 Zoll (7. Generation)
Der Apple Pencil der zweiten Generation ist etwas kleiner, mit einer einzigen flachen Kante. Es rastet jetzt magnetisch am Rand des iPad Pro ein und lädt sich drahtlos auf.

Das Zubehör wird nur von den folgenden iPad Pro-Modellen mit Face ID unterstützt (wiederum zum Zeitpunkt des Schreibens):
iPad Pro 11 Zoll (Modelle 2018 und 2020)
iPad Pro 12,9 Zoll (Modelle 2018 und 2020)
So erstellen Sie handschriftliche Notizen auf dem iPad mit der Notizen-App
Es ist ganz einfach, Notizen auf Ihrem iPad zu machen, da Sie nicht einmal eine App herunterladen müssen. Verwenden Sie einfach die integrierte Notes-App auf Ihrem iPad.
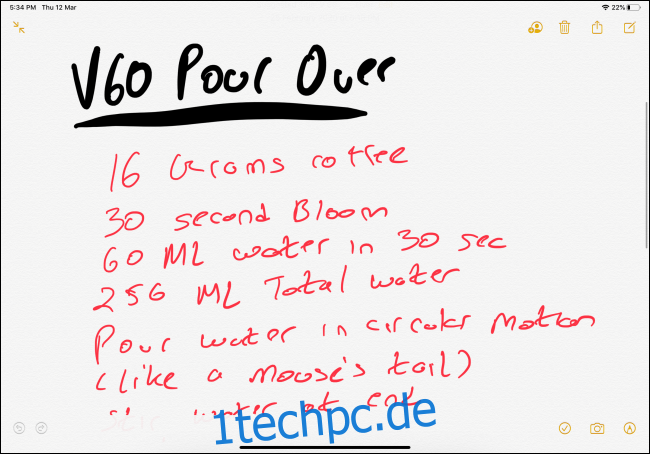
Öffnen Sie auf Ihrem iPad die App „Notizen“ und erstellen Sie eine neue Notiz. Tippen Sie dort auf die Schaltfläche Erweitern, um die Notiz im Vollbildmodus anzuzeigen.

Jetzt können Sie mit der Spitze Ihres Apple Pencil auf den Bildschirm tippen, um den Modus für handschriftliche Notizen aufzurufen. Unten auf dem Bildschirm werden Zeichenwerkzeuge angezeigt.

Die Leinwand gehört jetzt Ihnen. Sie können in der Notiz alles kritzeln, schreiben oder eingeben. Wenn Sie mit dem Apple Pencil Notizen machen, wischen Sie mit dem Finger nach oben und unten.
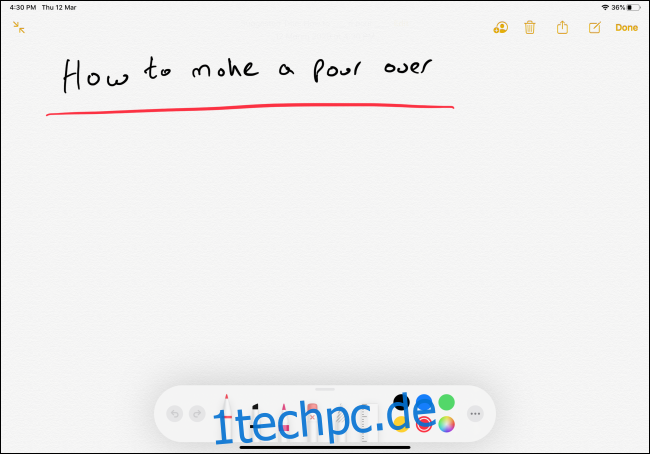
Von den Zeichenwerkzeugen ist das erste das Stiftwerkzeug. Tippen Sie darauf, um die Option für die Dicke der Spitze und die Transparenz anzuzeigen. Sie können dasselbe für die nächsten beiden Werkzeuge tun, nämlich Marker und Bleistift.
Wenn Sie den Apple Pencil der zweiten Generation besitzen, können Sie durch Doppeltippen auf die Aktionstaste zum Radiergummi wechseln. Sie können die Aktionsschaltfläche auch anpassen, um stattdessen zum zuletzt verwendeten Werkzeug zu wechseln.

Das vierte Werkzeug ist der Radiergummi. Tippen Sie darauf, um Ihren Apple Pencil in einen Radiergummi zu verwandeln. Bewegen Sie Ihren Apple Pencil über alles, was Sie löschen möchten.
Das fünfte Werkzeug ist ein Auswahlwerkzeug im Lasso-Stil. (Photoshop-Benutzer sind möglicherweise damit vertraut.) Sobald das Werkzeug ausgewählt ist, können Sie Elemente umkreisen, um sie auszuwählen. Nach der Auswahl können Sie sie mit dem Finger verschieben. Dies kann eine gute Möglichkeit sein, ein Doodle an einen anderen Ort zu verschieben.
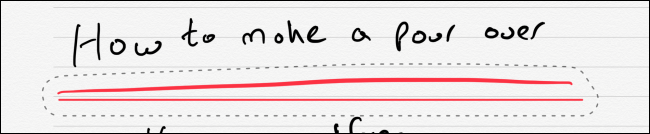
Das letzte Werkzeug im Set ist das Lineal. Nachdem Sie es ausgewählt haben, wird im Notizbereich ein großes Lineal angezeigt. Sie können das Lineal mit zwei Fingern bewegen und den Winkel ändern.
Bewegen Sie Ihre Finger herum und Sie werden sehen, dass das Lineal in bestimmten Winkeln wie 45 Grad, 90 Grad usw. einrastet. Sobald Sie das Lineal verwendet haben, tippen Sie erneut auf das Symbol, um es loszuwerden.
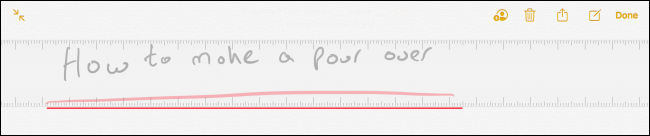
Am rechten Rand sehen Sie eine Farbauswahl. Sie sehen fünf gängige Farben, aus denen Sie auswählen können, oder Sie können auf das Farbauswahlsymbol tippen, um aus allen verfügbaren Farbtönen auszuwählen.

Nachdem Sie nun alle Tools kennen, können Sie mit dem Schreiben mit Ihrem Apple Pencil beginnen.
Sobald Sie mit dem Schreiben fertig sind, gibt es ein nettes verstecktes Juwel zu entdecken. Die Apple Notes App verfügt über eine integrierte Funktion zur Handschrifterkennung. Solange Ihre Handschrift lesbar ist, sollte Apple sie also erkennen und indizieren können.
Das bedeutet, dass Sie in Ihren handschriftlichen Notizen nach Text suchen können. Um es auszuprobieren, gehen Sie zum Feld „Suchen“ und versuchen Sie, etwas aus Ihrer handschriftlichen Notiz zu finden.
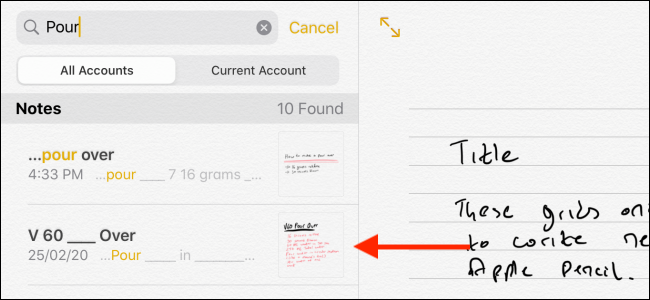
Außerdem müssen Sie Ihr iPad nicht einmal entsperren, um handschriftliche Notizen zu machen. Tippen Sie einfach mit Ihrem Apple Pencil auf den Sperrbildschirm Ihres iPads. Dadurch wird eine neue leere Notiz erstellt, in die Sie schreiben können. Später können Sie Ihr iPad entsperren, um die Notiz zu speichern.
Sie können die Funktion in der App „Einstellungen“ anpassen, indem Sie zum Abschnitt „Notizen > Zugriff auf Notizen vom Sperrbildschirm“ gehen.
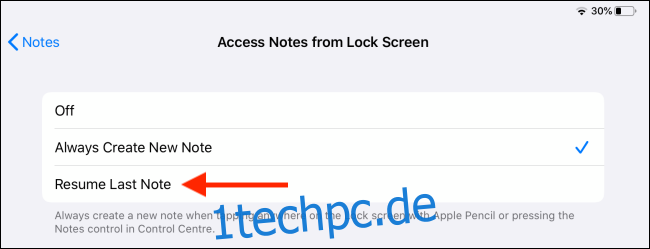
Schreiben Sie sauber mit Linien und Rastern
Wenn Sie die Notizen-App verwenden, um handschriftliche Notizen zu machen, werden Sie feststellen, dass Ihre handschriftlichen Notizen ziemlich zufällig sind. Es gibt eine Möglichkeit, die Dinge sauber und ordentlich zu machen. Wenn Sie zum ersten Mal eine leere Notiz erstellen, tippen Sie auf die Schaltfläche Teilen. Es wird eine einzelne Option „Linien und Raster“ angezeigt. (Sie finden die Option auch in der Share-Tabelle.)

Wählen Sie im Popup-Fenster die gewünschte Linien- oder Rasteranordnung aus.
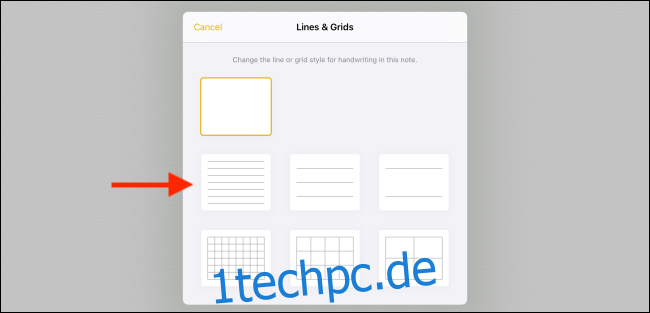
Dies wird jetzt zum Hintergrund Ihrer Notiz, was das Schreiben in geraden Linien erheblich erleichtert.
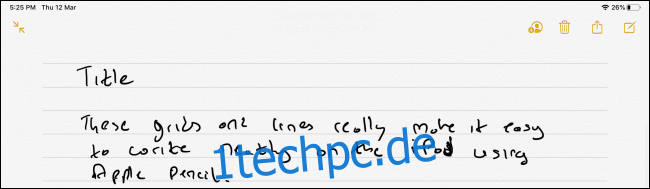
Alternative App-Optionen für Notizen
Die Apple Notes App ist ein guter Ort, um mit handschriftlichen Notizen auf dem iPad zu beginnen, aber wenn Sie mehr Funktionen wünschen, müssen Sie sich eine der vielen Apps von Drittanbietern im App Store ansehen. Hier sind unsere Empfehlungen.
GoodNotes 5 (7,99 $)
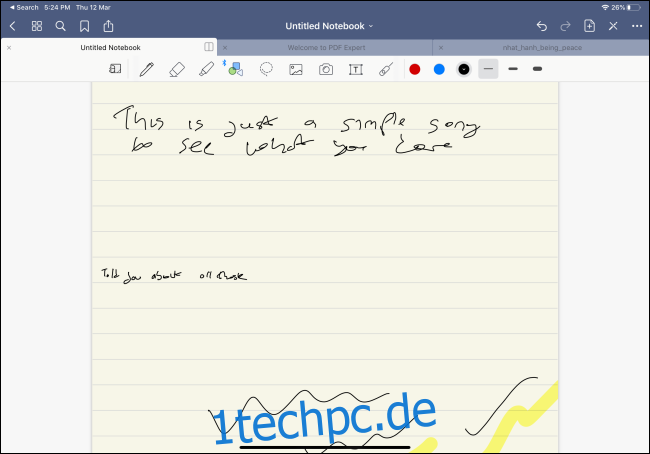
GoodNotes 5 ist die vielseitigste Notiz-App, wenn es um Apple Pencil geht. Sie können praktisch jeden einzelnen Teil der Oberfläche für handschriftliche Notizen anpassen. Sie können zwischen verschiedenen Stiftstilen und Bildlaufrichtung wechseln. Sie können der Notiz Formen, Bilder und Text hinzufügen. Die App wird mit einer Vielzahl von Vorlagen geliefert und es gibt eine Funktion, mit der Sie in einen bestimmten Teil der Seite hineinzoomen können.
Bekanntheit (8,99 $)
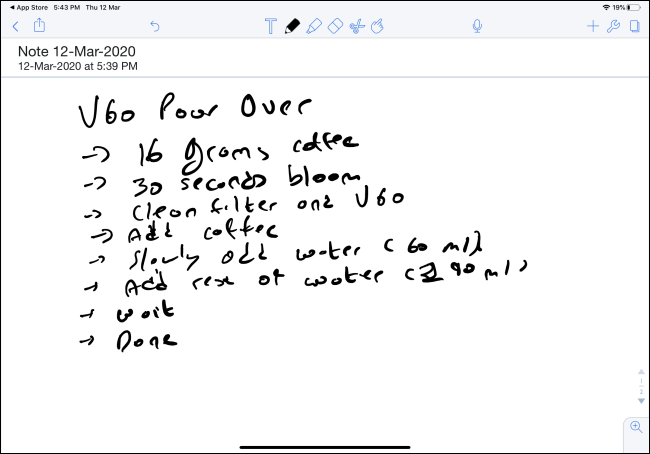
Notability ist eine beliebte Notizen-App bei Studenten. Sie können Audio aufnehmen, Notizen eingeben und handschriftliche Notizen machen, alles in einer einzigen Benutzeroberfläche. Außerdem kann es Audio zusammen mit Ihren Notizen synchronisieren, was während der Überarbeitungszeit praktisch ist. Sie können auch PDFs importieren und mit Anmerkungen versehen sowie zwei Notizen nebeneinander bearbeiten.
Wenn Sie ein iPad Pro und einen neueren Mac besitzen, können Sie Ihr iPad mit Ihrem Mac verbinden und es mithilfe der neuen Sidecar-Funktion in macOS Catalina und iPadOS in ein voll funktionsfähiges sekundäres Display und Zeichentablett (mit Apple Pencil-Unterstützung) verwandeln.
