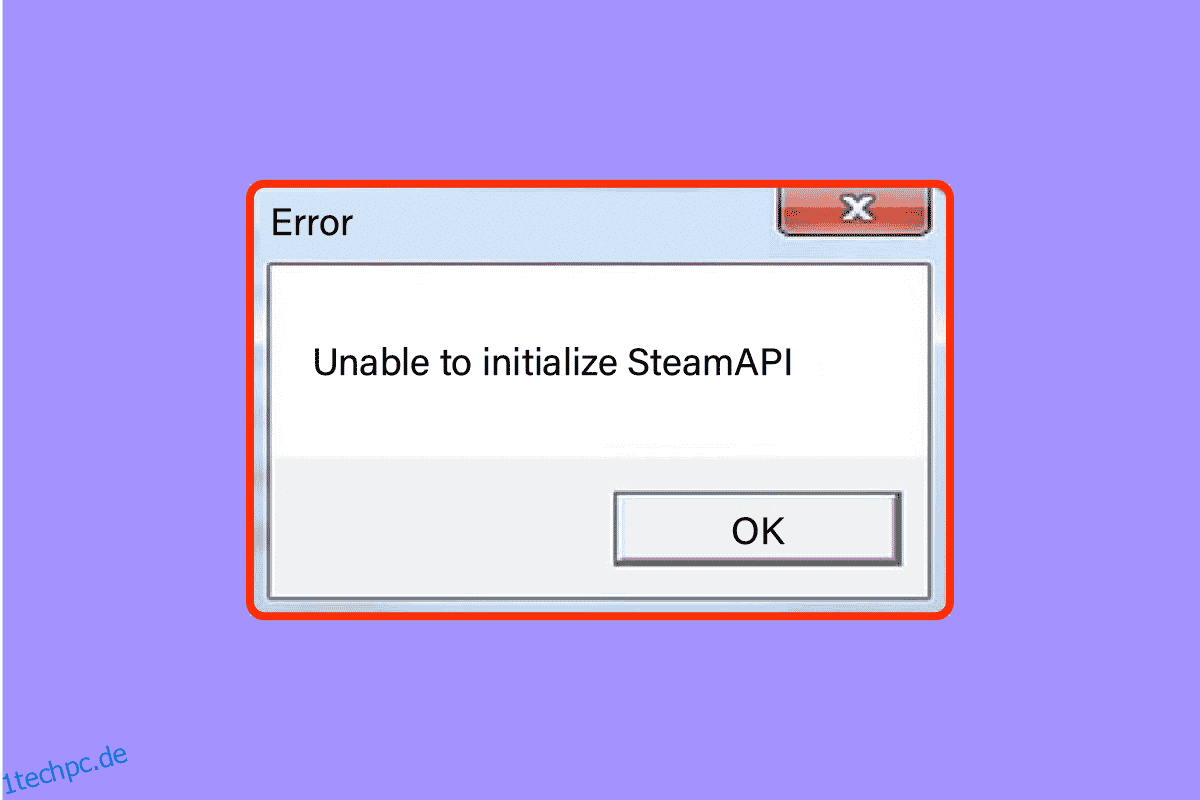Nichts ist frustrierender, als Ihr Lieblingsspiel zu laden, nur damit es die berüchtigte Unable to initialize Steam API anzeigt. Bitte stellen Sie sicher, dass Steam läuft und Sie einen protokollierten Fehler haben. Dieser Fehler ist einer der häufigsten in Steam-Clients. Die Hauptursachen für diesen Fehler können beschädigte Spieldateien, falsch konfigurierte Einstellungen oder beschädigte Daten sein. Benutzer meldeten auch Fehler wie Steam konnte nicht vollständig initialisiert werden, ähnlich dem oben genannten Fehler. Wenn Sie mit diesem Fehler ratlos sind und nicht wissen, wie Sie ihn beheben können, dann sind Sie hier genau richtig. Hier erwähnen wir verschiedene Methoden, mit denen Sie versuchen können, den Fehler zu beheben.

Inhaltsverzeichnis
So beheben Sie das Problem, dass die Steam-API in Windows 10 nicht initialisiert werden kann
Sehen wir uns zunächst die möglichen Gründe für dieses Problem an.
- Die Windows-Firewall oder Antivirus blockiert den Internetzugriff für den Steam-Client.
- Sie haben sich für die Teilnahme am Beta-Programm entschieden.
- Sie führen Steam nicht mit Administratorrechten aus.
- Probleme mit dem Steam-Prozess im Task-Manager
- Veralteter Steam-Client oder Windows
- Probleme mit installiertem Steam-Client
- Beschädigte Spieldateien
Methode 1: Grundlegende Methoden zur Fehlerbehebung
Bevor Sie fortfahren, befolgen Sie diese grundlegenden Methoden zur Fehlerbehebung, um den Fehler schnell zu beheben.
Methode 1A: Starten Sie den PC neu
Wenn auf Ihrem Computer vorübergehend beschädigte Dateien vorhanden sind, können Sie diese beheben, indem Sie Ihren Computer neu starten. Starten Sie also Ihren PC neu und prüfen Sie, ob dies funktioniert oder nicht.

Methode 1B: Starten Sie den Steam-Client neu
1. Klicken Sie mit der rechten Maustaste auf den Steam-Client in der Windows-Taskleiste und klicken Sie auf Beenden.

2. Starten Sie den Task-Manager, indem Sie gleichzeitig die Tasten Strg + Umschalt + Esc drücken.
3. Klicken Sie nun mit der rechten Maustaste auf den Steam-Clientdienst (32-Bit) und wählen Sie Aufgabe beenden, um Steam zu beenden.

4. Starten Sie abschließend die Steam-App neu.
Methode 1C: Steam-Client aktualisieren
1. Drücken Sie die Windows-Taste und geben Sie Steam ein und klicken Sie dann auf Öffnen.

2. Klicken Sie nun auf Steam in der oberen linken Ecke des Bildschirms, gefolgt von Nach Steam-Client-Updates suchen…, wie unten hervorgehoben.

3A. Wenn neue Updates verfügbar sind, warten Sie, bis das Update abgeschlossen ist.
3B. Wenn der Steam-Client bereits auf dem neuesten Stand ist, wird Ihr Steam-Client ist auf dem neuesten Stand angezeigt.

4. Starten Sie Steam jetzt erneut.
Methode 1D: Überprüfen Sie das Steam-Konto
Stellen Sie sicher, dass Sie bei demselben Steam-Konto angemeldet sind, mit dem Sie das Spiel gekauft oder heruntergeladen haben. Wenn das Konto anders ist, müssen Sie sich bei demselben Konto anmelden, das Sie zum Herunterladen verwendet haben.
Methode 2: Führen Sie Steam als Administrator aus
Damit der Steam-Client ordnungsgemäß funktioniert, benötigt er die erforderlichen Berechtigungen vom System, um die API korrekt zu initialisieren. Um dieses Problem zu beheben, können Sie versuchen, Steam als Administrator auszuführen.
1. Klicken Sie mit der rechten Maustaste auf die Steam-Verknüpfung auf dem Desktop und wählen Sie Eigenschaften.

2. Wechseln Sie zur Registerkarte Kompatibilität.
3. Aktivieren Sie das Kontrollkästchen Dieses Programm als Administrator ausführen.
4. Klicken Sie abschließend auf Übernehmen > OK, um die Änderungen zu speichern.

5. Öffnen Sie nun den Steam-Client erneut.
Methode 3: Deaktivieren Sie die Steam-Beta-Teilnahme
Wenn Sie versehentlich am Steam-Betaprogramm teilgenommen haben, müssen Sie es deaktivieren. Denken Sie daran, dass die von Ihnen ausgeführte Steam-Version instabil ist und zahlreiche Fehler enthalten kann, einschließlich des Fehlers Steam konnte nicht vollständig initialisiert werden. Das Deaktivieren der Steam-Beta-Teilnahme kann alle Fehler beheben, auf die Sie stoßen.
1. Starten Sie die Steam-App.
2. Klicken Sie oben links auf Steam und wählen Sie Einstellungen, um das Einstellungsmenü zu öffnen.

3. Klicken Sie unter Beta-Teilnahme auf der Registerkarte Konten auf die Schaltfläche Ändern.

4. Klicken Sie auf den Pfeil nach unten, um die Dropdown-Liste unter der Option Beta-Teilnahme zu öffnen.

5. Wählen Sie KEINE – Von allen Beta-Programmen abmelden.

6. Klicken Sie auf OK.

Methode 4: Überprüfen Sie die Integrität von Spielen
Diese Problemumgehung behebt das Problem, dass die Steam-API aufgrund beschädigter Dateien in Ihrem Steam nicht initialisiert werden kann. Alle beschädigten Dateien in Ihrem Spiel können repariert werden, indem Sie die Integrität der Spieldateien überprüfen. Lesen Sie unseren Leitfaden zur Überprüfung der Integrität von Spieldateien auf Steam, um dasselbe zu tun.

Methode 5: Steam-Client in der Windows-Firewall zulassen
Manchmal wird der Steam-Client möglicherweise von der Windows-Firewall blockiert. Um den Steam-Client in der Windows-Firewall zuzulassen, befolgen Sie die Schritte in unserer Anleitung Apps durch die Windows-Firewall zulassen oder blockieren und führen Sie die Schritte wie angegeben aus.

Methode 6: Antivirus vorübergehend deaktivieren (falls zutreffend)
Einige inkompatible Antivirenprogramme, die auf Ihrem Computer installiert sind, können dazu führen, dass die Steam-API nicht initialisiert werden kann. Bitte stellen Sie sicher, dass Steam ausgeführt wird und Sie ein angemeldetes Problem haben. Um Konflikte zu vermeiden, müssen Sie die Sicherheitseinstellungen Ihres Windows 10-PCs sicherstellen und prüfen, ob sie stabil sind oder nicht. Um herauszufinden, ob die Antivirus-Suite der Grund für dieses Problem ist, deaktivieren Sie sie einmal und versuchen Sie, eine Verbindung zu einem Netzwerk herzustellen. Lesen Sie unsere Anleitung zum vorübergehenden Deaktivieren von Antivirus unter Windows 10 und befolgen Sie die Anweisungen, um Ihr Antivirus-Programm vorübergehend auf Ihrem PC zu deaktivieren.

Methode 7: Steam-Client neu installieren
Wenn keine der oben genannten Lösungen für Sie funktioniert hat, um den Fehler „Steam-API kann nicht initialisiert werden“ zu beheben, ist es an der Zeit, Steam neu zu installieren. Sichern Sie vor der Deinstallation von Steam Ihre Spieldatei, um zu vermeiden, dass die Spieldateien nach der Installation von Steam erneut heruntergeladen werden. Um Ihre Spiele zu sichern und Steam neu zu installieren, gehen Sie wie folgt vor:
1. Öffnen Sie Steam und klicken Sie oben links auf Steam. Wählen Sie hier im Menü die Option Einstellungen.

2. Klicken Sie auf der Registerkarte Downloads auf STEAM-BIBLIOTHEK-ORDNER, um den Speichermanager zu öffnen.

3. Wählen Sie das lokale Laufwerk, auf dem die Spiele installiert sind. Hier haben wir Lokales Laufwerk (d) gewählt.
Hinweis: Der Standardinstallationsort für Steam-Spiele ist Lokales Laufwerk (c).
4. Klicken Sie auf die drei Punkte und wählen Sie Ordner durchsuchen, um den Steamapps-Ordner zu öffnen.

5. Klicken Sie wie unten gezeigt auf die SteamLibrary, um zurückzugehen.
Hinweis: Wenn Sie SteamLibrary nicht in der Adressleiste finden konnten, gehen Sie zum vorherigen Ordner und suchen Sie nach dem SteamLibrary-Ordner.

6. Kopieren Sie den Steamapps-Ordner, indem Sie die Tasten Strg + C drücken.

7. Fügen Sie den steamapps-Ordner zur Sicherung an einem anderen Speicherort ein, indem Sie die Tasten Strg + V drücken.
8. Drücken Sie die Tasten Windows + I zusammen, um die Einstellungen zu öffnen.
9. Klicken Sie auf Apps-Einstellung.

10. Wählen Sie die Steam-App aus.

11. Klicken Sie auf Deinstallieren.

12. Klicken Sie erneut auf Deinstallieren, um das Popup zu bestätigen.

13. Klicken Sie in der Eingabeaufforderung auf Ja.
14. Klicken Sie auf Deinstallieren, um die Deinstallation zu bestätigen.

15. Klicken Sie auf Schließen, sobald die Anwendung vollständig vom System deinstalliert wurde.

16. Klicken Sie auf Start, geben Sie %localappdata% ein und drücken Sie die Eingabetaste.

17. Klicken Sie nun mit der rechten Maustaste auf den Steam-Ordner und löschen Sie ihn.

18. Drücken Sie erneut die Windows-Taste. Geben Sie %appdata% ein und klicken Sie auf Öffnen.

19. Löschen Sie den Steam-Ordner wie zuvor.
20. Starten Sie dann den PC neu.
21. Besuchen Sie die offizielle Steam-Website und klicken Sie auf INSTALL STEAM, um die ausführbare Steam-Installationsdatei zu erhalten.

22. Klicken Sie auf die installierte ausführbare Datei, um die Anwendung zu installieren und den Fehler „Steam-API kann nicht initialisiert werden“ zu beheben.

23. Klicken Sie in der Eingabeaufforderung auf Ja.
24. Klicken Sie im Installationsassistenten auf Weiter.

25. Wählen Sie die gewünschte Sprache aus und klicken Sie auf Weiter.

26. Klicken Sie dann auf Installieren.
Hinweis: Wenn Sie nicht möchten, dass die App im erwähnten Standardordner installiert wird, wählen Sie den gewünschten Zielordner aus, indem Sie auf die Option Durchsuchen klicken.

27. Warten Sie, bis der Steam-Client installiert ist, und klicken Sie auf Fertig stellen.

28. Melden Sie sich nach Abschluss der Installation mit Ihren Steam-Anmeldeinformationen an.

29. Fügen Sie den steamapps-Ordner in den Standardpfad ein.
C:Program Files (x86)SteamSteamLibrary
Hinweis: Der Speicherort kann sich ändern, je nachdem, wo Sie die Spiele herunterladen.
Methode 8: Wenden Sie sich an den Support
Wenn keine der oben genannten Methoden für Sie funktioniert hat, wenden Sie sich als letzten Ausweg an den Steam-Support. Sie würden Ihnen helfen, das Problem zu lösen.

Häufig gestellte Fragen (FAQs)
Q1. Wo werden Steam-Spiele in Windows gespeichert?
Ans. Der Standardpfad zum Speichern von Steam-Spielen ist C:Program Files (x86)Steam.
Q2. Wie kann ich die Steam-API manuell initialisieren?
Ans. Es ist nicht möglich, die Steam-API manuell zu initialisieren. Versuchen Sie, Steam als Administrator auszuführen.
Q3. Wie repariert man beschädigte Spieldateien auf Steam?
Ans. Überprüfen Sie im Steam-Client die Integrität der Spieldateien, um die beschädigten Dateien zu reparieren.
***
Wir hoffen, dass diese ausführliche Anleitung hilfreich war und Sie das Problem beheben konnten, dass die Steam-API nicht initialisiert werden konnte. Bitte teilen Sie uns mit, welche der Methoden für Sie funktioniert hat. Wenn Sie Fragen oder Vorschläge haben, hinterlassen Sie diese bitte im Kommentarbereich unten. Teilen Sie uns auch mit, was Sie als nächstes lernen möchten.