Kommentieren von Dokumenten und Fotos ist eine der einfachsten Möglichkeiten, Feedback zu geben. Wenn Sie auf Ihrem Handy oder Tablet unterwegs sind, ist es umso einfacher, wenn Sie einfach direkt auf das Foto oder Dokument schreiben und/oder zeichnen können, ohne eine spezielle App dafür zu benötigen. In iOS 9 hat Apple erkannt, wie wichtig Bildkommentare als Produktivitätswerkzeug sind, und hat einige leistungsstarke Bildkommentarfunktionen in die Mail-App integriert. Mit iOS 10 hat Apple dieselben Funktionen in die Nachrichten-App integriert. Jedes Bild, das Sie über iMessages oder SMS/MMS teilen möchten, können Sie jetzt kommentieren, ohne die App zu verlassen. Hier ist wie.
Inhaltsverzeichnis
Markup-Tools
Zu den Markierungswerkzeugen gehören ein einfaches Zeichenwerkzeug, das eine von Ihnen gezeichnete Form, zB einen Kreis, erkennt und verfeinern kann, ein Textwerkzeug zum Hinzufügen von Text und ein Vergrößerungswerkzeug. Zu den Textwerkzeugen gehören Werkzeuge, mit denen Sie die Textausrichtung festlegen, eine andere Schriftart auswählen und die Größe und Farbe des Textes ändern können.
Zugreifen auf Markup-Tools
Öffnen Sie die Nachrichten-App und verfassen Sie eine neue Nachricht. Tippen Sie auf das Kamerasymbol und wählen Sie ein Foto aus Ihrer Kamerarolle aus. Sobald das Bild in die Nachricht eingefügt wurde, tippen Sie darauf. Sie können das gesamte Bild in der Vorschau anzeigen. Unten links auf diesem Vorschaubildschirm befindet sich eine Schaltfläche „Markup“. Tipp Es an.
Die Markup-Option unterscheidet sich von der Option „Bearbeiten“, die dieselben Bearbeitungssteuerelemente öffnet, die Sie in der Fotos-App erhalten.
Zeichenwerkzeug
Tippen Sie auf die Stiftschaltfläche unten links auf dem Markup-Bildschirm, um das Zeichenwerkzeug auszuwählen. Sie können die Farbe des Werkzeugs aus einer der acht Standardfarben auswählen. Fahren Sie fort und zeichnen Sie einen Kreis oder ein Quadrat, um etwas auf dem Bild hervorzuheben. Die App erkennt die Form automatisch und verfeinert sie für Sie.
Wenn Sie beispielsweise einen Kreis um etwas gezogen haben, es aber nicht sehr ordentlich war, lässt Sie die App automatisch einen feineren Kreis auswählen, um ihn zu ersetzen.
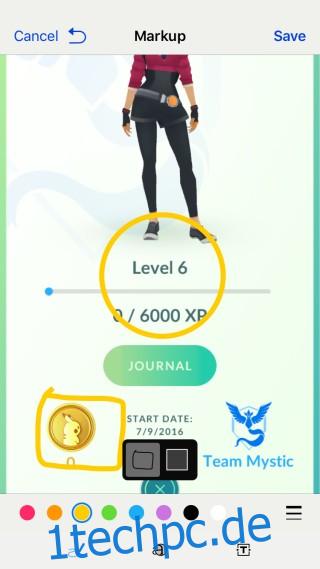
Textanmerkungswerkzeug
Tippen Sie unten rechts auf dem Markup-Bildschirm auf die Schaltfläche „T“, um auf das Textwerkzeug zuzugreifen. Geben Sie in das angezeigte Textfeld ein. Verwenden Sie dieselben Farbsteuerelemente, die Sie für das Zeichenwerkzeug verwendet haben, um die Farbe des Textes zu ändern.
Das Textfeld kann durch Tippen, Halten und Ziehen in der Größe geändert und verschoben werden. Um die Schriftart, Textausrichtung und Schriftgröße zu ändern, tippen Sie auf die Schaltfläche „A“ neben dem Farbauswahlwerkzeug. Wählen Sie im Popup-Menü eine Schriftart aus und verwenden Sie den Schieberegler, um die Textgröße zu ändern.
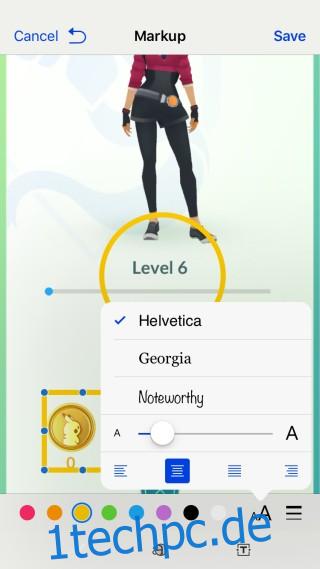
Vergrößerungswerkzeug
Das Vergrößerungswerkzeug wird über die Schaltfläche in der Mitte aufgerufen. Es sieht aus wie ein Kreis mit einem vergrößerten Buchstaben ‚a‘ darin. Tippen Sie darauf und das Werkzeug wird auf dem Bild angezeigt. Das Werkzeug vergrößert nicht den Teil des Bildes direkt darunter. Stattdessen wird ein Teil darunter vergrößert. Sie müssen ein wenig damit herumspielen, um die richtige Position zu finden.
Mit den grünen und blauen Ziehpunkten des kreisförmigen Werkzeugs können Sie das Werkzeug vergrößern und den vergrößerten Bereich vergrößern.
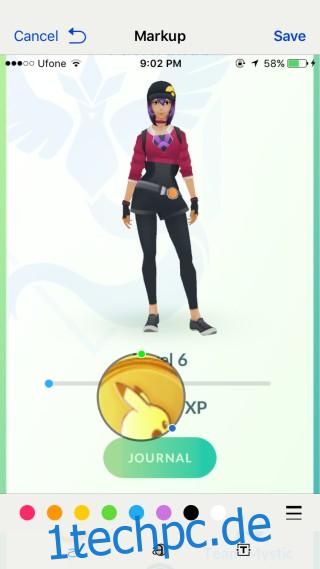
Speichern & Senden
Tippen Sie ganz oben auf die Schaltfläche „Fertig“, um die Änderungen zu speichern, und tippen Sie auf Senden, die grün-blaue Pfeiltaste, um sie an Ihren Empfänger zu senden.
