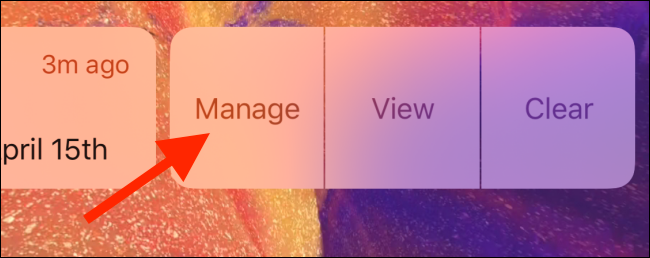Das iPhone ist ein Benachrichtigungsgerät. Wenn Sie es nicht aktivieren, werden Sie den ganzen Tag über jede Kleinigkeit von jeder einzelnen App anpingen. Es ist an der Zeit, die Kontrolle zu übernehmen und die iPhone-Benachrichtigungen ein für alle Mal zu beherrschen.
Inhaltsverzeichnis
Benachrichtigungen für nervige Apps deaktivieren
Der beste Zeitpunkt, um auf eine App zu reagieren, die Ihnen lästige Benachrichtigungen sendet, ist genau der Moment, in dem Sie eine erhalten. Wenn Sie iOS 12 und höher verwenden, können Sie jetzt Benachrichtigungen für eine App deaktivieren, ohne die App „Einstellungen“ aufzurufen.
Wischen Sie in der Mitteilungszentrale auf einer Mitteilung nach links und tippen Sie auf die Schaltfläche „Verwalten“.
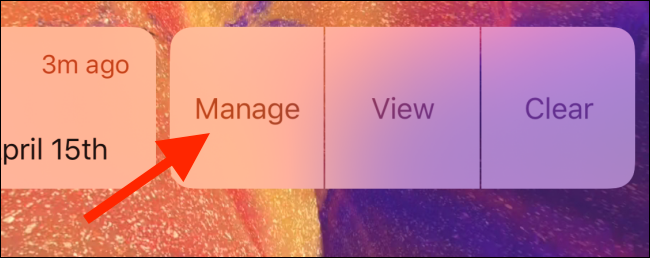
Tippen Sie hier auf die Schaltfläche „Ausschalten…“. Das ist es. Keine Benachrichtigungen mehr von der App.
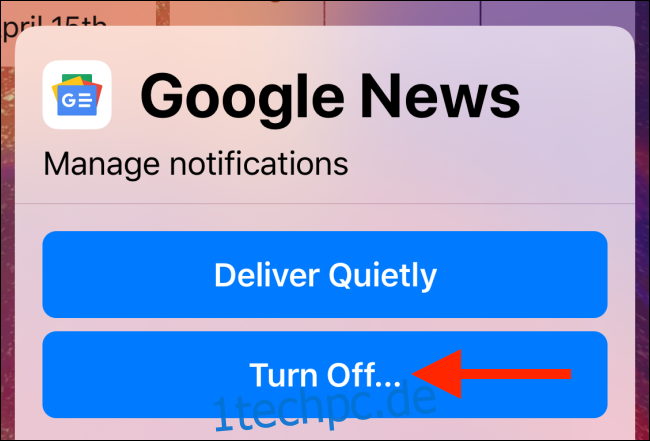
Wenn Sie Benachrichtigungen für eine App deaktivieren möchten, die Ihnen noch keine Benachrichtigung gesendet hat, müssen Sie die App „Einstellungen“ starten und dann auf die Option „Benachrichtigungen“ tippen. Wählen Sie dort die betreffende App aus.
Tippen Sie nun auf den Schalter neben der Option „Benachrichtigungen zulassen“. Alle eingehenden Benachrichtigungen von der App werden sofort gestoppt und Sie sehen auch keine Benachrichtigungsanzeige auf dem App-Badge.
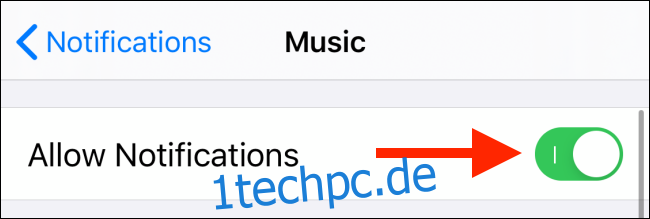
Wenn Sie nur bestimmte Teile der Benachrichtigung deaktivieren möchten, z. B. Banner oder Warnungen, können Sie dies im Abschnitt „Warnungen“ tun.
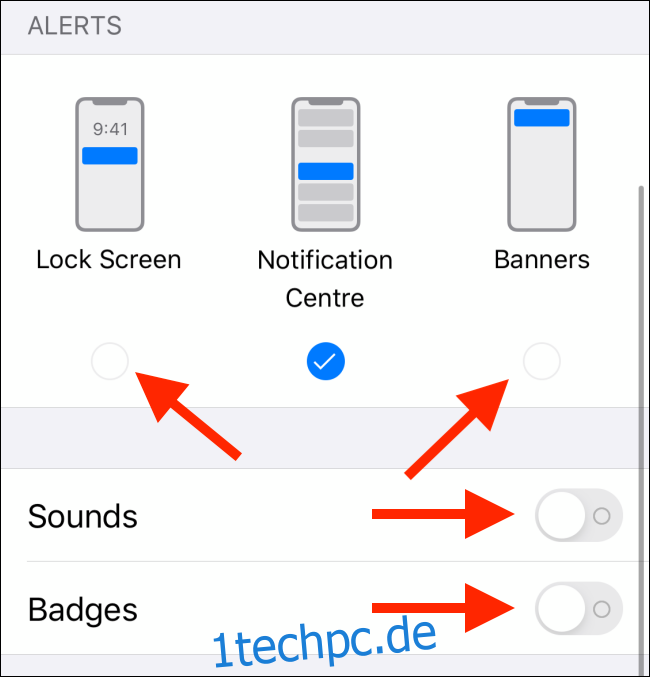
Benachrichtigungen leise übermitteln
Apples Quietly-Funktion ist ein weiterer Segen für die Benachrichtigungsverwaltung, die erstmals in iOS 12 eingeführt wurde. Wenn Sie auf einer Benachrichtigung in der Benachrichtigungszentrale nach links wischen und auf die Schaltfläche „Verwalten“ tippen, wird die Option „Lautlos übermitteln“ angezeigt.
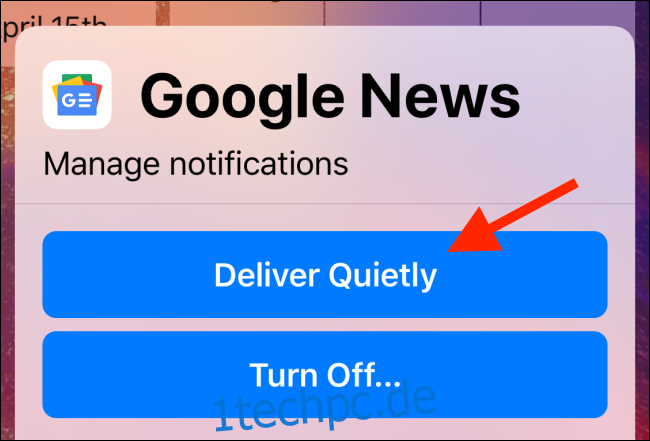
Wenn Sie darauf tippen, werden Benachrichtigungen von der jeweiligen App in den lautlosen Modus versetzt. Sie werden weiterhin besucht, wenn Sie die Mitteilungszentrale öffnen, aber sie werden nicht auf dem Sperrbildschirm angezeigt und sie werden Sie auch nicht benachrichtigen.
Sie können die Funktion deaktivieren, indem Sie zum Bildschirm „Benachrichtigungen verwalten“ zurückkehren und auf die Option „Prominent zustellen“ tippen.
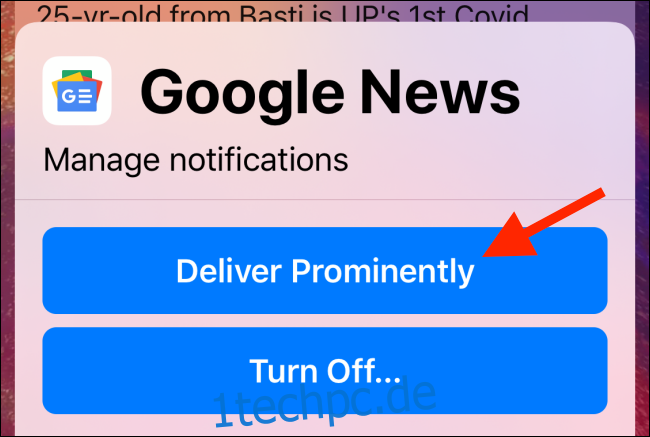
Alternativ können Sie in den Einstellungen zum Abschnitt Benachrichtigungen gehen, die App auswählen und dann alle Benachrichtigungsoptionen erneut aktivieren.
Vorschau von Benachrichtigungen ohne Entsperren
Wenn Sie ein Gerät im iPhone X-Stil mit Face ID verwenden, haben Sie möglicherweise bemerkt, dass alle Benachrichtigungen ausgeblendet sind, bis Sie Ihr Gerät entsperren. Das kann etwas nervig sein, wenn man nur einen Blick auf Benachrichtigungen werfen möchte und kein großes Datenschutzrisiko wahrnimmt, indem man Benachrichtigungen auf dem Sperrbildschirm nicht ausblendet.
Sie können die Benachrichtigungsvorschau auf dem Sperrbildschirm aktivieren, indem Sie zu Einstellungen > Benachrichtigungen > Vorschau anzeigen gehen. Wechseln Sie hier auf die Option „Immer“.
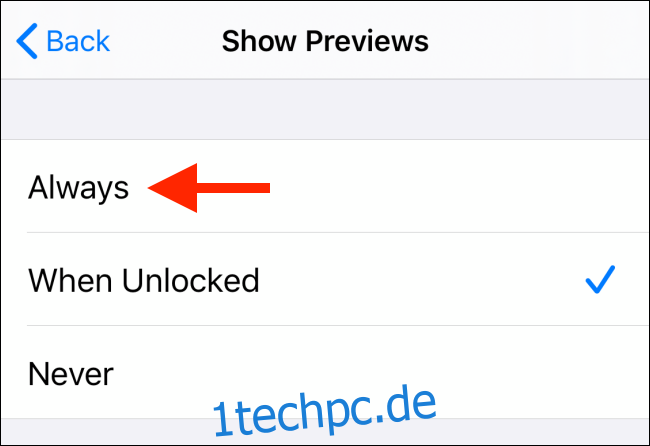
Verwenden Sie mit Bedacht den Nicht-Stören-Modus
Der Modus „Nicht stören“ auf Ihrem iPhone hilft Ihnen, Benachrichtigungen für einen festgelegten Zeitraum zuzulassen, sodass Sie beruhigt sein können. Sie können die Funktion „Nicht stören“ so planen, dass sie nachts automatisch aktiviert wird, oder Sie können sie für einige Zeit manuell aktivieren.
Gehen Sie zur App „Einstellungen“ und wählen Sie die Option „Nicht stören“. Wenn Sie die Funktion vorerst nur aktivieren möchten, tippen Sie auf den Schalter neben der Option „Nicht stören“.
Tippen Sie alternativ auf den Schalter neben „Geplant“, um dies in einen Zeitplan zu setzen. Wählen Sie das Timing „Von“ und „Bis“ und überlassen Sie den Rest Ihrem iPhone.
Alternativ können Sie das Kontrollzentrum öffnen und auf das Symbol „Bitte nicht stören“ (Halbmondsymbol) tippen und halten, um kontextbezogene Optionen anzuzeigen. Hier können Sie den Nicht stören-Modus nur für eine Stunde, bis heute Abend oder bis Sie den aktuellen Standort verlassen, aktivieren.
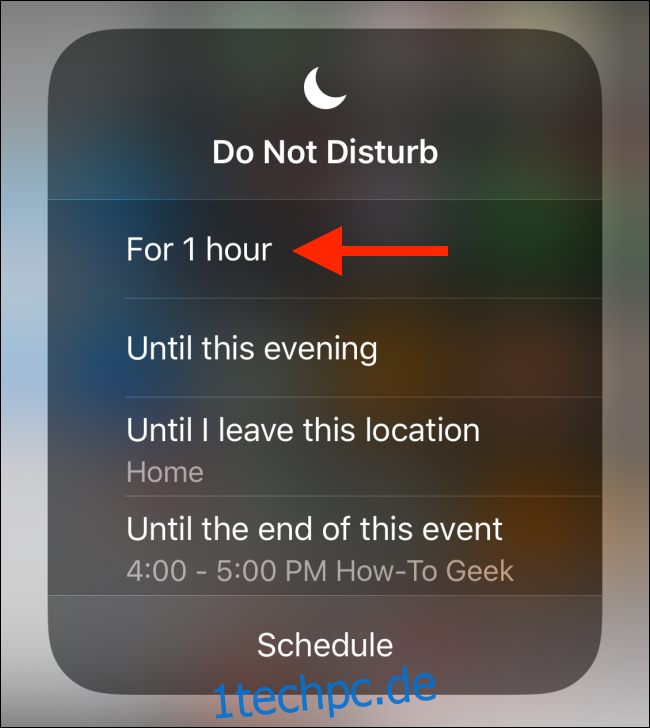
Ziehen Sie in Erwägung, Ihr Telefon immer im Lautlos-Modus zu lassen
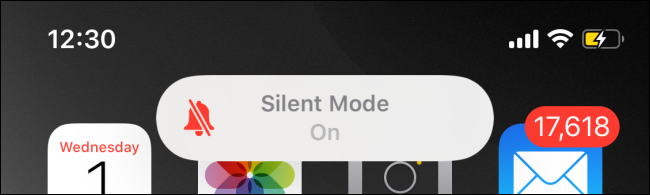
Das semipermanente Aktivieren des Silent Mode auf Ihrem iPhone ist etwas, das nicht jeder tun kann. Wenn Ihr Job jedoch nicht davon abhängt, jeden einzelnen Anruf oder jede Nachricht sofort zu beantworten, sollten Sie ernsthaft erwägen, Ihr iPhone immer im Lautlos-Modus zu lassen. Dies wird einfacher, wenn Sie eine Apple Watch besitzen (die Sie durch leichtes Tippen auf Ihr Handgelenk über Benachrichtigungen benachrichtigt).
Wenn Sie den „Ringer Switch“ auf der linken Seite des iPhones betätigen und den Silent-Modus aktivieren, wird Ihr Leben ziemlich glücklich. Während Ihr iPhone noch vibriert (Sie können dies sogar in den Einstellungen ändern), gibt es keinen Ton aus.
Sie können Ihr iPhone stündlich überprüfen, um zu sehen, was es Neues gibt oder ob Sie etwas Wichtiges verpasst haben.
Aktivieren Sie die Notfallumgehung, damit Ihre Familie Sie immer erreichen kann
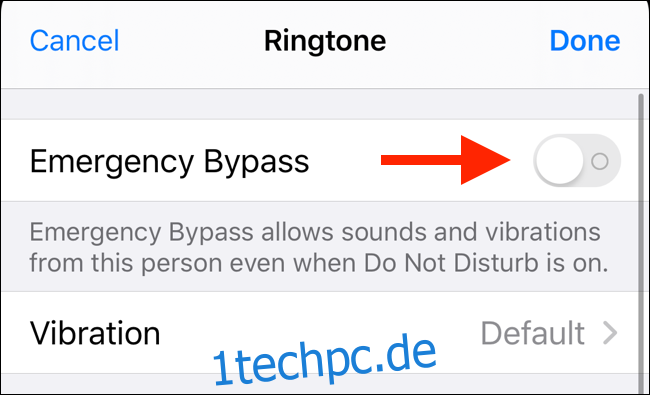
Der Nicht-Stören-Modus in Kombination mit dem Lautlos-Modus ist in der Tat glückselig, kann aber manchmal ziemlich tödlich sein. Derzeit bietet Apple keine granularen Steuerelemente für den Modus „Nicht stören“ an. Es ist nicht möglich zu sagen, dass immer ein Ton ausgegeben wird, wenn Sie Benachrichtigungen von einer bestimmten App erhalten.
Aber es gibt eine Ausnahme, und zwar für Telefonate und Nachrichten. Sie können die Notfall-Bypass-Funktion verwenden. Nach der Aktivierung für einen Kontakt klingelt und vibriert Ihr iPhone, egal ob sich Ihr iPhone im Modus „Nicht stören“ oder „Stumm“ befindet.
Sie sollten die Notfallumgehung für Ihre Familienmitglieder, Ihren Lebensgefährten oder Ihre engsten Freunde aktivieren. Öffnen Sie dazu die App „Kontakte“ oder die Telefon-App und navigieren Sie zu einem Kontakt.
Tippen Sie hier auf die Schaltfläche „Bearbeiten“ und wählen Sie die Option „Klingelton“. Tippen Sie oben im Menü auf den Schalter neben „Notumgehung“, um die Funktion zu aktivieren.
LED-Blitz für visuelles Feedback aktivieren
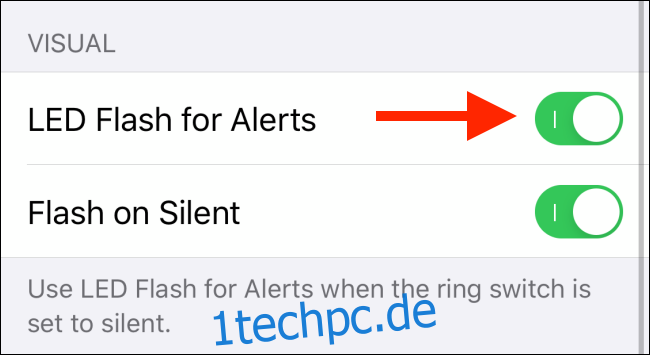
Ihr iPhone verfügt über eine Barrierefreiheitsoption, mit der Sie einen Anruf oder eine Benachrichtigung leichter erkennen können. Die LED-Blitzfunktion lässt den LED-Blitz auf der Rückseite Ihres iPhones pulsieren. Auf diese Weise können Sie erkennen, wann Sie eine neue Benachrichtigung erhalten, auch wenn Sie die Vibration Ihres iPhones im lautlosen Modus nicht spüren.
Um diese Funktion zu aktivieren, gehen Sie zu Einstellungen > Bedienungshilfen > Audio/Visual. Tippen Sie hier auf den Schalter neben der Option „LED-Blitz für Warnungen“ und stellen Sie sicher, dass auch die Option „Flash on Silent“ ausgewählt ist.
Nachdem Sie die Benachrichtigungen auf Ihrem iPhone konfiguriert haben, ist es an der Zeit, die Einstellungen zu konfigurieren.