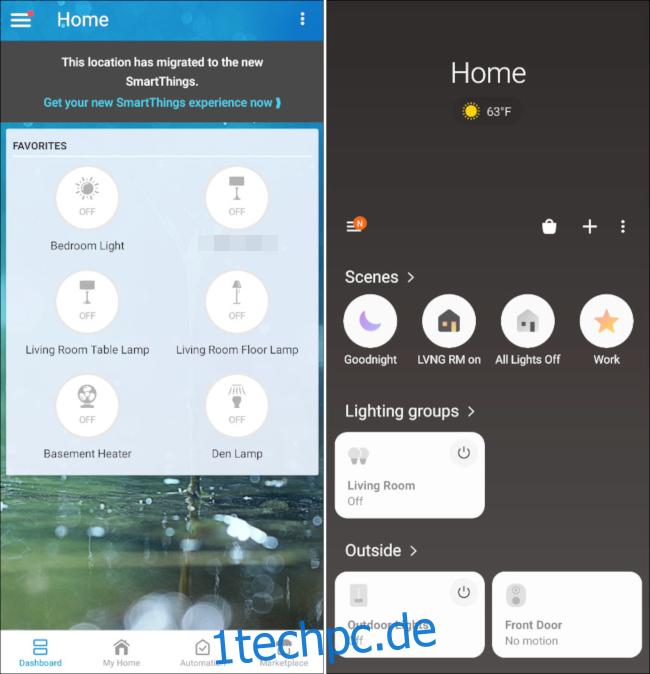Samsung stellt die ein SmartThings Classic-App am 14. Oktober 2020. Wenn Sie diese App für Ihr Smart Home nutzen, ist es an der Zeit, auf das Neue umzusteigen SmartThings-App. Wir zeigen Ihnen, wie Sie Ihre Daten migrieren.
Warum sollte ich wechseln?
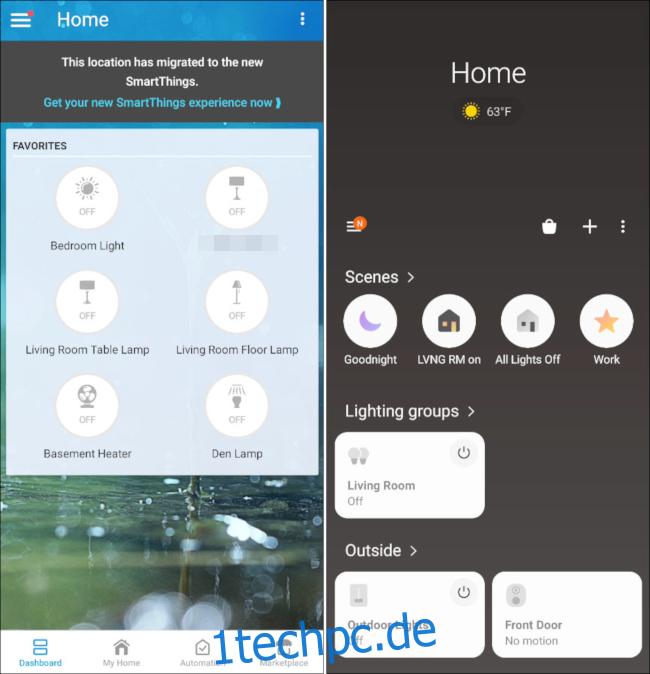 SmartThings Classic (links), New SmartThings (rechts)
SmartThings Classic (links), New SmartThings (rechts)
Ab dem 14. Oktober 2020 ist es nicht mehr möglich, die SmartThings Classic App zum Erstellen und Verwalten von Routinen, den Lock Code Manager oder den Smart Home Monitor zu verwenden. Es fungiert nur als Barebones-Benutzeroberfläche zum Steuern von Geräten.
Wenn Sie die App nicht nur als einen besseren Lichtschalter verwenden, sollten Sie auf die neue SmartThings-App migrieren. Hier können Sie auf alle Ihre Routinen und intelligenten Apps sowie auf einige neue Funktionen wie Automatisierungen und Beleuchtungsgruppen zugreifen.
Die neue SmartThings-App hat eine andere Benutzeroberfläche, an die man sich erst gewöhnen muss, aber sie hat die gleiche Funktionalität wie die Classic-App.
So migrieren Sie Ihre SmartThings-Daten
Bevor Sie mit der neuen SmartThings-App beginnen, möchten wir Ihre bestehenden Routinen, Smart Home Monitor und Smart Locks migrieren. Ihre anderen Einstellungen werden automatisch übertragen, wenn Sie sich bei der neuen App anmelden.
Öffnen Sie die SmartThings Classic-App auf Ihrem IPhone, iPad, oder Android Gerät. Tippen Sie oben auf dem Bildschirm auf das Banner „Diesen Standort jetzt migrieren“.
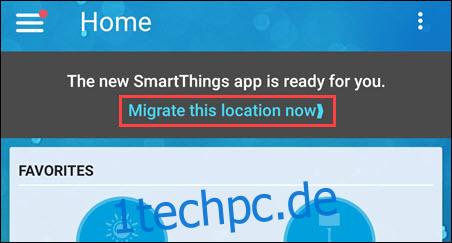
Als Nächstes erklärt die App den Migrationsprozess anhand einiger Folien. Wischen Sie von rechts, um die Folien zu lesen, und tippen Sie dann auf „Jetzt migrieren“, wenn Sie fertig sind.
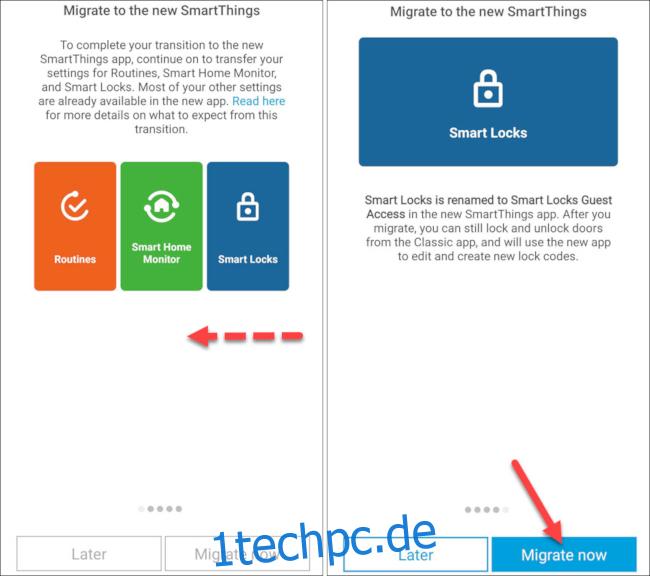
Sobald Sie fertig sind, kehren Sie zum Startbildschirm von SmartThings Classic zurück. Auf dem Banner steht jetzt „Dieser Standort wurde zu den neuen SmartThings migriert.“ Tippen Sie auf „Holen Sie sich jetzt Ihr neues SmartThings-Erlebnis“, um fortzufahren.
Hinweis: Dieser Vorgang muss für jeden Standort in Ihrem SmartThings-Konto durchgeführt werden.
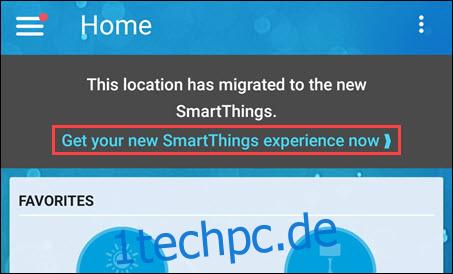
Als nächstes gibt Ihnen die App einen Link zum Herunterladen der neuen SmartThings-App. Tippen Sie auf die Schaltfläche, um zu gehen Apple App-Store oder Google Play Store und installiere die neue App. Wenn Sie die App bereits installiert haben, tippen Sie unten auf dem Bildschirm auf „Verstanden“.
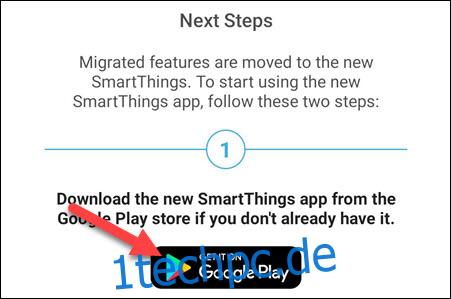
Öffnen Sie nach der Installation die neue SmartThings-App auf Ihrem IPhone, iPad, oder Android Gerät. Sie werden aufgefordert, der App einige Berechtigungen zu erteilen. Tippen Sie dort auf „Erste Schritte“. Melden Sie sich mit demselben Konto an, das Sie in der Classic-App verwendet haben.
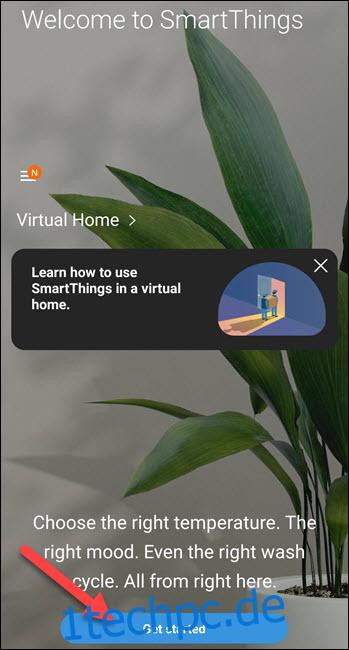
Das ist es! Hier sind ein paar schnelle Tipps, die Ihnen helfen, sich in der neuen App zurechtzufinden:
„Routinen“ heißen jetzt „Szenen“.
Automatisierungen sind konfigurierbare „Wenn dies passiert, dann mach das“-Routinen.
„Smart Home Monitor“ heißt jetzt „SmartThings Home Monitor“.
„Smart Locks“ heißt jetzt „Smart Lock Guest Access“.
Auf SmartApps kann über das Seitenmenü zugegriffen werden.
Beleuchtungsgruppen ermöglichen es Ihnen, Lichter zu kombinieren, die zusammen ein- und ausgeschaltet werden sollen.
Sie sollten jetzt bereit sein zu gehen. Falls etwas getrennt wird, erfahren Sie hier, wie Sie SmartThings wieder mit Google Assistant verbinden.