Optische Disks sterben langsam aus. Sie werden feststellen, dass Low-End-Laptops und kundenspezifische Desktop-Builds mit einem optischen Disc-Lesegerät ausgestattet werden können, aber die Technologie ist weitaus weniger verbreitet. USBs und externe Laufwerke sind jetzt die beliebte Methode zum Übertragen von Daten, wenn eine Online-Übertragung nicht praktikabel oder möglich ist. Auch die Softwareverteilung hat sich geändert; Die meiste Software ist online verfügbar und Benutzer können sie mit wenig Hilfe herunterladen und installieren.

Inhaltsverzeichnis
ISO-Images
ISO-Images sind Dateien, die alles enthalten, was Sie zum Installieren einer bestimmten Software benötigen. Sie werden unter anderem verwendet, um Betriebssysteme zu verteilen. In Ermangelung optischer Treiber werden diese Dateien nicht mehr auf CDs oder DVDs verteilt. Stattdessen werden sie wie jeder andere Dateityp heruntergeladen. Die Frage ist, wie wird eine ISO-Datei verwendet.
ISO-Images mounten
ISO-Images oder ISO-Dateien werden als virtuelle Datenträger „gemountet“. Das Betriebssystem geht davon aus, dass sich ein optisches Laufwerk im System befindet, eine CD oder DVD darin eingelegt ist, und kann die darin enthaltenen Installationsdateien lesen.
Windows 10 kann ein ISO-Image nativ mounten.
Methode 1
Öffnen Sie den Datei-Explorer.
Navigieren Sie zur ISO-Datei.
Wählen Sie die ISO-Datei aus.
Sehen Sie sich das Menüband an und Sie sehen eine neue Registerkarte Verwalten.
Wählen Sie die Registerkarte Verwalten.
Klicken Sie auf die Schaltfläche Mounten.
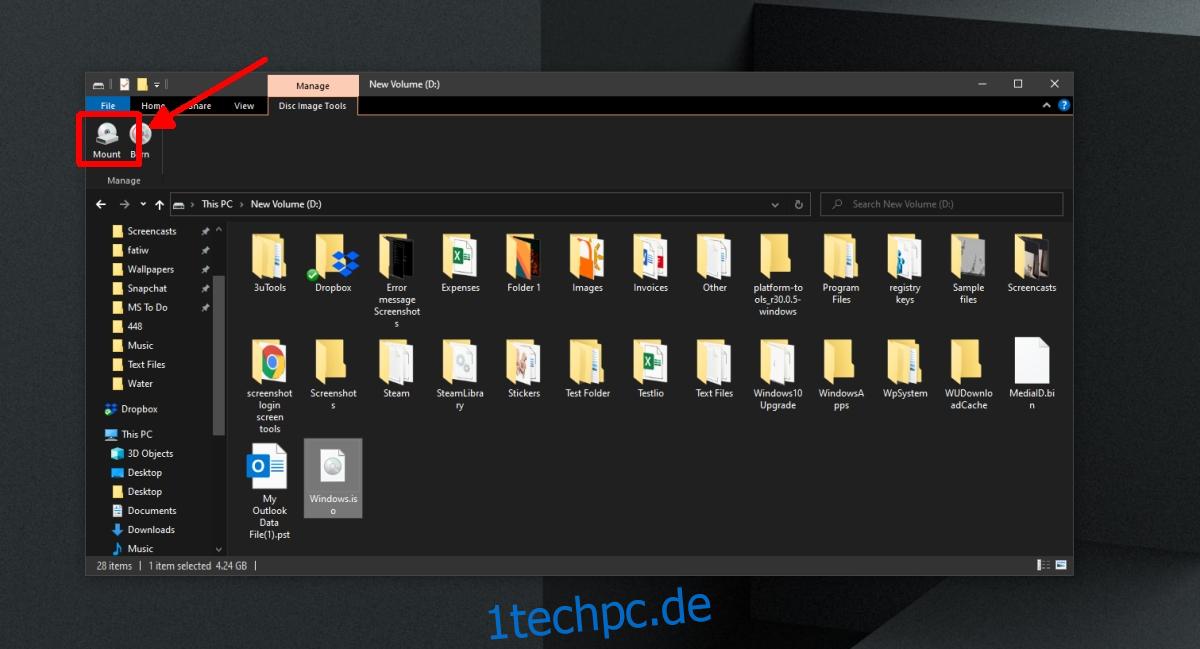
Öffnen Sie den Datei-Explorer und gehen Sie zu Dieser PC.
Die gemountete ISO-Datei wird mit den anderen verbundenen Laufwerken angezeigt.
Doppelklicken Sie auf das Laufwerk, um es zu öffnen.
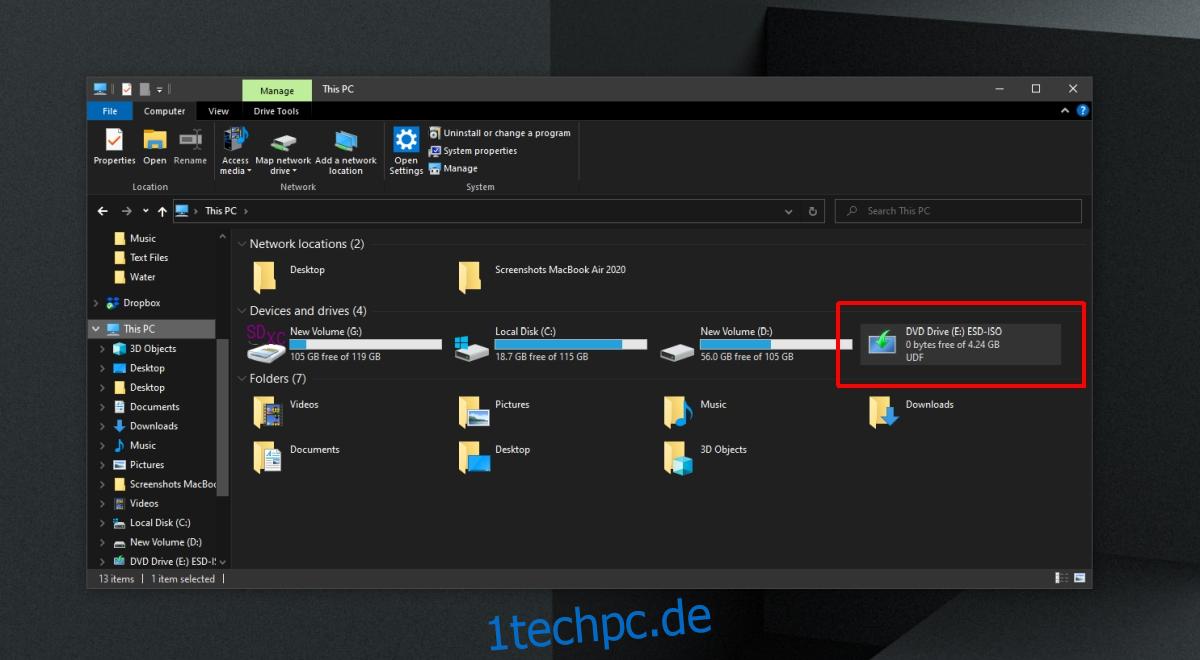
Methode 2
Öffnen Sie den Datei-Explorer.
Navigieren Sie zum ISO-Image.
Klicken Sie mit der rechten Maustaste auf die Datei und wählen Sie Mount aus dem Kontextmenü.
Navigieren Sie zu Dieser PC.
Das bereitgestellte Image wird mit anderen Datenträgern angezeigt.
ISO-Image aushängen
Nachdem Sie auf die Datei(en) im ISO-Image zugegriffen und sie verwendet haben, können Sie das ISO-Image aushängen.
Öffnen Sie den Datei-Explorer.
Gehen Sie zu Dieser PC.
Klicken Sie mit der rechten Maustaste auf das bereitgestellte ISO-Image.
Wählen Sie Auswerfen aus dem Kontextmenü.
Das ISO-Image wird ausgehängt.
Abschluss
ISO-Images sind bei obskuren Software- und Betriebssystemdateien üblich. Sie sind der beste Weg, um Software zu verteilen, deren Installation viele komplexe Dateien erfordert. Bei einigen ISO-Dateien können Sie versuchen, eine Extraktionssoftware zu verwenden. Der extrahierte Ordner zeigt dieselben Dateien an, die Sie sehen würden, wenn Sie das Image gemountet hätten, und Sie sehen wahrscheinlich eine Setup-Datei, die Sie ausführen können. Das heißt, es wird möglicherweise nicht richtig installiert. Der beste Weg, alles, was als ISO-Image verteilt wird, zu installieren, besteht darin, es als virtuelles Laufwerk zu mounten.

