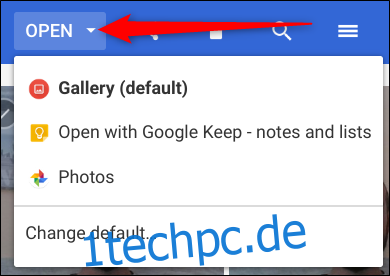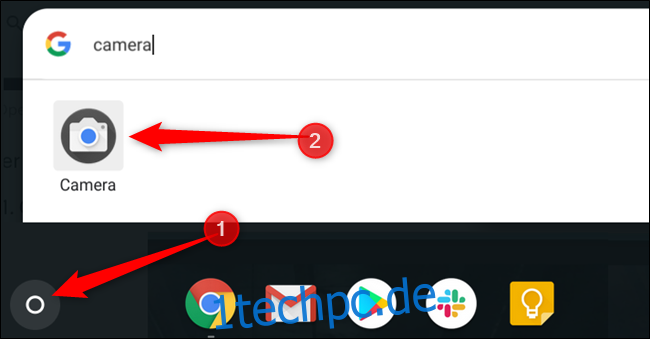Ihr Chromebook ist mit einer integrierten Kamera ausgestattet, mit der Sie Bilder aufnehmen können, um sie in Ihren Social-Media-Konten zu posten oder mit Freunden und Familie zu teilen. So nehmen Sie ein Foto auf einem Chromebook auf.
Inhaltsverzeichnis
So machen Sie ein Foto
Google hat kürzlich Chrome OS 76 stable eingeführt, das mit einer Reihe neuer Funktionen wie Virtual Desks und a Neugestaltung der Kamera-App. Google hat die Position des Auslösers und des Kameramodus verschoben, einen Querformatmodus hinzugefügt und einige dringend benötigte implementiert Verbesserungen der Verschlusszeit.
Für dieses Tutorial verwenden wir die standardmäßige Chromebook-Kamera-App, Sie können jedoch jede beliebige Kamera-App aus dem Play Store verwenden, die Sie bevorzugen.
Öffnen Sie zunächst die Kamera-App auf Ihrem Chromebook. Sie finden es im Launcher-Menü. Tippen Sie auf der Tastatur auf die Schaltfläche „Suchen“ und suchen Sie nach „Kamera“. Klicken Sie alternativ auf die Schaltfläche „Alle Apps“ und suchen Sie nach dem Kamerasymbol.
Klicken Sie nach dem Öffnen der App auf den Auslöser auf der rechten Seite, um ein Bild aufzunehmen.
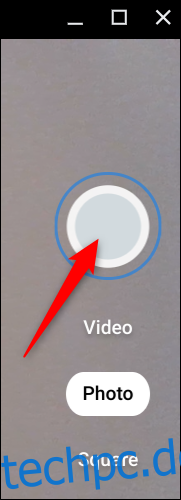
Standardmäßig wird das Foto im Querformat aufgenommen. Wenn Sie jedoch vor dem Auslöser auf „Quadrat“ klicken, haben Ihre Fotos eine quadratische Form mit gleichen Abmessungen im Hoch- und Querformat.
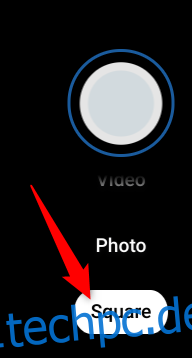
Sobald Sie den Auslöser drücken, wird in der unteren rechten Ecke eine Miniaturansicht des neuesten Bildes angezeigt. Sie können den Auslöser drücken, um noch mehr Fotos aufzunehmen.
Drei zusätzliche Symbole entlang der linken Seite des Fensters helfen Ihnen beim Aufnehmen von Fotos auf Ihrem Chromebook noch weiter. Klicken Sie auf eine dieser Optionen, um Folgendes zu tun:
Spiegeln des Fotos: Spiegeln Sie die Kameraperspektive von links nach rechts.
Rasterlinien verwenden: Fügen Sie ein Raster hinzu, um Ihr Bild zu begradigen, bevor Sie es aufnehmen.
Timer: Nehmen Sie Fotos mit einem verzögerten Timer auf.
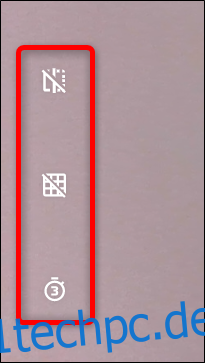
Hinweis: Wenn Sie mehr als eine Kamera auf Ihrem Chromebook haben oder eine weitere über USB angeschlossen haben, sehen Sie ein viertes Symbol, um zwischen den aktiven Kameras zu wechseln.
Sie können die Größe Ihres Kamerarasters oder die Timer-Länge anpassen, indem Sie auf das Zahnradsymbol klicken. Dadurch gelangen Sie in das Einstellungsmenü.
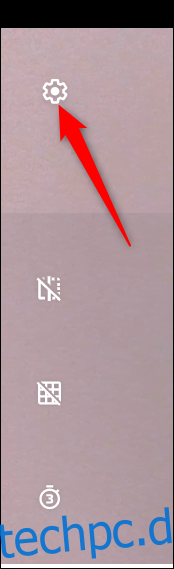
Klicken Sie entweder auf „Rastertyp“ oder „Timerdauer“, um dies nach Ihren Wünschen zu ändern. Sie können zwischen 3×3, 4×4 und dem Goldenen Schnitt sowie 3- bzw. 10-Sekunden-Verzögerungen wählen.
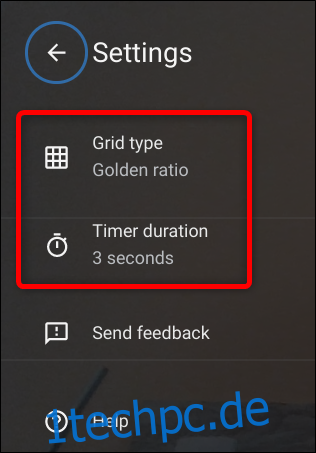
So finden Sie Ihre Fotos
Nachdem Sie mit der Aufnahme der Bilder fertig sind, müssen Sie die Fotos auf Ihrem Chromebook suchen, um sie anzuzeigen, zu bearbeiten und mit Ihren Freunden und Ihrer Familie zu teilen. Dies kann direkt über die Kamera-App oder in der Dateien-App erfolgen. Hier ist wie.
Hinweis: Ihre Fotos werden automatisch in der Dateien-App gespeichert, wenn auf Ihrem Chromebook Chrome OS Version 69 oder höher ausgeführt wird.
Verwenden der Kamera-App
Wie oben erwähnt, erscheint, sobald Sie ein Foto machen, eine Miniaturansicht des neuesten Bildes in der unteren rechten Ecke unter dem Auslösersymbol. Klicken Sie auf die Miniaturansicht, um das Foto in der Galerie-App anzuzeigen.
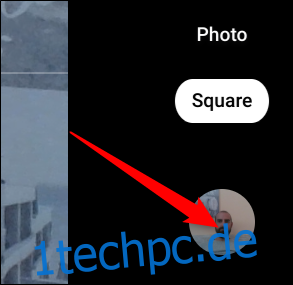
Nachdem die Galerie-App geöffnet wurde, sehen Sie alle Ihre Fotos am unteren Rand des Fensters. Klicken Sie auf eines, um es im Anzeigebereich anzuzeigen.
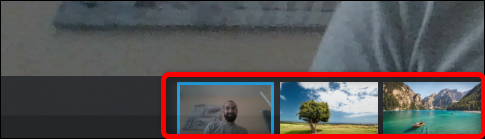
Wenn Sie ein Foto nicht mehr haben möchten, wählen Sie es aus und klicken Sie dann auf das Papierkorbsymbol oben im Fenster.
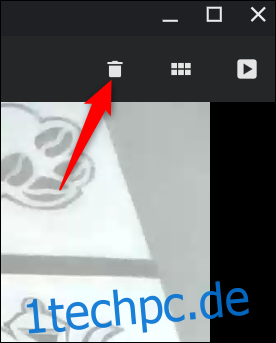
Klicken Sie auf „Löschen“, um die Datei zu entfernen.
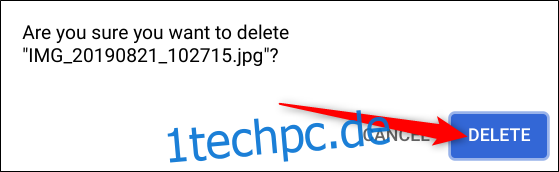
Verwenden der Dateien-App
Öffnen Sie zunächst die Dateien-App auf Ihrem Chromebook. Sie finden es im Launcher, indem Sie auf der Tastatur auf die Schaltfläche „Suchen“ tippen und nach „Dateien“ suchen. Klicken Sie alternativ auf die Schaltfläche „Alle Apps“ und suchen Sie nach dem Symbol.
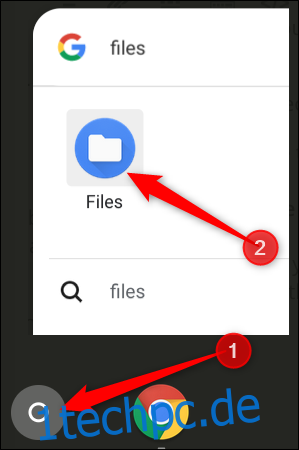
Das Standardverzeichnis für gespeicherte Fotos finden Sie unter Meine Dateien > Downloads auf der linken Seite der Dateien-App.
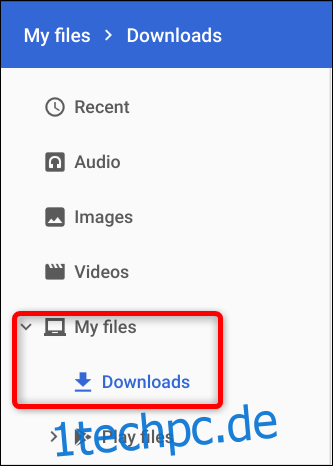
Nachdem Sie auf „Öffnen“ geklickt haben, können Sie auch „Standard ändern“ auswählen, wenn Ihre Bilder automatisch in einer anderen App als der Galerie geöffnet werden sollen.