Der Task-Manager ist eine der jüngsten Apps, die unter Windows 11 ein neues Design erhalten haben. Darüber hinaus hat Microsoft im Task-Manager von Windows 11 eine neue Funktion namens Effizienzmodus eingeführt, um die Akkulaufzeit auf Laptops zu verbessern und die thermische Drosselung zu reduzieren. Nicht zu vergessen, mit dem Task-Manager in Windows 11 können Sie schnell Startprogramme deaktivieren, anstößige Prozesse finden, die eine hohe Festplattennutzung verursachen, und vieles mehr. Gleichzeitig ist der Task-Manager ein wichtiges Dienstprogramm unter Windows 11, und Sie müssen wissen, wie Sie ihn öffnen. Daher bringen wir Ihnen in diesem Artikel eine 8-Punkte-Anleitung zum Öffnen des Task-Managers in Windows 11.
Inhaltsverzeichnis
Öffnen Sie den Task-Manager in Windows 11 (2022)
In diesem Handbuch haben wir 8 verschiedene Möglichkeiten zum Öffnen des Task-Managers in Windows 11 aufgeführt. Von der Eingabeaufforderung über das Startmenü bis hin zu Tastenkombinationen haben wir alle möglichen Möglichkeiten zum Starten des Task-Managers hinzugefügt. Sie können die folgende Tabelle erweitern und zu jedem gewünschten Abschnitt wechseln.
Öffnen Sie den Task-Manager in Windows 11 mit Tastaturkürzeln
Der schnellste und einfachste Weg, den Task-Manager zu öffnen, ist über eine Windows 11-Tastenkombination. Sie müssen nur drei Tasten gleichzeitig drücken, und der Task-Manager wird sofort gestartet. So gehen Sie vor.
1. Drücken Sie die Windows 11-Tastenkombination „Strg + Umschalt + Esc“, um den Task-Manager in Windows 11 sofort zu starten.
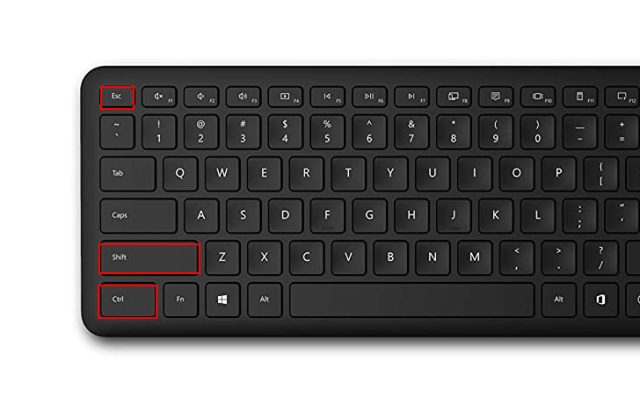
2. Sie können auch den Hotkey „Strg + Alt + Entf“ drücken, um das erweiterte Menü zu öffnen. Klicken Sie hier auf „Task Manager“, um die CPU-, GPU- und RAM-Auslastung von Apps und Prozessen auf Ihrem Windows 11-PC zu überprüfen.

3. Und voila, der Task-Manager öffnet sich sofort. Außerdem können Sie unten links auf „Weitere Details“ klicken, um weitere Informationen zu Prozessen, Leistung, Diensten, Start-Apps und mehr zu erhalten.

4. Hier läuft der Task-Manager in Windows 11, aber im vorhandenen alten Design. Sie können den neu gestalteten Task-Manager von Windows 11 mithilfe des verlinkten Artikels ausprobieren.

5. Wenn Sie mit einem Klick auf den Task-Manager zugreifen möchten, klicken Sie einfach mit der rechten Maustaste darauf in der Taskleiste und heften Sie ihn an. Auf diese Weise können Sie den Task-Manager immer mit einem einzigen Klick öffnen.

1. Eine weitere einfache Möglichkeit, den Task-Manager in Windows 11 zu starten, ist über das Menü „Quick Links“. Klicken Sie einfach mit der rechten Maustaste auf das Startsymbol oder drücken Sie „Windows +X“, um das Quick-Links-Menü zu öffnen. Klicken Sie hier auf „Task-Manager“.

2. Und da hast du es! Task-Manager, der auf Ihrem Windows 11-PC ausgeführt wird.

Starten Sie den Task-Manager in Windows 11 über die Ausführungsaufforderung
1. Sie können auch „Windows + R“ drücken, um die Eingabeaufforderung „Ausführen“ zu öffnen. Geben Sie hier taskmgr ein und drücken Sie die Eingabetaste.

2. Dadurch wird der Task-Manager schnell auf Ihrem Computer gestartet.

1. Öffnen Sie wie bei allen anderen Dienstprogrammen unter Windows 11 das Startmenü und suchen Sie nach „Task-Manager“. Der Task-Manager wird an der obersten Stelle angezeigt.

2. Klicken Sie auf das Suchergebnis, und der Task-Manager wird sofort geöffnet.

Öffnen Sie den Task-Manager in Windows 11 aus dem Datei-Explorer
1. Wenn Sie sich in einem Datei-Explorer-Fenster befinden und schnell auf den Task-Manager zugreifen möchten, klicken Sie auf die Adressleiste, geben Sie taskmgr.exe ein und drücken Sie die Eingabetaste.

2. Dadurch wird der Task-Manager direkt dort geöffnet.

Suchen Sie den Task-Manager in Windows 11 in den Windows-Tools
1. Drücken Sie einmal die Windows-Taste auf der Tastatur, um das Startmenü in Windows 11 zu öffnen. Klicken Sie nun oben rechts auf „Alle Apps“.

2. Scrollen Sie als Nächstes nach unten und suchen Sie nach „Windows Tools“, um es zu öffnen. Sie werden es ganz sicher ganz unten finden.

3. Daraufhin öffnet sich das Windows Tools-Fenster. Scrollen Sie hier nach unten und doppelklicken Sie auf den Task-Manager.

4. Und so können Sie den Task-Manager in Windows 11 über die Windows-Tools starten.

Öffnen Sie den Task-Manager in Windows 11 über die Eingabeaufforderung und PowerShell
Auf den Task-Manager in Windows 11 kann auch über die Eingabeaufforderung und PowerShell zugegriffen werden. Der folgende Befehl funktioniert in beiden Terminalumgebungen, also folgen Sie den Anweisungen, um eine andere Methode zum Öffnen des Task-Managers zu lernen.
1. Drücken Sie die Windows-Taste und geben Sie „cmd“ in die Suchleiste ein. Öffnen Sie nun „Eingabeaufforderung“ aus dem Suchergebnis. Sie müssen CMD nicht mit Administratorzugriff öffnen, aber wenn Sie CMD oder eine andere App immer mit Administratorrechten öffnen möchten, können Sie unserer verlinkten Anleitung folgen.

2. Führen Sie im CMD-Fenster oder in PowerShell einfach den folgenden Befehl aus und der Task-Manager wird sofort in Windows 11 geöffnet. Das ist cool, oder?
taskmgr.exe

Erstellen Sie eine Task-Manager-Verknüpfung auf dem Windows 11-Desktop
1. Wenn Sie eine schnelle Verknüpfung für den Task-Manager auf Ihrem Windows 11-Desktop haben möchten, klicken Sie mit der rechten Maustaste auf den Desktop und wählen Sie Neu -> Verknüpfung.

2. Geben Sie als Nächstes taskmgr.exe in das Speicherortfeld ein und klicken Sie auf „Weiter“.

3. Geben Sie auf der nächsten Seite als Namen der Verknüpfung „Task Manager“ ein und klicken Sie auf „Fertig stellen“.

4. Auf dem Desktop wird eine Task-Manager-Verknüpfung erstellt.

5. Doppelklicken Sie auf die Verknüpfung, um den Task-Manager in Windows 11 zu öffnen. Das ist alles.

Überwachen Sie die Leistung Ihres Windows 11-PCs mit dem Task-Manager
Dies sind also die 8 einfachen Möglichkeiten, den Task-Manager zu öffnen und sich in Echtzeit über die Leistung und Ressourcennutzung Ihres PCs zu informieren. Als begeisterter Windows-Benutzer behalte ich den Task-Manager immer im Auge, um die Leistung meines Computers in verschiedenen Szenarien herauszufinden. Der Task-Manager ist auch hilfreich beim Deaktivieren von Startprogrammen, die dazu beitragen können, Windows 11 bis zu einem gewissen Grad zu beschleunigen. Wie auch immer, das ist alles von uns. Wenn Sie nach Möglichkeiten suchen, die Systemsteuerung in Windows 11 zu öffnen, haben wir eine praktische Anleitung für Sie. Und wenn Sie Fragen haben, lassen Sie es uns im Kommentarbereich unten wissen.

