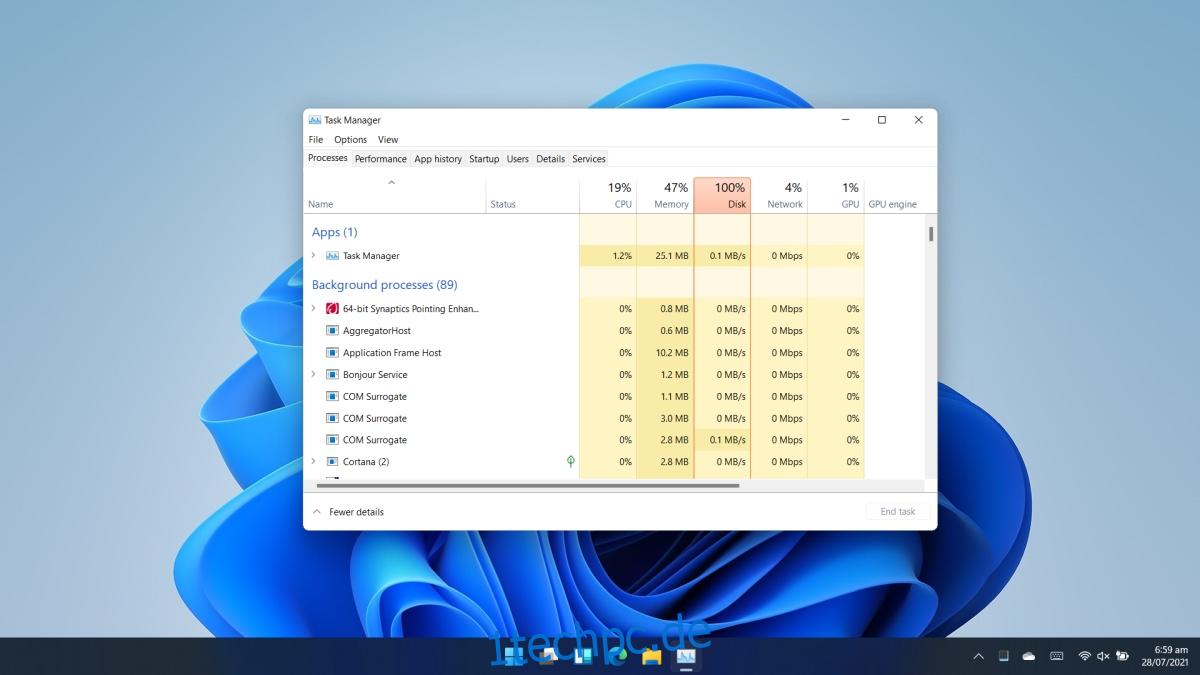Erste Bewertungen für Windows 11 sind eingetroffen. Wenn nichts anderes, sind die Änderungen der Benutzeroberfläche einige der offensichtlichsten, die die meisten Leute kennen. Bemerkenswert an diesen Änderungen ist die Änderung an der Taskleiste, die jetzt ‚zentrierte‘ Symbole für das Startmenü, den Datei-Explorer und Edge bietet.
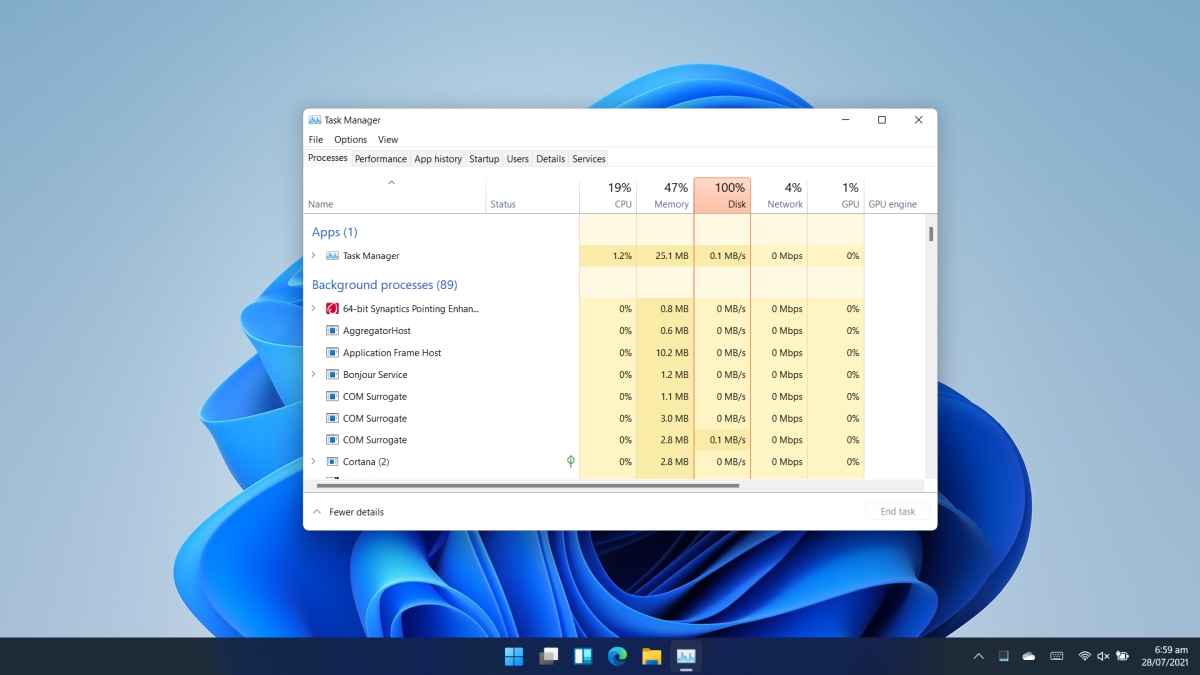
Inhaltsverzeichnis
Task-Manager unter Windows 11
Wenn Sie Windows 11 selbst erkundet haben, lernen Sie als Erstes, dass das Kontextmenü der Taskleiste jetzt verschwunden ist. Sie können mit der rechten Maustaste auf die Taskleiste klicken und auf die Taskleisteneinstellungen zugreifen, die die App Einstellungen öffnen. Alle anderen Optionen, einschließlich der Option zum Öffnen des Task-Managers, sind weg.
Wenn Sie sich fragen, wie Sie den Task-Manager unter Windows 11 öffnen können, haben wir eine Liste mit Methoden, die noch funktionieren.
1. Box ausführen
Die Ausführungsbox ist der einfachste Weg, um viele Standard-Windows 10-Apps und -Tools zu öffnen. Sie können damit den Task-Manager öffnen.
Tippen Sie auf die Tastenkombination Win+R, um das Ausführungsfeld zu öffnen.
Geben Sie in das Ausführungsfeld taskmgr.exe ein und tippen Sie auf die Eingabetaste.
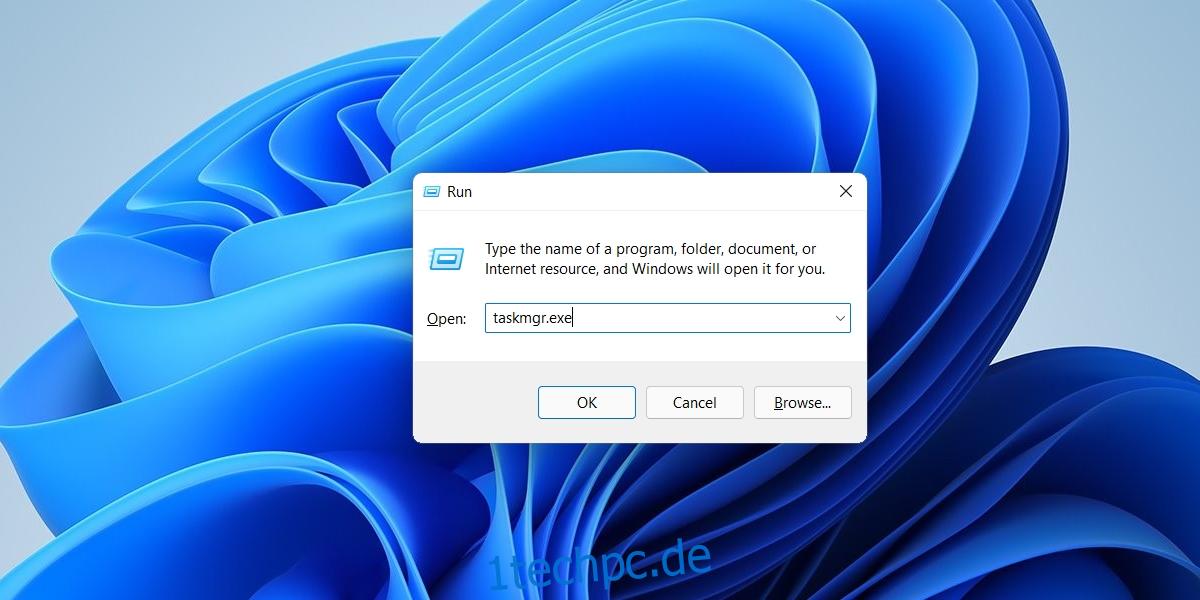
2. WinX-Menü
Wenn Sie Probleme haben, sich daran zu erinnern, was Sie in das Ausführungsfeld eingeben müssen, um den Task-Manager zu öffnen, können Sie das WinX-Menü verwenden.
Klicken Sie mit der rechten Maustaste auf die Schaltfläche Start in der Taskleiste.
Wählen Sie im Kontextmenü Task-Manager.
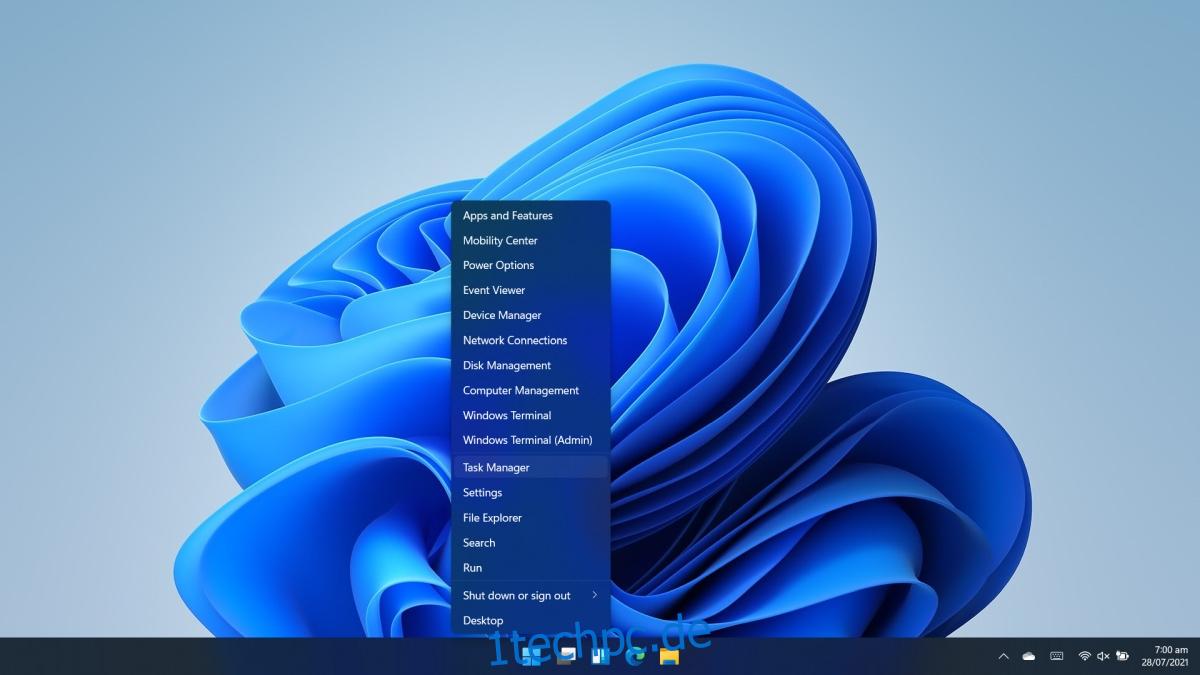
3. Windows-Suche
Sie können die Windows-Suche verwenden, um den Task-Manager zu finden und zu öffnen.
Tippen Sie auf Win+S, um die Windows-Suche zu öffnen.
Rufen Sie den Task-Manager auf und wählen Sie das übereinstimmende Ergebnis aus.
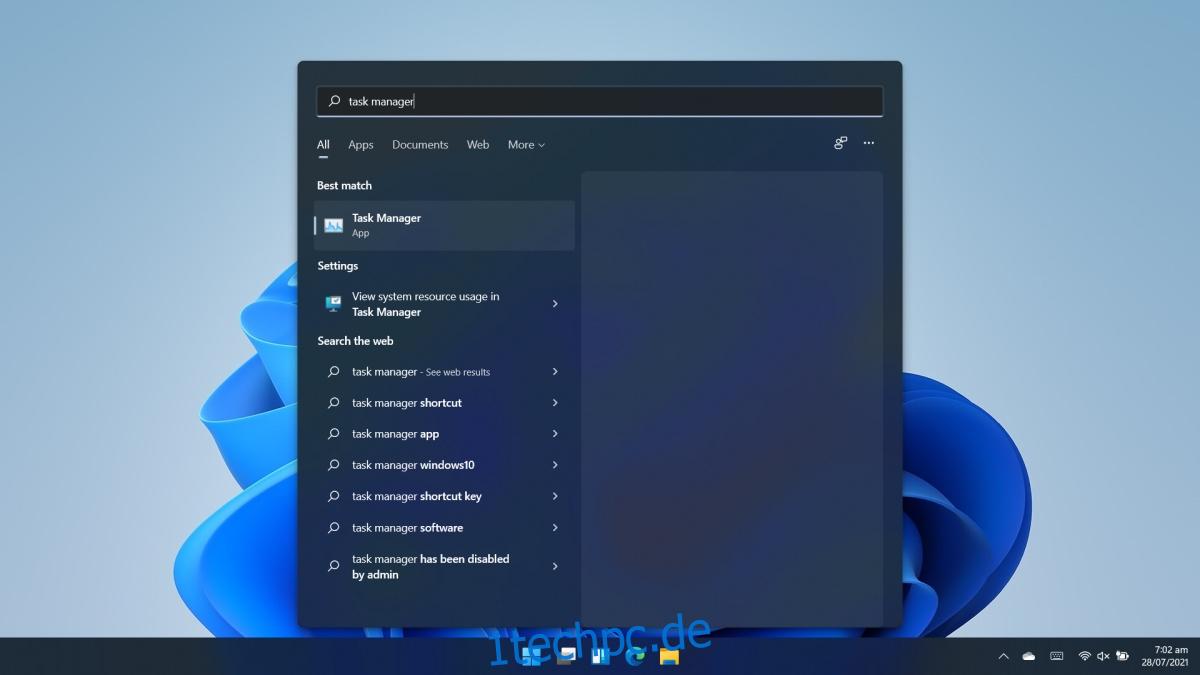
4. Datei-Explorer
Der Datei-Explorer kann verwendet werden, um Windows-Standard-Apps und -Tools zu öffnen. Ähnlich wie die Ausführungsbox können Sie damit den Task-Manager öffnen.
Öffnen Sie den Datei-Explorer.
Geben Sie in der Adressleiste taskmgr.exe ein und tippen Sie auf die Eingabetaste.
Der Task-Manager wird geöffnet.
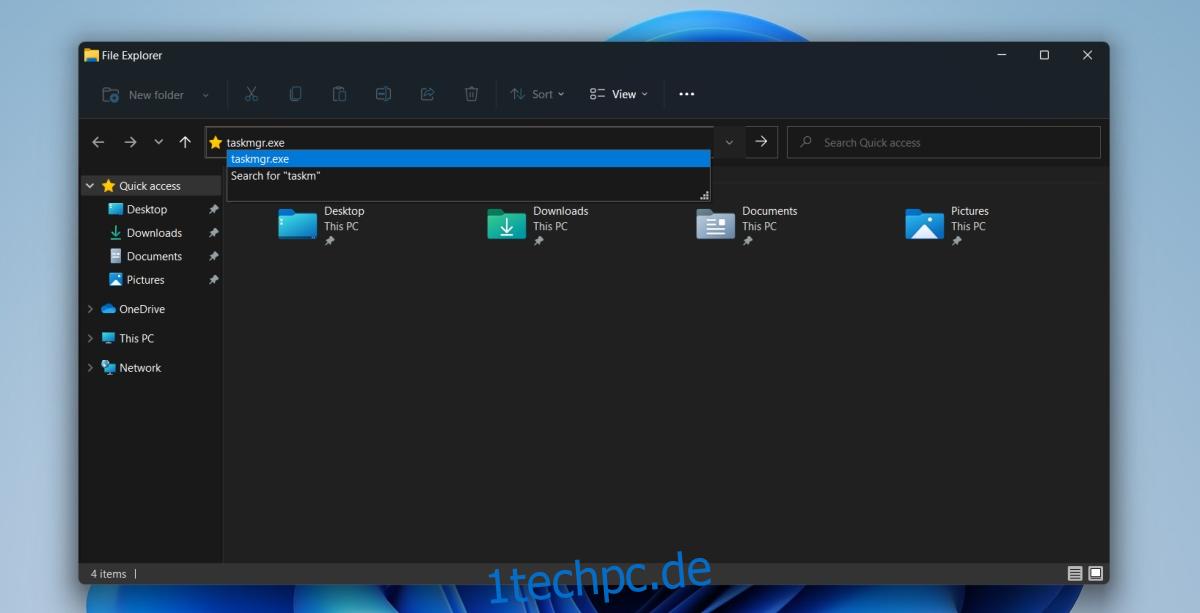
5. Eingabeaufforderung & PowerShell
Sie können sowohl die Eingabeaufforderung als auch PowerShell verwenden, um den Task-Manager zu öffnen. Der Vorgang ist der gleiche. Wählen Sie das gewünschte Befehlszeilentool aus.
Öffnen Sie die Eingabeaufforderung oder PowerShell mit Administratorrechten.
Geben Sie Folgendes ein: taskmgr.exe und tippen Sie auf Enter.
Der Task-Manager wird geöffnet.
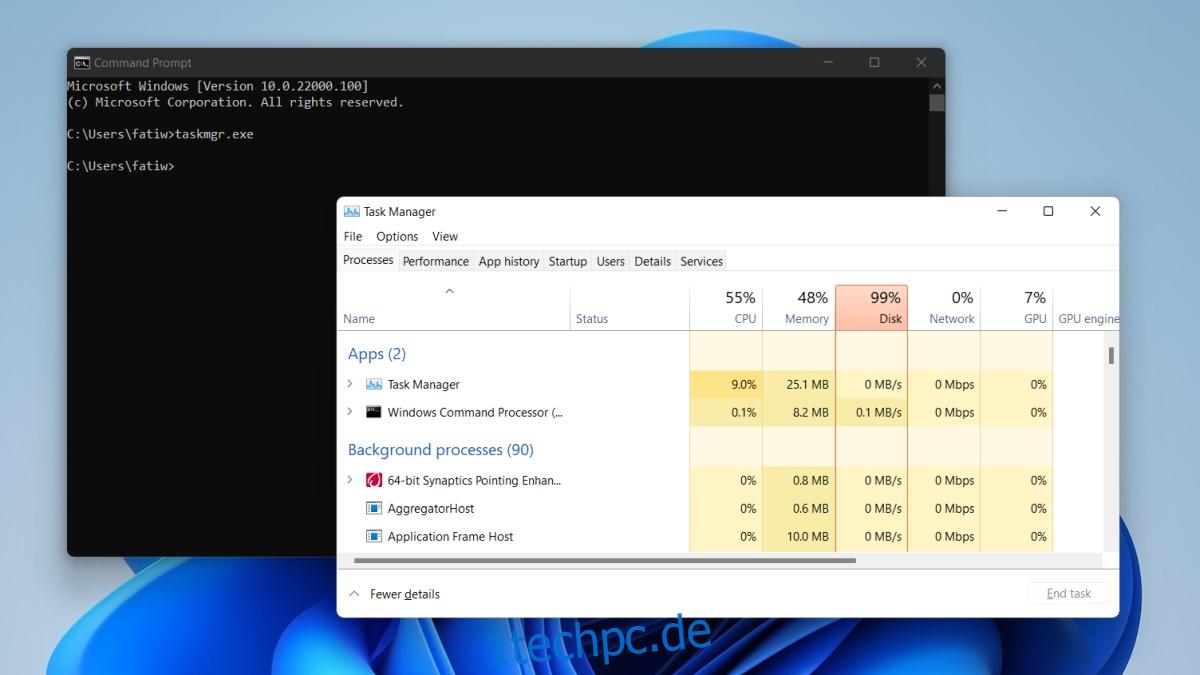
6. Strg+Alt+Entf
Die Tastenkombination Strg+Alt+Entf funktioniert unter Windows 11 immer noch und es ist sehr unwahrscheinlich, dass sie eingestellt wird.
Tippen Sie auf die Tastenkombination Strg+Alt+Entf.
Wählen Sie im Menü Task-Manager aus.
Abschluss
Es gibt viele verschiedene Möglichkeiten, den Task-Manager zu öffnen, und einige sind einfacher zu bedienen als andere. Die einzige Methode, die so einfach zu verwenden ist wie die Kontextmenümethode, die unter Windows 10 funktioniert hat, ist die WinX-Menümethode. Windows 11 befindet sich noch in der frühen Beta-Phase, was bedeutet, dass es im Vergleich zu dem, was wir bisher kennen, ganz anders aussehen und sich verhalten könnte. Möglich ist das Kontextmenü, oder eine Alternative dazu wird später hinzugefügt. Unabhängig davon sollten diese Methoden immer noch funktionieren.