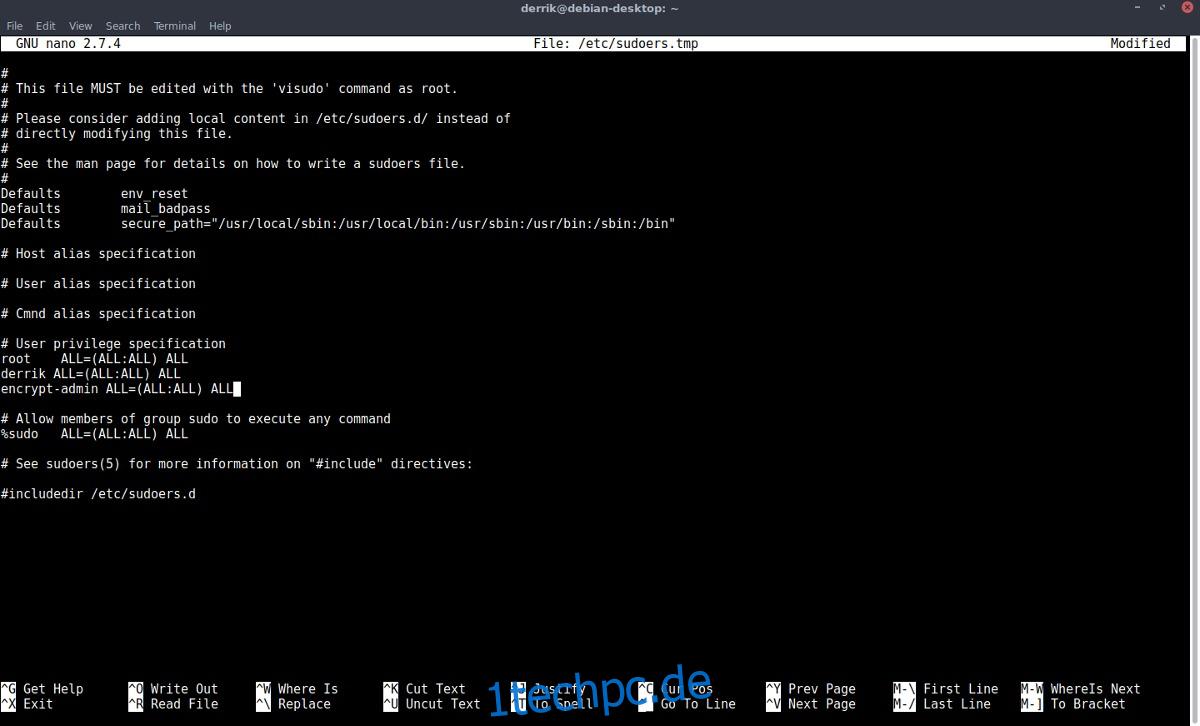Diejenigen, die nach einer einfachen, universellen Möglichkeit suchen, den Home-Ordner unter Linux zu verschlüsseln, müssen nicht weiter als EcryptFS suchen. Bei korrekter Einrichtung können Benutzer ihre privaten Daten ohne großen Aufwand nahtlos ver- und entschlüsseln.
SPOILER-WARNUNG: Scrollen Sie nach unten und sehen Sie sich das Video-Tutorial am Ende dieses Artikels an.
Inhaltsverzeichnis
Installieren Sie EcryptFS
Bevor mit der Verschlüsselung begonnen werden kann, müssen Sie das Verschlüsselungstool installieren. Es ist sehr beliebt, funktioniert auf fast allen Linux-Distributionen und ist einfach zu bedienen. Sie müssen Ubuntu, Debian, Arch Linux, Fedora, OpenSUSE ausführen, um es zu installieren, oder Sie können es aus dem Quellcode erstellen, wenn Sie eine andere Distribution ausführen.
Ubuntu
sudo apt install ecryptfs-utils
Debian
sudo apt-get install ecryptfs-utils
Arch-Linux
sudo pacman -S ecryptfs-utils
Fedora
sudo dnf install ecryptfs-utils
OpenSUSE
sudo zypper install ecryptfs-utils
Andere Linuxe
Sie können kein installierbares Paket von EcryptFS auf Ihrem Linux-Betriebssystem finden? Wenn ja, müssen Sie Laden Sie den Quellcode herunter und installieren Sie die Software manuell. Wenn Sie Probleme beim Erstellen der Software haben, sehen Sie sich die an EcryptFS-Dokumentationsseite.
Verschlüsseln Sie den Home-Ordner
Während dieses Verschlüsselungsprozesses erstellen wir einen temporären Benutzer. Dieser Benutzer wird nicht dauerhaft sein. Am Ende dieses Tutorials werden wir es vollständig löschen. Das Erstellen eines temporären Superuser-Kontos ist wichtig, da es nicht möglich ist, ein Benutzerverzeichnis zu verschlüsseln, während es angemeldet ist.
Neuen Benutzer erstellen
Um einen neuen Benutzer zu erstellen, öffnen Sie ein Terminal und melden Sie sich beim Root-Konto an.
su
oder
sudo -s
Nachdem die Shell nun root ist, verwenden Sie useradd, um das temporäre Konto zu erstellen. Stellen Sie sicher, dass Sie das -M hinzufügen, um sicherzustellen, dass das System kein neues Home-Verzeichnis erstellt.
useradd -M encrypt-admin
Useradd erstellt einen neuen Benutzer, der jedoch kein Passwort hat. Weisen Sie encrypt-admin mit passwd ein neues UNIX-Passwort zu.
passwd encrypt-admin
Encrypt-admin ist einsatzbereit, kann aber nicht auf Root-Befehle zugreifen und diese ausführen. Damit der Benutzer Root-Befehle ausführen kann, müssen wir es der sudoers-Datei hinzufügen. Bearbeiten Sie mit visudo die sudo-Konfigurationsdatei.
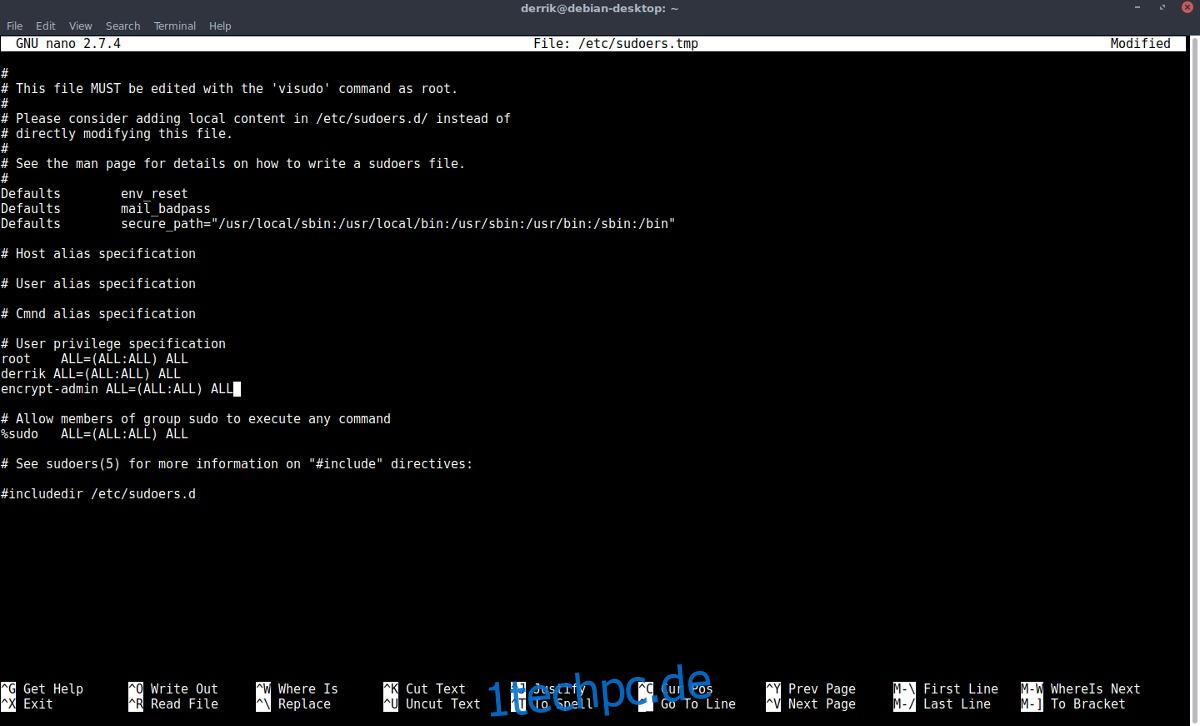
EDITOR=nano visudo
Scrollen Sie im Nano-Texteditor nach unten und suchen Sie nach „# Benutzerberechtigungsspezifikation“. Darunter sollten Sie „root ALL=(ALL:ALL) ALL“ sehen. Drücken Sie unter dieser Zeile auf der Tastatur die Eingabetaste und schreiben Sie Folgendes in Nano.
encrypt-admin ALL=(ALL:ALL) ALL
Speichern Sie die Visudo-Datei, indem Sie Strg + O drücken, und schließen Sie sie dann mit Strg + X.
Verschlüsselung starten
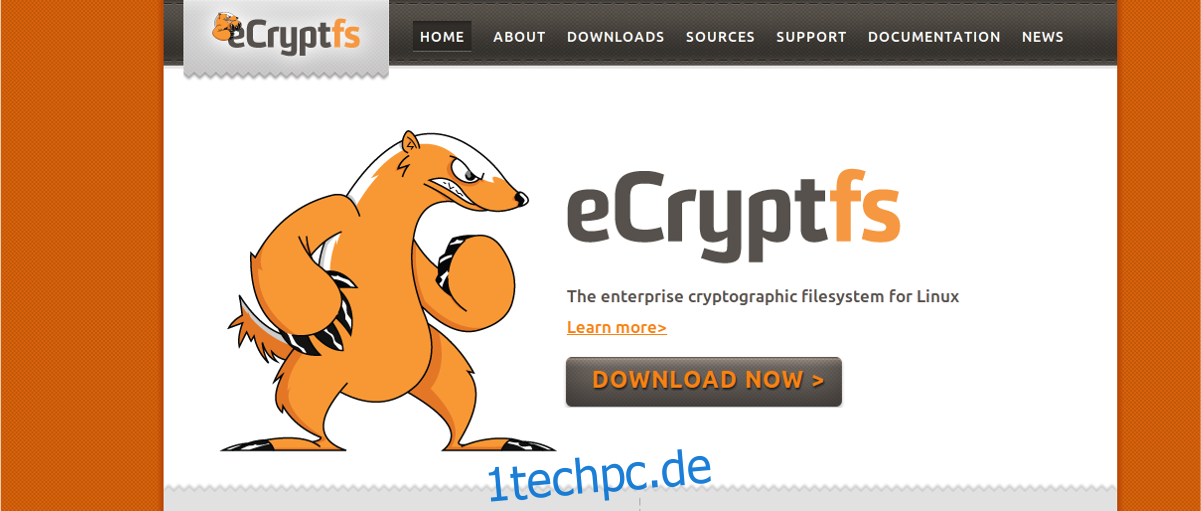
Um den Verschlüsselungsprozess zu starten, melden Sie sich von dem Benutzernamen ab, mit dem Sie die Verschlüsselung starten möchten. Drücken Sie auf dem Anmeldebildschirm Alt + Strg + F1. Wenn diese Tastenkombination nicht funktioniert, versuchen Sie es mit F2 bis F6.
Geben Sie bei Verwendung der TTY-Eingabeaufforderung encrypt-admin in die Anmeldeaufforderung ein, gefolgt von dem zuvor festgelegten Kennwort. Verwenden Sie dann EncryptFS, um die Verschlüsselung zu starten.
Hinweis: Ändern Sie „IhrBenutzername“ in den Namen des Benutzerkontos, von dem Sie sich gerade abgemeldet haben. Führen Sie diesen Befehl mehrmals aus, um mehrere Benutzerkonten zu verschlüsseln.
sudo ecryptfs-migrate-home –u yourusername
Der obige Befehl migriert Ihren Benutzer in einen verschlüsselten Home-Ordner. Von hier aus können Sie sich sicher vom temporären Administratorkonto abmelden und wieder beim regulären Benutzer anmelden. Melden Sie sich von der TTY-Konsole ab mit:
exit
Das Schreiben des Exit-Befehls sollte sofort zum vorherigen Anmeldebildschirm zurückkehren. Drücken Sie von dort aus Alt + F2 – F7, um zum Grafikmodus zurückzukehren.
Benutzerkonto entfernen
EcryptFS ist unter Linux vollständig konfiguriert, daher ist es an der Zeit, das encrypt-admin-Konto loszuwerden. Beginnen Sie damit, es aus der sudoers-Datei zu entfernen. Öffnen Sie ein Terminal und ändern Sie visudo.
sudo -s EDITOR=nano visudo
Scrollen Sie in der sudoers-Datei nach unten und entfernen Sie den zuvor in der Anleitung hinzugefügten Code.
encrypt-admin ALL=(ALL:ALL) ALL
Speichern Sie die Bearbeitung der Sudoer-Datei in Nano, indem Sie Strg + O auf der Tastatur drücken. Beenden Sie Nano und kehren Sie mit Strg + X zur Terminal-Shell zurück.
Encrypt-admin hat keine Möglichkeit mehr, Root-Zugriff zu erlangen oder das System in irgendeiner Weise zu modifizieren. An diesem Punkt ist es harmlos und es ist möglich, es einfach dort zu belassen. Wenn Sie jedoch nicht daran interessiert sind, mehrere Benutzer auf Ihrem Linux-PC zu haben, ist es möglicherweise eine gute Idee, ihn ganz zu löschen. Verwenden Sie im Terminal den Befehl userdel, um es loszuwerden.
sudo userdel encrypt-admin
Verschlüsselungskennwort hinzufügen
EcryptFS ist fast einsatzbereit. Alles, was übrig bleibt, ist, ein neues Passwort einzurichten. Öffnen Sie ein Terminal (ohne sudo oder root zu verwenden) und geben Sie eine neue Passphrase hinzufügen ein. Bitte bedenken Sie, dass eine Verschlüsselung ohne ein sicheres Passwort sinnlos ist. Gehe rüber zu strongpasswordgenerator.com und erstellen Sie eine starke Verschlüsselungspassphrase.
Hinweis: Sie möchten den Generator nicht verwenden, um einen neuen Passcode zu erstellen? Sehen Sie sich diesen Artikel an um zu erfahren, wie Sie stattdessen Ihre eigene sichere Passphrase erstellen.
ecryptfs-add-passphrase
Wenn „ecryptfs-add-passphrase“ beendet ist, sollte Ihr Home-Ordner vollständig verschlüsselt sein. Um es zu verwenden, starten Sie Ihren Linux-PC neu. Beim Neustart benötigt EcryptFS Ihre neue Passphrase, um sich korrekt anzumelden.