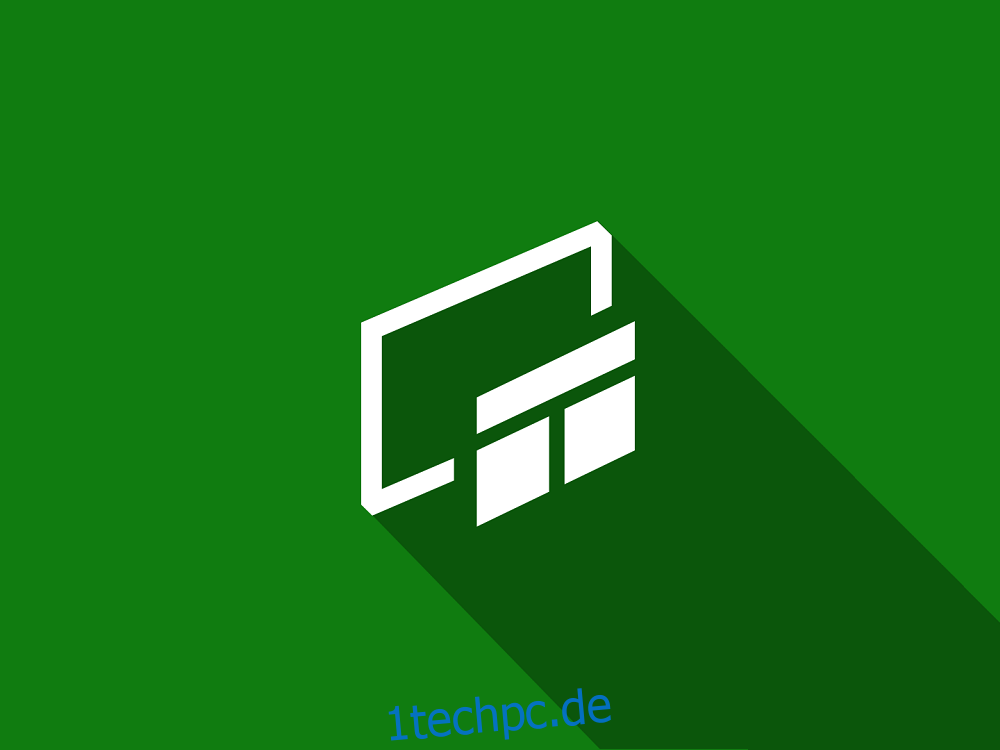Windows 10 ist ein autarkes Betriebssystem und bietet viele native Tools für eine Vielzahl von Benutzern, einschließlich Spielern. Eine Möglichkeit für Gamer ist die Verwendung der Xbox Game Bar.
Heute sind wir hier, um zu erklären, was eine Spielleiste ist und wie Sie die Spielleiste unter Windows 10 öffnen. Lesen Sie weiter, um mehr zu erfahren.
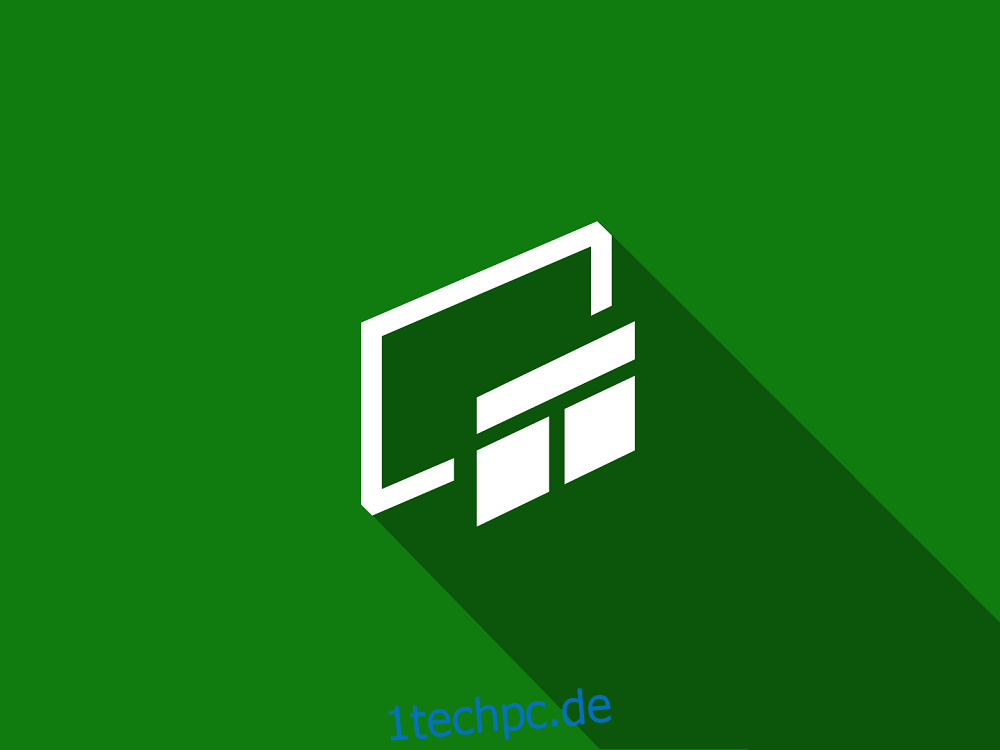
Inhaltsverzeichnis
Was ist die Xbox-Spielleiste?
Kurz gesagt, die Xbox Game Bar ist eine integrierte Windows 10-Funktion, mit der Sie Screenshots erstellen, Spiele und Apps aufzeichnen und streamen können, ohne dass teure Tools von Drittanbietern erforderlich sind.
Dieses Tool wird ständig verbessert und optimiert, wobei neue Funktionen und Upgrades hinzugefügt werden, um den neuesten Gaming-Releases auf dem Markt zu entsprechen.
Wie aktiviere ich die Xbox Game Bar?
Es besteht eine hohe Wahrscheinlichkeit, dass das Xbox Game Bar-Tool nicht standardmäßig auf Ihrem PC aktiviert ist. Der erste Schritt besteht also darin, es zu aktivieren:
Drücken Sie die Windows-Taste, um das Startmenü zu starten
Gehe zu den Einstellungen
Es ist die zahnradförmige Schaltfläche aus dem Startmenü
Wählen Sie das Gaming-Menü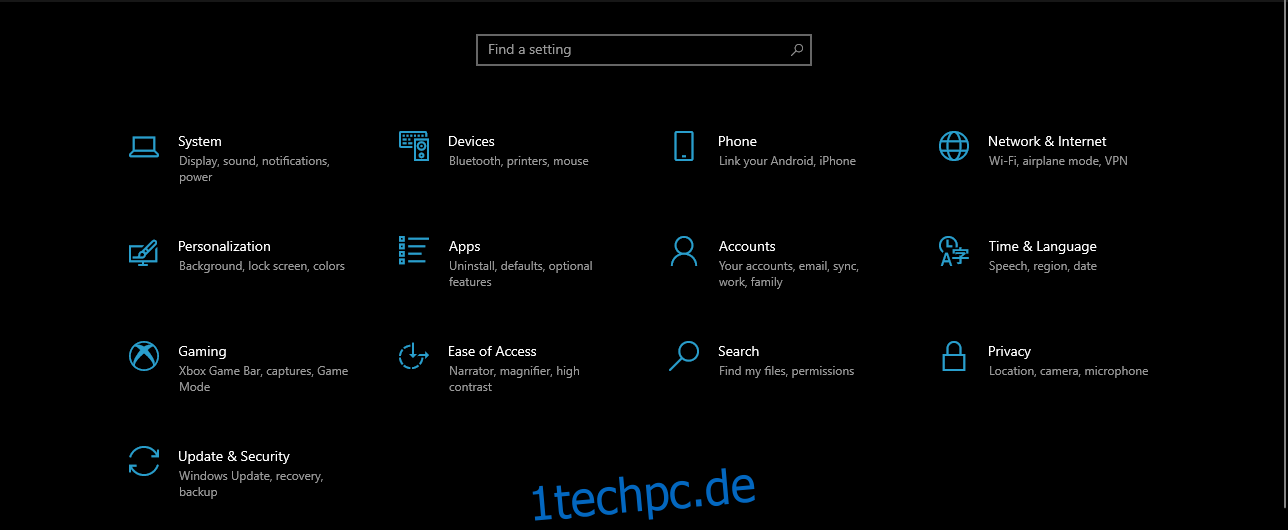
Gehen Sie zur Registerkarte Xbox Game Bar
Stellen Sie sicher, dass der Schieberegler direkt unter Xbox Game Bar aktivieren auf Ein eingestellt ist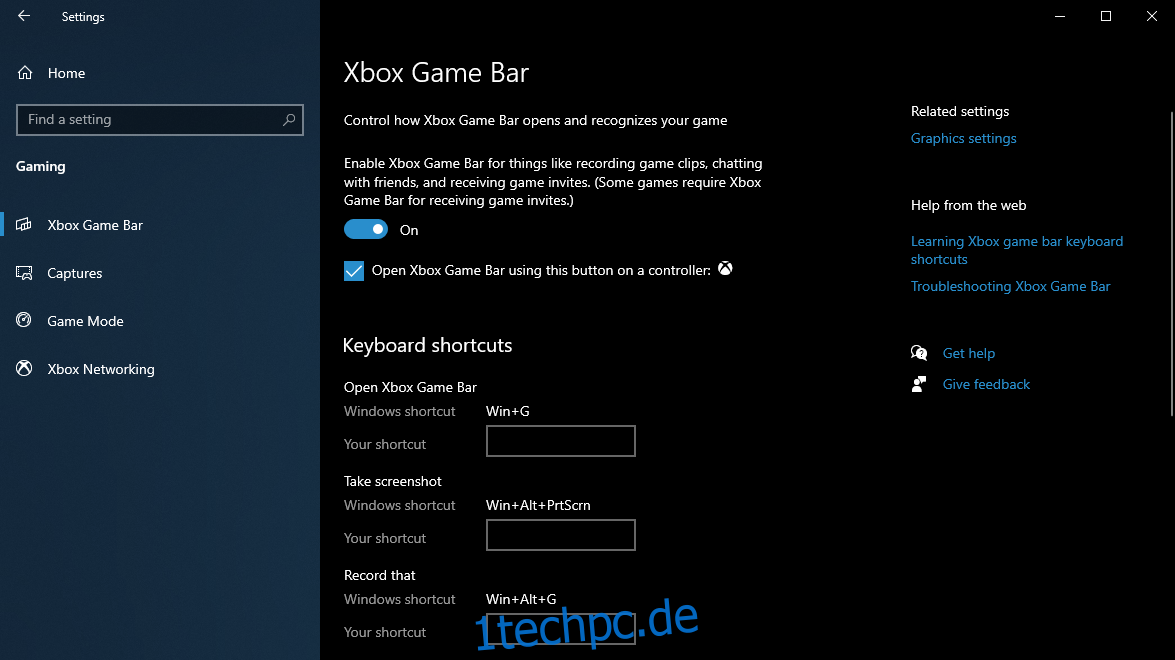
Denken Sie daran, dass Sie in diesem Menü auch alle verschiedenen Tastenkombinationen konfigurieren können, die Sie in der Xbox Game Bar verwenden können.
Wie verwende ich die Xbox-Spielleiste beim Spielen?
Standardmäßig gibt es zwei Möglichkeiten, die Xbox-Spielleiste zu aktivieren:
Drücken von Win + G
Drücken der Xbox-Taste, wenn ein Xbox-Controller angeschlossen ist
Durch die Aktivierung der Spielleiste wird ein Overlay auf Ihrem HUD angezeigt, ähnlich wie bei anderen Gaming-Tools von Drittanbietern wie Overwolf.
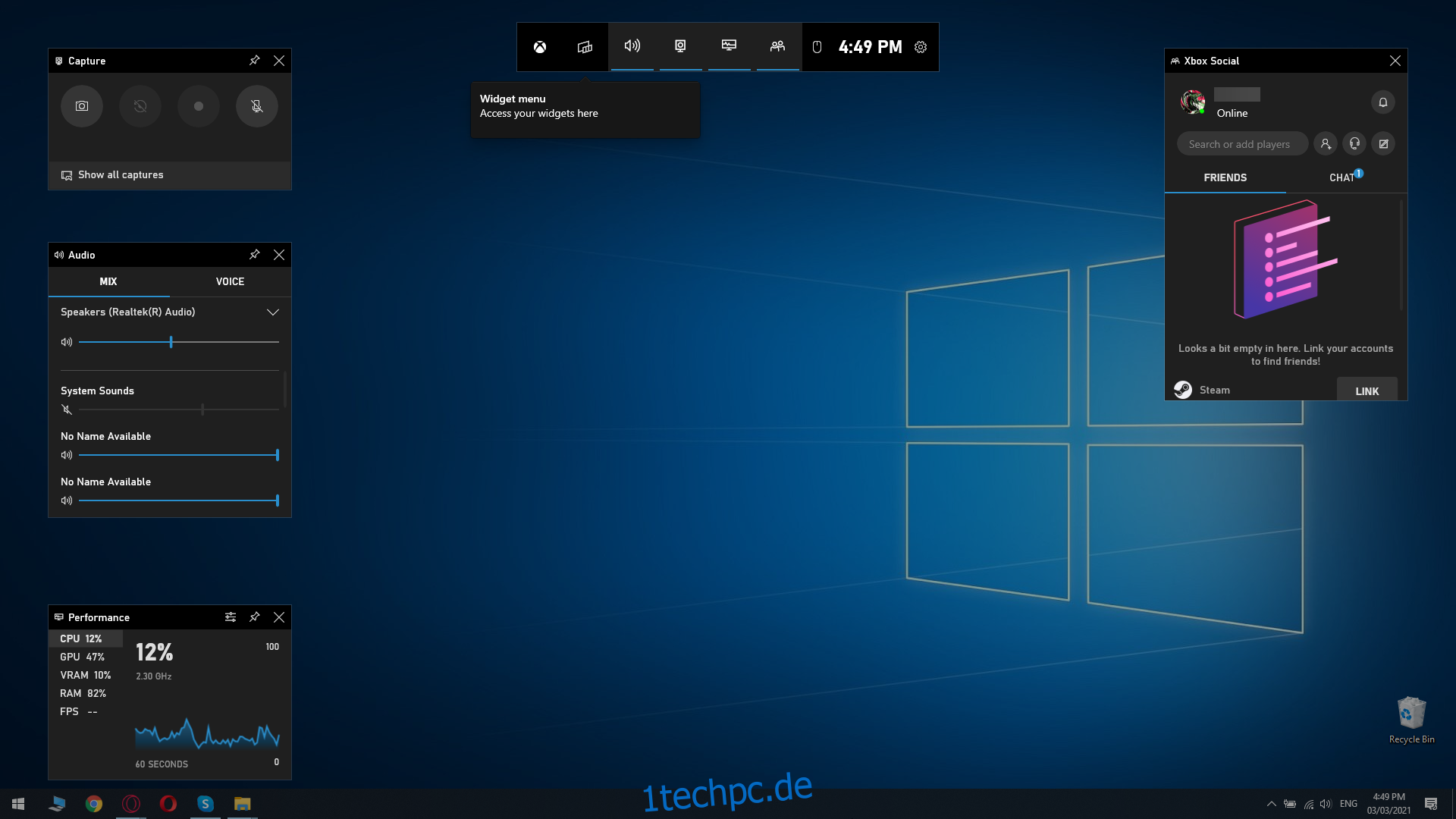
Denken Sie daran, dass bestimmte Spiele standardmäßig für die Verwendung mit der Xbox Game Bar optimiert sind, z. B. solche, die aus dem Microsoft Store heruntergeladen wurden.
Dadurch wird auch jede UWP-App für die Xbox Game Bar optimiert.
Benutzeroberfläche der Xbox Game Bar
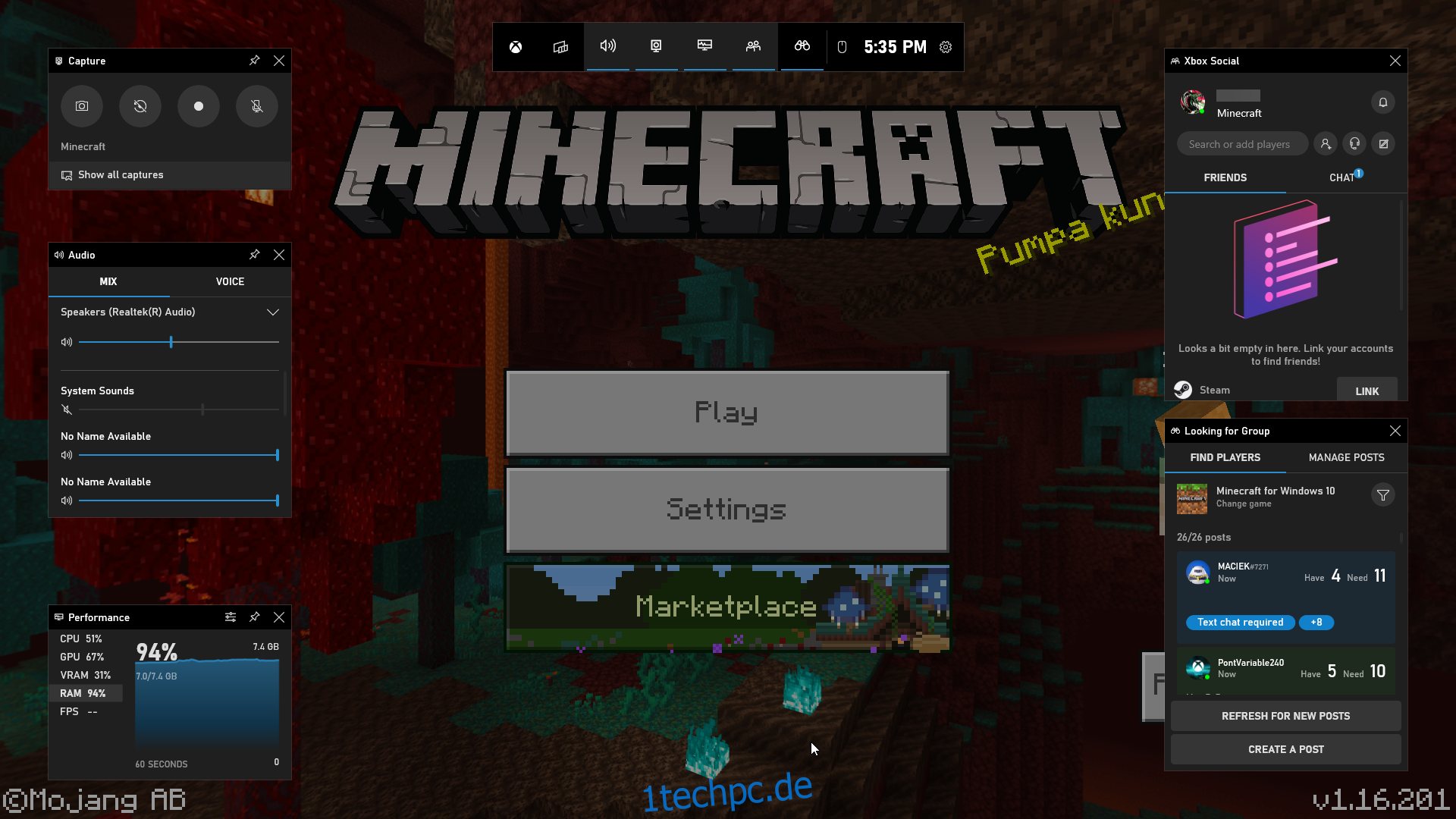
Da das Auslösen der Xbox Game Bar eine Überlagerung auf Ihrem Bildschirm erzeugt, wird der Mauszeiger aus Ihrem Spiel entfernt, sodass Sie innerhalb der Benutzeroberfläche der Game Bar arbeiten können.
Versuchen Sie jedoch, dies nicht in intensiven Spielmomenten zu tun, z. B. mitten in einem Online-Spiel.
Dieses Problem kann stattdessen behoben werden, indem Sie die Hotkeys auswendig lernen, sodass Sie Ihre Maus nicht verwenden müssen.
Alle Tools in der Xbox Game Bar sind wie folgt in Untermenüs gruppiert:
Das zentrale Menü
Ermöglicht den Zugriff auf alle anderen Untermenüs
Gewährt Ihnen Zugriff auf zusätzliche Widgets
Ergreifen:
Ermöglicht das Erstellen von Screenshots
Löst die Bildschirmaufnahme aus
Ermöglicht das Aufzeichnen der letzten 30 Sekunden
Aktiviert oder deaktiviert Ihr Mikrofon während der Aufnahme
Audio
Gewährt Ihnen Zugriff auf einen Audiomixer
Ermöglicht das Umschalten zwischen verschiedenen Audioausgabemethoden
Ermöglicht das Umschalten zwischen verschiedenen Audioaufnahmegeräten
Leistung
Zeigt Ihre aktuelle CPU-, GPU-, RAM- und VRAM-Nutzung an
Zeigt deine aktuelle FPS-Zahl an
Xbox Social
Dieses Menü gewährt Ihnen Zugriff auf die Freundesliste Ihres Xbox-Kontos und Sie können es auch mit Ihrem Steam-Konto verknüpfen.
Es gibt auch andere Tools, die sich während der Aufnahme als nützlich erweisen können, wie die Spotify-Steuerelemente oder die Option „Gruppe suchen“, die sich in Koop- und Online-Spielen als nützlich erweisen kann.
Wenn Sie jedoch ein ressourcenintensives Spiel spielen möchten, sollten Sie wissen, dass das Aktivieren der Xbox Game Bar zu Leistungsproblemen führen kann.
Verbessern Sie Spielaufnahmen mit der Xbox Game Bar
Die Kernfunktion des Xbox Game Bar-Tools besteht darin, Screenshots zu erstellen und Ihre Spielsitzung aufzuzeichnen, und Sie können dies nicht effizient tun, es sei denn, Sie konfigurieren zuerst die Aufnahmeeinstellungen.
Auf diese Weise kann die Aufnahme einfacher gemacht, die Bildqualität verbessert werden und Ihre Spielleistung wird nicht so stark beeinträchtigt.
So greifen Sie auf das Captures-Menü zu:
Drücken Sie die Windows-Taste, um das Startmenü zu starten
Gehe zu den Einstellungen
Es ist die zahnradförmige Schaltfläche aus dem Startmenü
Wählen Sie das Gaming-Menü
Gehen Sie zum Tab „Aufnahmen“ 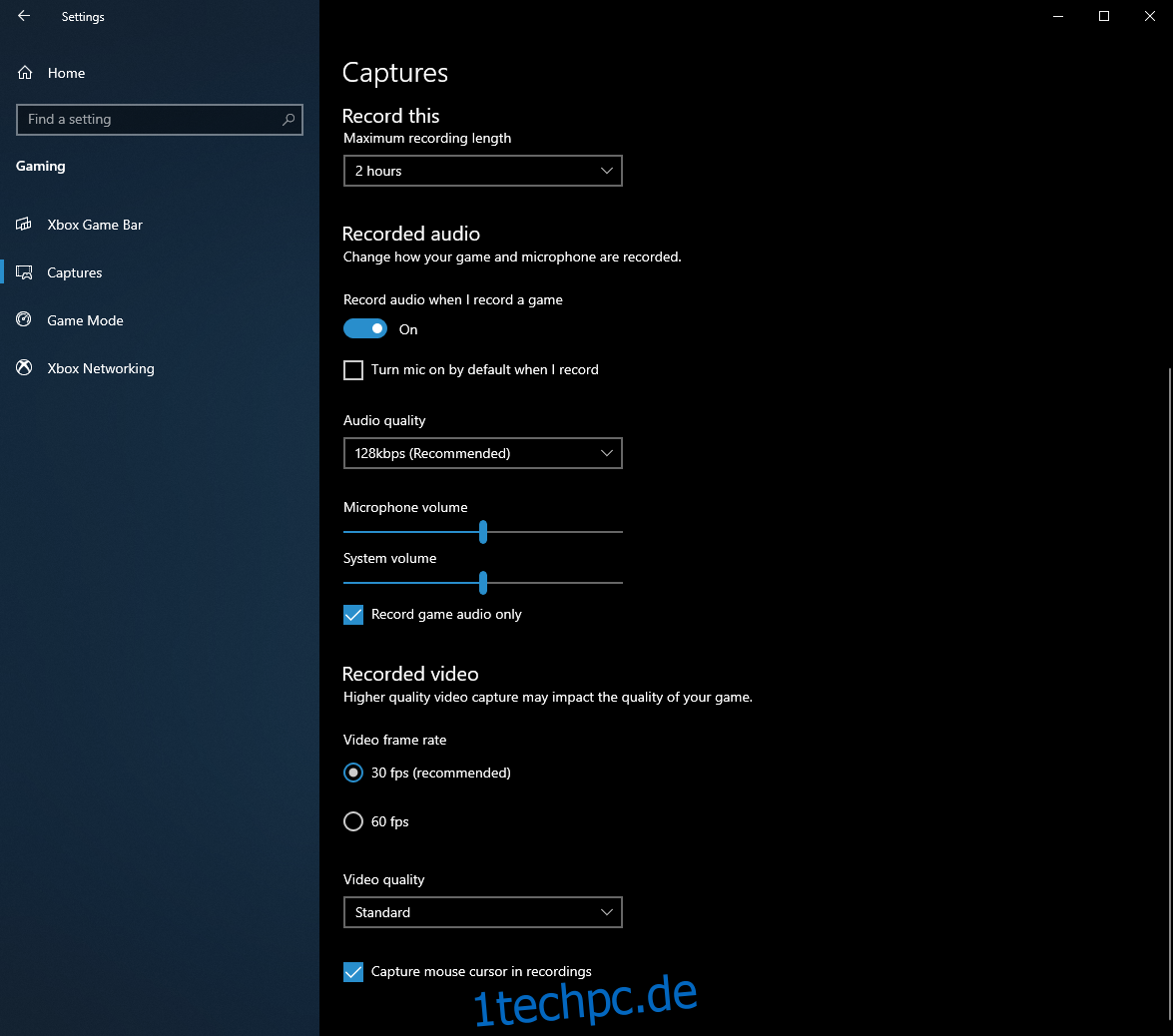
In diesem Menü können Sie alle Aspekte Ihrer Videoaufnahmen konfigurieren und optimieren, sowohl in Bezug auf die Bild- als auch die Audioqualität, einschließlich:
Video-FPS
Audio Qualität
Gesamtvideoqualität
Die maximale Länge gespeicherter Aufnahmen
Ändern des Speicherorts gespeicherter Aufnahmen
Auswählen, ob mit Audio aufgenommen werden soll oder nicht
Mikrofon während der Aufnahme deaktivieren oder aktivieren
Auswählen, ob auch der Hintergrund aufgezeichnet werden soll
Denken Sie daran, dass bestimmte Einstellungen die Leistung beim Spielen stark beeinträchtigen – z. B. das Aufnehmen von Videos mit 60 FPS.
Darüber hinaus wird die Leistung Ihres PCs auch von der Größe und Auflösung Ihres Bildschirms beeinflusst. Wenn Sie also einen 4K-Monitor haben, stellen Sie sicher, dass Ihr PC leistungsstark genug ist, um die zusätzliche Last zu bewältigen.
Xbox Game Bar: Lohnt es sich oder nicht?
Wenn Sie der Typ von Gamer sind, der es hasst, Ihren PC mit allen Arten von Spielesoftware außer den Spielen selbst zu überladen, ist die Xbox Game Bar eine ideale Alternative zu jedem Videorekorder da draußen.
Es macht großartige Screenshots, die Videoqualität ist mehr als akzeptabel und die Auswirkungen auf die Ressourcen Ihres Systems sind fast unbemerkt, was es zu einem idealen Gaming-Tool macht.
Alles in allem reicht die Xbox Game Bar aus, wenn Sie Ihre Lieblingsspielmomente aufnehmen möchten, ohne für Aufnahmegeräte zu bezahlen.
Welches Tool nutzt du, um deine besten Gaming-Highlights einzufangen? Lassen Sie es uns wissen, indem Sie Ihr Feedback im Kommentarbereich unten hinterlassen.