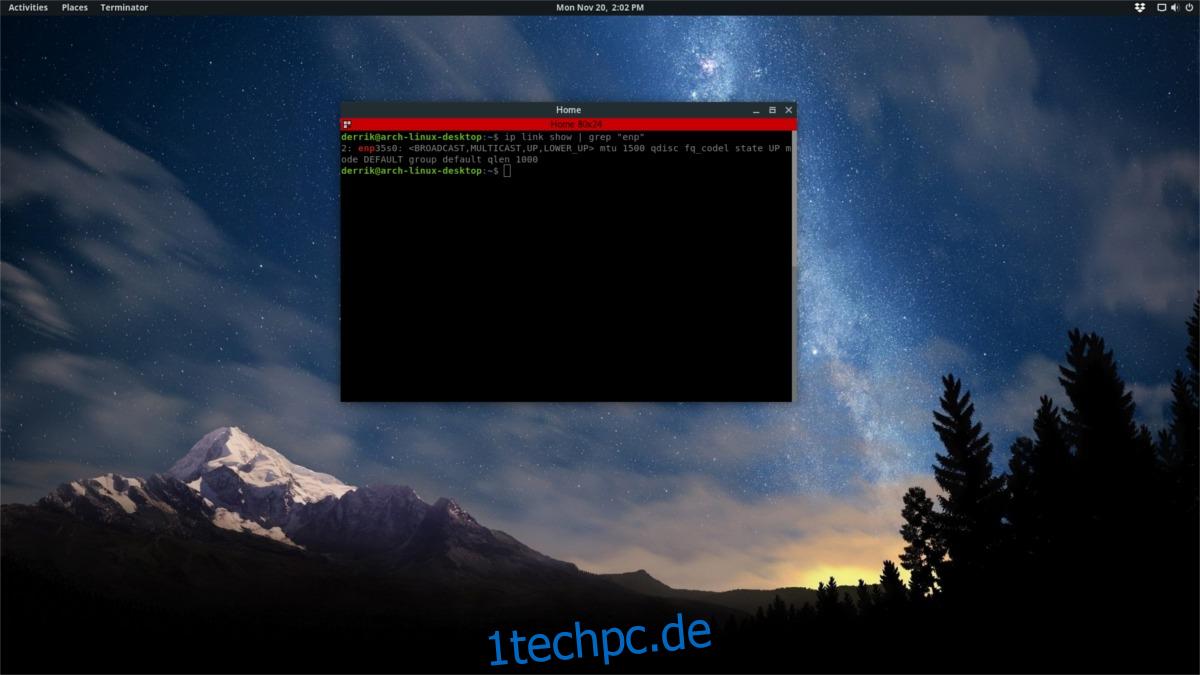Unter Linux stellt die Desktop-Umgebung automatisch eine Verbindung zum Internet her. Es kann eine Verbindung zu einem WLAN- oder Ethernet-Netzwerk herstellen. Das ist großartig, aber wenn Sie über die Befehlszeile auf das Internet zugreifen müssen, können Sie das nicht. Aus diesem Grund werden wir in diesem Artikel erläutern, wie Sie über die Befehlszeile in Linux eine Verbindung zum Internet herstellen. Wir behandeln sowohl Ethernet-Verbindungen als auch drahtlose Netzwerke.
SPOILER-WARNUNG: Scrollen Sie nach unten und sehen Sie sich das Video-Tutorial am Ende dieses Artikels an.
Verbinden Sie sich über Ethernet mit dhcpcd
Die Verbindung zum Internet von der Befehlszeile über Ethernet kann unnötig komplex sein. Benutzer müssen ein einzelnes Netzwerkgerät manuell einschalten, ihm eine IP-Adresse zuweisen, die DNS-Einstellungen, das Subnetz usw. einrichten. Niemand hat dafür Zeit. Glücklicherweise gibt es eine schnelle und einfache Möglichkeit, dies in Gang zu bringen.
Denken Sie daran, dass Sie dhcpcd5-Pakete nicht schnell installieren können, wenn Ihr Linux-PC keine Internetverbindung hat. Stattdessen müssen Sie nach ladbaren Binärdateien suchen, die Dateien herunterladen und sie dann offline laden. Überprüfen Sie, ob Ihr PC über dhcpcd verfügt, indem Sie es im Terminal ausführen. Wenn das Terminal „Befehl nicht gefunden“ oder ähnliches wiederholt, liegt es nicht am System.
dhcpcd
Keine Sorge, bei den meisten Linux-Distributionen ist das Tool dhcpcd geladen, sodass dies nicht erforderlich ist. Wenn Ihr Linux-Betriebssystem es aus irgendeinem Grund nicht hat. Gehen Sie zu pkgs.org, laden Sie ein Paket herunter und installieren Sie es mit Ihrem Paketmanager.
Debian/Ubuntu kann erforderlich sein dhcpcd5. Andere verwenden dhcpcd. Wenn Sie keine Binärdatei auf finden können pkgs.orgist es am besten, sich auf das offizielle Wiki Ihres Betriebssystems zu beziehen, um zu erfahren, wie man dhcpcd zum Laufen bringt.
Wenn Ihr Betriebssystem dhcpcd nicht automatisch hat, müssen Sie die systemd-Dienste manuell aktivieren.
sudo systemctl enable dhcpcd.service
Starten Sie dann sofort den Dienst mit:
sudo systemctl start dhcpcd.service
Wenn der Dienst ausgeführt wird, ist es an der Zeit, sich über die Befehlszeile mit dem Internet zu verbinden. Der erste Schritt besteht darin, die Namen Ihrer Netzwerkadapter anzuzeigen. Dies geschieht mit dem Befehl ip link. In Kombination mit der Option „Anzeigen“ werden alle verfügbaren Geräte angezeigt. Führen Sie es aus, um den Namen Ihrer Ethernet-Karte zu finden.
Denken Sie daran: Ethernet-Karten beginnen fast immer entweder mit „enp“ oder „eth“.
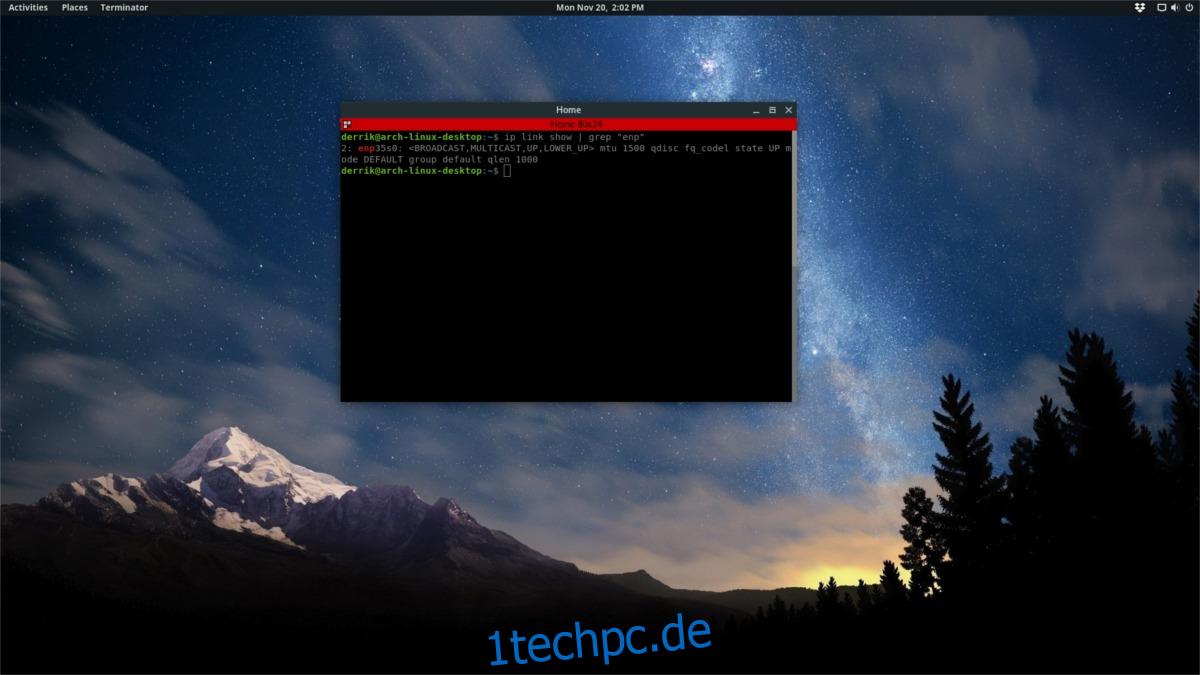
ip link show
Wenn Sie zu viele einzelne Netzwerkgeräte haben, können Sie die Ethernet-Karte schnell herausfiltern, indem Sie sie mit dem grep-Befehl kombinieren. Versuchen Sie es zweimal, wenn Sie sich nicht sicher sind, ob die Karte mit „eth“ oder „enp“ beginnt.
ip link show | grep "eth"
oder
ip link show | grep "enp"
Jetzt, da wir den Namen des Adapters kennen, können wir ihn einfach direkt in das dhcpcd-Tool einstecken, um eine Netzwerkverbindung herzustellen.
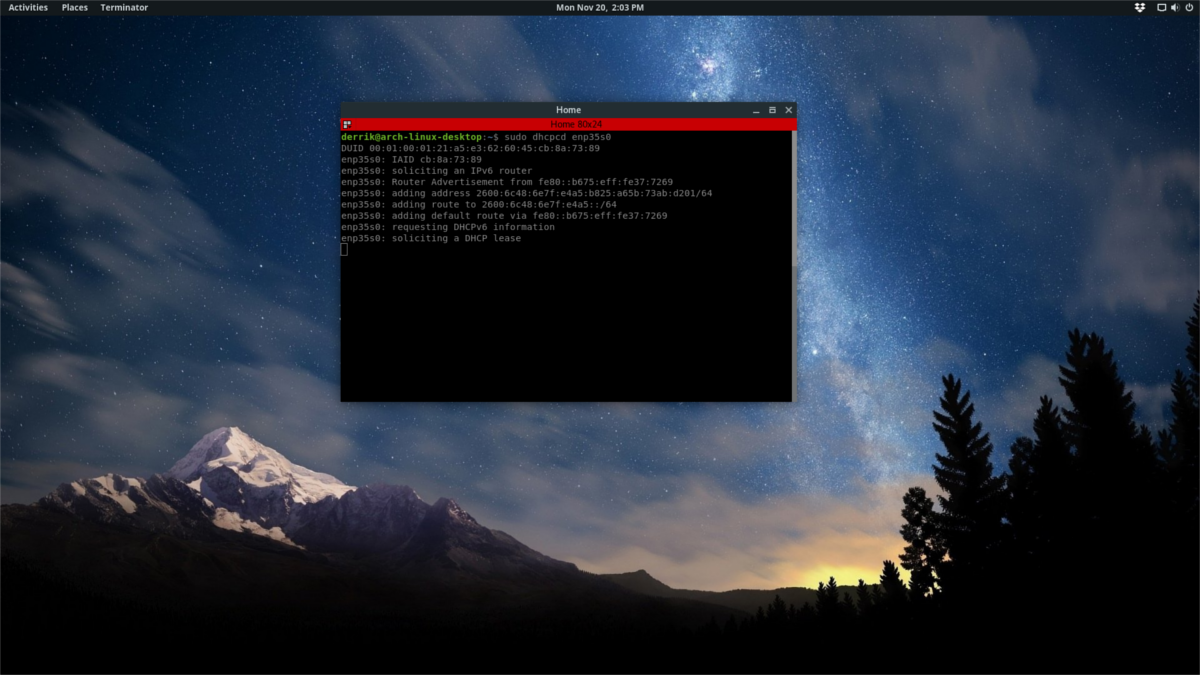
Hinweis: Ersetzen Sie „eth0“ durch die Netzwerkkarte, die mit dem Befehl ip link gefunden wurde.
sudo dhcpcd eth0
Nachdem Sie den dhcpcd-Befehl ausgeführt haben, sollten Sie Internet haben. Um die Konnektivität zu prüfen, führen Sie den Ping-Befehl aus.
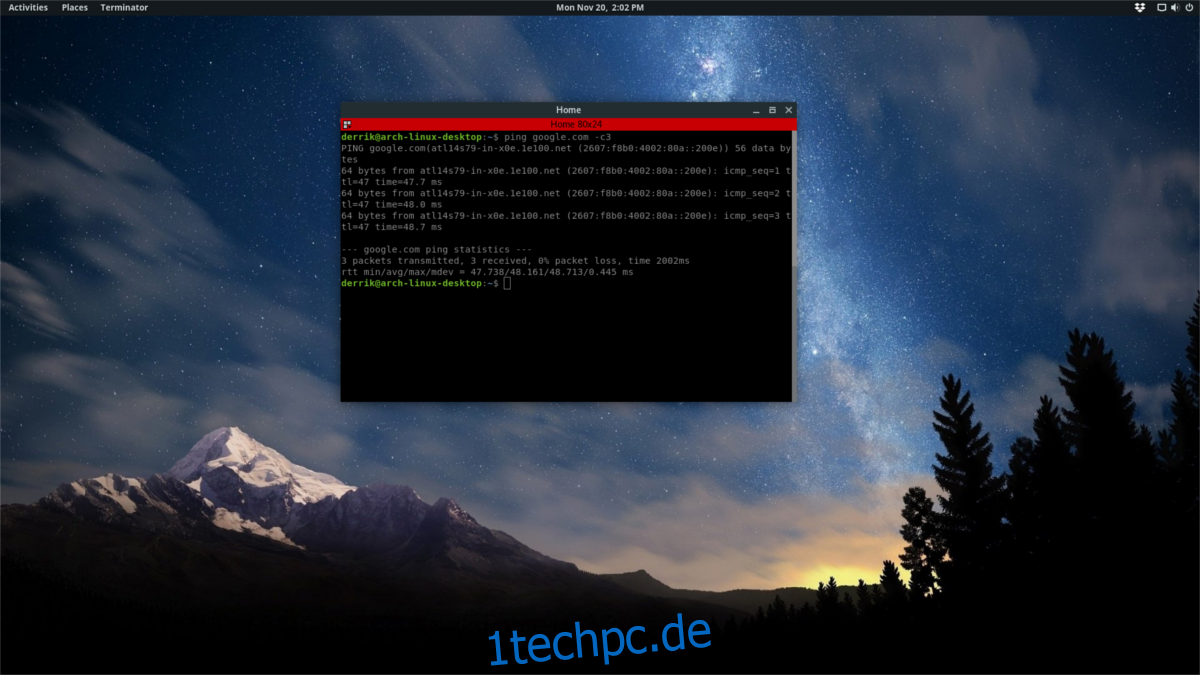
Dieser Ping wird genau dreimal direkt an die Google-Server gesendet. Wenn es eine Nachricht zurückgibt, die „unbekannt“ enthält, anstatt der Google-IP-Adressen, haben Sie keine Internetverbindung und müssen diesen Vorgang erneut durchführen.
ping google.com -c3
Stellen Sie mit der Network Manager-Konsole eine Verbindung zu Wi-Fi her
Das grafische Network Manager-Verbindungstool verfügt über einen Konsolenmodus. Damit ist die Verbindung zu drahtlosen Netzwerken über die Befehlszeile einfacher als je zuvor. Hier erfahren Sie, wie Sie es verwenden.
Stellen Sie zunächst sicher, dass Sie den Netzwerkmanager bereits installiert haben. Dies sollte kein Problem sein, da nahezu jedes Linux-Betriebssystem Network Manager verwendet. Wenn es aus irgendeinem Grund nicht installiert ist, lesen Sie im Handbuch Ihres Betriebssystems nach, wie Sie es aktivieren (oder wieder aktivieren, wenn Sie es in der Vergangenheit deaktiviert haben).

Führen Sie im Terminal den Befehl nmcli radio aus, um zu sehen, ob Ihr WLAN-Radio funktioniert:
nmcli radio
Es sollte „enabled enabled enabled enabled“ ausgeben, wenn es funktioniert. Radio funktioniert nicht? Drücken Sie die Wi-Fi-Taste auf Ihrem Laptop, um ihn einzuschalten.
Führen Sie als Nächstes einen Scan innerhalb von nmcli nach drahtlosen Netzwerken in der Nähe durch. Führen Sie zuerst den Befehl rescan aus, um eine neue Liste zu generieren.

nmcli device wifi rescan
Drucken Sie nach dem erneuten Scannen die Liste im Terminalfenster aus.
nmcli device wifi list
Die Verwendung von nmcli mit „device wifi list“ druckt eine detaillierte Liste aller drahtlosen Netzwerke, auf die der Benutzer zugreifen kann, komplett mit SSIDs, Kanälen, Verbindungsmodi, Signalstärke usw. Stellen Sie mit „nmcli device wifi“ eine Verbindung zu einem dieser Netzwerke her anschließen“. In diesem Beispiel verwenden wir Test Network.
nmcli device wifi connect Test Network password testnetworkpassword
Führen Sie nach der Verbindung unbedingt den Ping-Befehl aus, um zu überprüfen, ob Sie eine Internetverbindung haben:
ping google.com -c3
Hinweis: Möglicherweise haben Sie Probleme, sich mit SSIDs mit Leerzeichen zu verbinden. Versuchen Sie nicht, sie so einzugeben, wie sie in der Liste erscheinen.
Folgen Sie stattdessen dem Beispielbefehl und fügen Sie umgekehrte Schrägstriche hinzu. Ein umgekehrter Schrägstrich gefolgt von einem Leerzeichen und ein weiterer umgekehrter Schrägstrich teilt der Bash-Befehlszeile mit, dass ein Leerzeichen vorhanden ist: SSID-Verbindung testen