Microsoft arbeitet nach und nach daran, Einstellungen aus der Systemsteuerung zu entfernen und in die Windows-Einstellungen zu verschieben. Einige der wichtigsten Einstellungen wurden bereits migriert, darunter Programme und Funktionen, Datenträgerbereinigung, Netzwerkeinstellungen (DNS über HTTPS) und vieles mehr. Allerdings wird die Systemsteuerung auf absehbare Zeit bestehen bleiben, und Sie können die Systemsteuerung jetzt in Windows 11 öffnen. Es enthält alle Legacy-Einstellungen, einschließlich Sichern und Wiederherstellen, Netzwerk- und Freigabecenter usw. Verschwenden Sie also keine Zeit und erfahren Sie, wie Sie die Systemsteuerung in Windows 11 finden und öffnen.
Inhaltsverzeichnis
Öffnen Sie die Systemsteuerung in Windows 11 (2022)
Wir haben in diesem Artikel 9 verschiedene Möglichkeiten für den Zugriff auf die Systemsteuerung in Windows 11 erwähnt. Sie können die folgende Tabelle erweitern, um zu erfahren, wie Sie über das Startmenü, die Desktop-Verknüpfung, die Eingabeaufforderung und andere einfache Methoden auf die Systemsteuerung zugreifen.
1. Drücken Sie zuerst die Windows-Taste und geben Sie „control“ ein. Die Systemsteuerung wird als oberstes Suchergebnis angezeigt und Sie können darauf klicken, um sie zu öffnen.
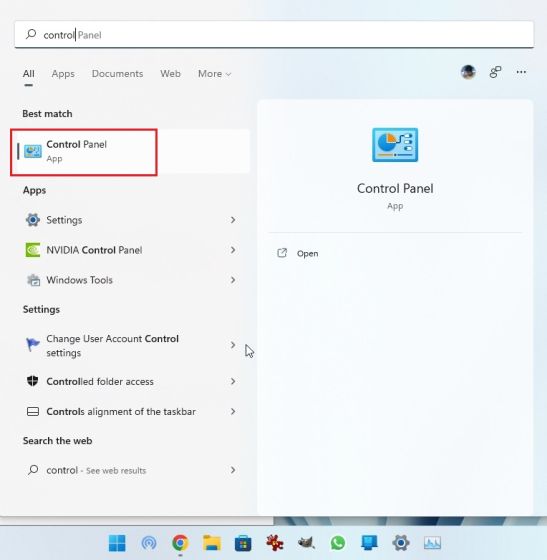
2. Die Systemsteuerung wird direkt auf Ihrem Windows 11-PC geöffnet. Jetzt können Sie Programme unter Windows 11 deinstallieren, auf das Netzwerk- und Freigabecenter zugreifen und vieles mehr.

3. Sie können oben rechts auf die Option „Anzeigen nach“ klicken und das Erscheinungsbild in „Große Symbole“ ändern. Dadurch sieht die Systemsteuerung eher wie die Systemsteuerung von Windows 10 aus.

Öffnen Sie die Systemsteuerung in Windows 11 über das Dialogfeld „Ausführen“.
1. Sie können auch einen Ausführen-Befehl ausführen, um die Systemsteuerung in Windows 11 schnell zu öffnen. Verwenden Sie die Windows 11-Tastenkombination „Win + R“, um das Dialogfeld „Ausführen“ zu öffnen. Geben Sie hier control ein und drücken Sie die Eingabetaste.

2. Dadurch wird sofort die Systemsteuerung in Windows 11 geöffnet.

Suchen Sie die Systemsteuerung in Windows 11 in den Windows-Tools
1. Öffnen Sie das Startmenü in Windows 11 und klicken Sie oben rechts auf „Alle Apps“.

2. Scrollen Sie als Nächstes nach unten und suchen Sie nach „Windows Tools“. Klicken Sie, um es zu öffnen.

3. Suchen und öffnen Sie im Windows-Tools-Fenster die „Systemsteuerung“ auf Ihrem PC.

4. Und so können Sie in Windows 11 über die Windows-Tools auf die Systemsteuerung zugreifen.

Öffnen Sie die Systemsteuerung in Windows 11 über die Eingabeaufforderung oder PowerShell
Sie können die Eingabeaufforderung in Windows 11 auch über die Eingabeaufforderung oder PowerShell öffnen, je nachdem, welches Terminal Sie bevorzugen. Ich verwende gerne Windows Terminal, weil es mir Anpassungsoptionen bietet und Sie viele Instanzen verschiedener Umgebungs-Shells öffnen können. In diesem Tutorial verwende ich die Eingabeaufforderung, um die Systemsteuerung zu öffnen, aber Sie können auch PowerShell oder Windows Terminal verwenden.
1. Drücken Sie die Windows-Taste, suchen Sie nach „cmd“ und öffnen Sie „Eingabeaufforderung“. Sie müssen CMD nicht mit Administratorrechten öffnen, aber wenn Sie Apps immer mit Administratorzugriff in Windows 11 öffnen möchten, folgen Sie der verlinkten Anleitung.

2. Sobald Sie sich im CMD-Fenster befinden, geben Sie control ein und drücken Sie die Eingabetaste.

3. Dadurch wird sofort die Systemsteuerung in Windows 11 geöffnet.

Öffnen Sie die Systemsteuerung in Windows 11 mit der Einstellungs-App
1. Verwenden Sie die Tastenkombination „Win + I“, um die Windows-Einstellungen schnell zu öffnen. Sie können die Windows-Einstellungen auch über das Startmenü öffnen.

2. Geben Sie in der Einstellungen-App „Systemsteuerung“ in das Suchfeld ein. Sie erhalten sofort den Vorschlag „Systemsteuerung“ und können darauf klicken, um auf ältere Windows-Einstellungen zuzugreifen.

3. Und so finden Sie die Systemsteuerung über die Einstellungen-App in Windows 11.

Öffnen Sie die Systemsteuerung in Windows 11 aus dem Datei-Explorer
1. Öffnen Sie in Windows 11 mit der Tastenkombination „Win + E“ den Datei-Explorer. Klicken Sie hier unter der Adressleiste auf den nach unten weisenden Pfeil und wählen Sie im Dropdown-Menü „Systemsteuerung“ aus. Sie können dies von jedem Ort im Datei-Explorer aus tun.

2. Es öffnet sich sofort ein Fenster der Systemsteuerung.

Öffnen Sie die Systemsteuerung in Windows 11 über den Task-Manager
Führen Sie die folgenden Schritte aus, um über den Task-Manager auf die Systemsteuerung in Windows 11 zuzugreifen:
1. Verwenden Sie zunächst die Tastenkombination „Strg + Umschalt + Esc“, um den Task-Manager zu öffnen. Klicken Sie im Menü in der oberen Zeile auf „Datei“ und wählen Sie „Neue Aufgabe ausführen“.

2. Geben Sie als Nächstes control ein und drücken Sie die Eingabetaste.

3. Dadurch wird automatisch die Systemsteuerung auf Ihrem PC geöffnet.

Erstellen Sie eine Desktopverknüpfung für die Systemsteuerung in Windows 11
Während Sie mit den oben genannten Methoden auf die Systemsteuerung in Windows 11 zugreifen können, befolgen Sie die nachstehenden Anweisungen, wenn Sie eine Desktop-Verknüpfung für die Systemsteuerung auf dem Desktop oder an einem anderen Ort erstellen möchten.
1. Drücken Sie die Windows-Taste und geben Sie „theme“ ein. Klicken Sie nun auf „Designs und zugehörige Einstellungen“, um die App „Einstellungen“ zu öffnen.

2. Scrollen Sie hier nach unten und klicken Sie auf „Desktop-Icon-Einstellungen“.

3. Ein Popup-Fenster wird geöffnet. Aktivieren Sie hier die Checkbox für „Systemsteuerung“ und klicken Sie auf „OK“.

4. Nun wird Ihrem Desktop eine Verknüpfung für die Systemsteuerung hinzugefügt. Doppelklicken Sie darauf, um die Systemsteuerung zu öffnen.

5. Falls Sie eine benutzerdefinierte Verknüpfung mit einem Befehl erstellen möchten, klicken Sie mit der rechten Maustaste auf den Desktop und wählen Sie Neu -> Verknüpfung.

6. Geben Sie unter dem Textfeld den folgenden Pfad ein und klicken Sie auf „Weiter“.
%windir%System32control.exe

7. Legen Sie auf der nächsten Seite einen Namen für die Verknüpfung fest. Ich habe „Systemsteuerung“ eingegeben. Klicken Sie nun auf „Fertig stellen“.

8. Eine Verknüpfung wird dem Desktop oder dort hinzugefügt, wo Sie die benutzerdefinierte Verknüpfung erstellen.

9. Klicken Sie nun auf die Verknüpfung und die Systemsteuerung erscheint auf dem Bildschirm.

Öffnen Sie die Systemsteuerungstools in Windows 11 mit Gottmodus
Der Gott-Modus unter Windows 11 öffnet nicht direkt die Systemsteuerung, sondern enthält viele wichtige Windows-Tools und -Einstellungen, die allgemein unter der Systemsteuerung verfügbar sind. Mit dieser Funktion können Sie beispielsweise auf Sichern und Wiederherstellen, Geräte und Drucker, Internetoptionen, Programme und Funktionen und weitere Optionen zugreifen.
Wir haben bereits ein ausführliches Tutorial zum Aktivieren des Gottmodus unter Windows 11 geschrieben, sodass Sie dem verlinkten Artikel folgen können, um diese raffinierte Funktion zu aktivieren. Das heißt, hier sind kurze Anweisungen, die Sie befolgen sollten.
1. Klicken Sie mit der rechten Maustaste auf den Desktop und wählen Sie Neu -> Ordner.

2. Benennen Sie es als Nächstes in die folgende Zeichenfolge um und drücken Sie die Eingabetaste.
GodMode.{ED7BA470-8E54-465E-825C-99712043E01C}

3. Der Ordner verwandelt sich in ein Symbol ähnlich der Systemsteuerung. Öffnen Sie es jetzt und Sie finden hier alle Tools und Einstellungen der Systemsteuerung.

Finden Sie die Systemsteuerung in Windows 11 mit Leichtigkeit
Das sind also die neun Methoden, die Sie verwenden können, um die Systemsteuerung in Windows 11 zu finden. So wie es aussieht, scheint Mircosoft nicht bereit zu sein, die Systemsteuerung in absehbarer Zeit aus Windows 11 zu entfernen. Sicher, Microsoft arbeitet an der Migration vieler Funktionen, aber ich bin sicher, dass es neue Problemumgehungen geben wird, um auf das Legacy-Menü zuzugreifen. Wie auch immer, das ist alles von uns. Wenn Sie die MAC-Adresse in Windows 11 finden möchten, haben wir dafür eine praktische Anleitung. Und um mehr über die besten Registry-Hacks für Windows 11 zu erfahren, folgen Sie unserem verlinkten Tutorial. Wenn Sie Fragen haben, teilen Sie uns dies im Kommentarbereich unten mit.

