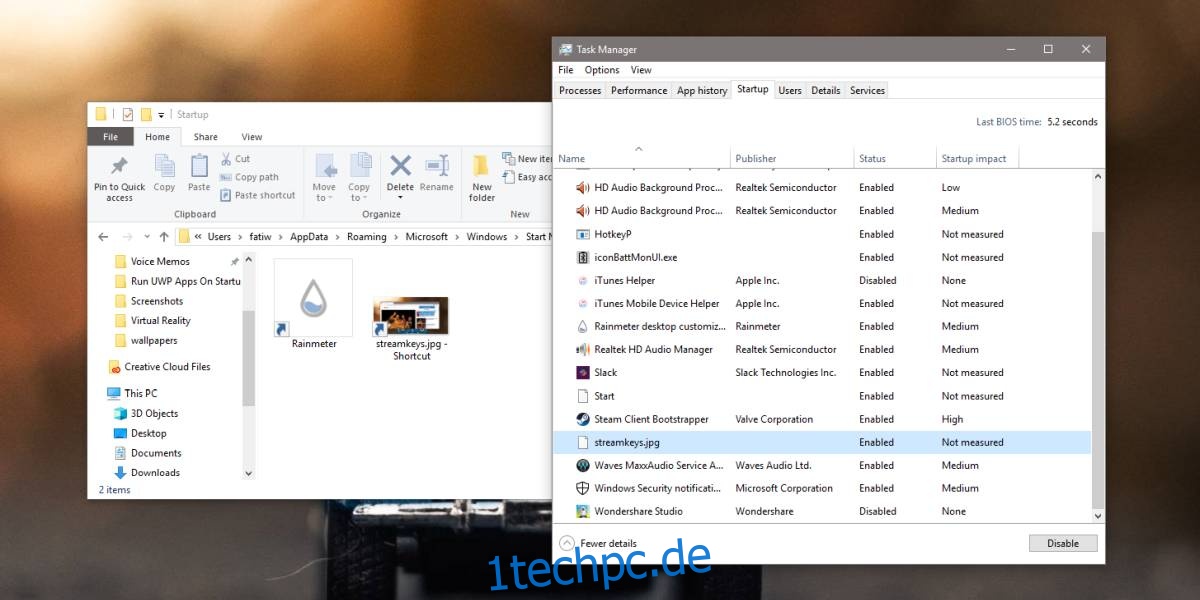Das Ausführen von Apps, egal ob es sich um Desktop-Apps oder UWP-Apps handelt, beim Systemstart unter Windows 10 ist einfach. Sie müssen wissen, wie man es einrichtet, aber es braucht nicht viel mehr, als Verknüpfungen für Apps zu erstellen und diese Verknüpfungen in den richtigen Ordner zu verschieben. Was Sie vielleicht nicht wissen, ist, dass der gleiche Trick verwendet werden kann, um eine Datei beim Start zu öffnen.
Beim Start eine Datei öffnen
Um eine Datei beim Start zu öffnen, müssen Sie sie dem Startordner hinzufügen. Technisch gesehen können Sie die Originaldatei hinzufügen, wir raten jedoch dringend davon ab. Der Startordner ist kein Ort, an dem eine Datei gespeichert werden kann. Suchen Sie stattdessen die Datei, die Sie beim Start öffnen möchten, klicken Sie mit der rechten Maustaste darauf und wählen Sie im Kontextmenü Verknüpfung erstellen.
Dadurch wird eine Verknüpfung für die Datei am selben Speicherort wie die Datei selbst erstellt, was in Ordnung ist. Sie können auch die Option Senden an > Desktop (Verknüpfung erstellen) verwenden und die Verknüpfung wird auf dem Desktop platziert. Beide Optionen funktionieren und in beiden Fällen verschieben Sie die Verknüpfung in den Startordner.
Sobald Sie die Verknüpfung haben, öffnen Sie den Datei-Explorer und fügen Sie Folgendes in die Adressleiste ein.
shell:startup
Verschieben Sie die Verknüpfung für Ihre Datei in den sich öffnenden Ordner. Das ist alles, was Sie tun müssen. Wenn Sie Ihr System das nächste Mal starten, wird die Datei in der dafür festgelegten Standard-App geöffnet.
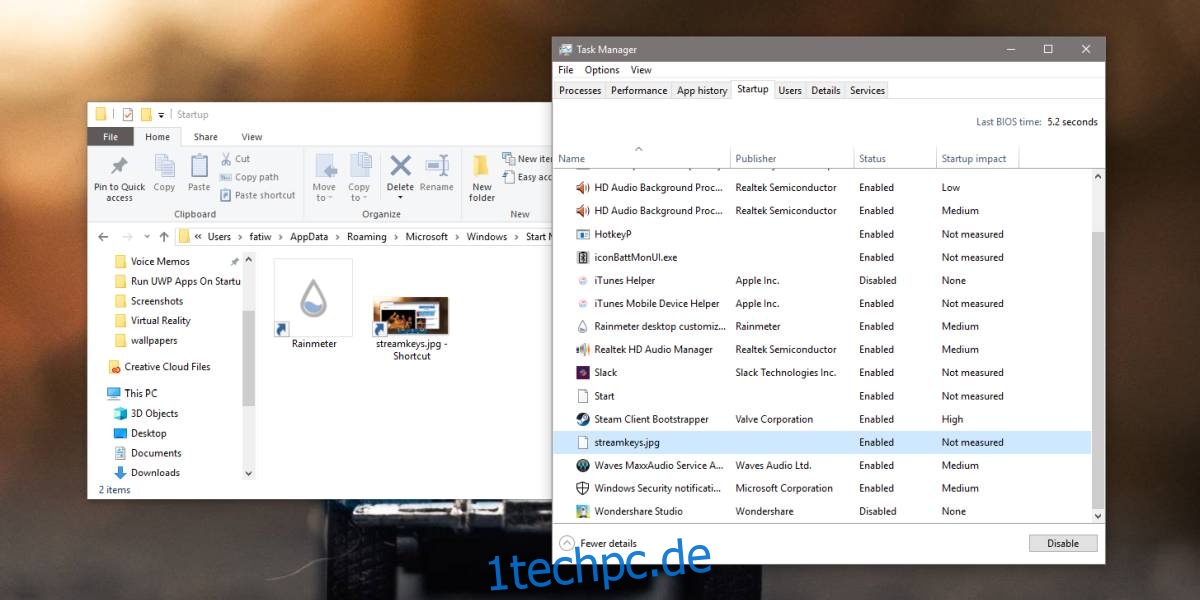
Das Öffnen von Dateien beim Start wird die Startzeit verkürzen. Sie können die Auswirkungen nicht über den Task-Manager überprüfen, da er sie nicht für Dateien messen kann. Die Datei wird auf der Registerkarte Start angezeigt, aber alles, was Sie tun können, ist zu deaktivieren, dass sie beim Start geöffnet wird, und sonst nichts.
Wenn die Datei besonders groß ist, z. B. eine Datenbankdatei oder eine Photoshop-Datei, und die App, die sie öffnet, ebenso ressourcenhungrig ist, kann sich Ihre Startzeit erheblich verlängern. Leider gibt es keine Möglichkeit, die Datei so einzustellen, dass sie einige Minuten nach dem Start nur über den Datei-Explorer oder den Task-Manager geöffnet wird. Sie können eine geplante Aufgabe verwenden, um dies zu erreichen, da sie den Start als Ereignis erkennt und danach Ereignisse auslösen kann. Der Taskplaner kann sowohl Apps als auch Dateien als Reaktion auf einen Auslöser öffnen, sodass dies für einen verzögerten Start die beste Option ist. Eine einfache Aufgabe wird den Zweck erfüllen.