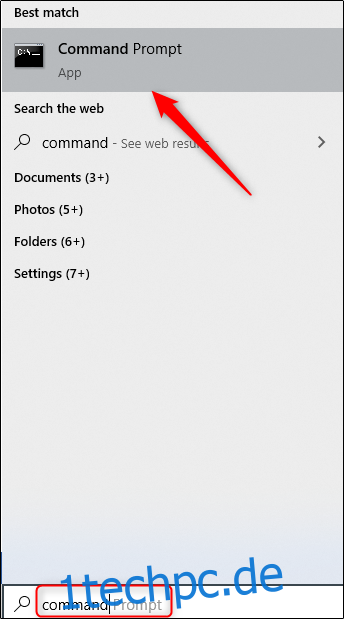Sie können fast alles über die Eingabeaufforderung von Windows 10 tun – sogar den Google Chrome-Webbrowser öffnen. Sie können Chrome auch im Inkognito-Modus öffnen oder direkt zu einer Website springen. So wird’s gemacht.
Inhaltsverzeichnis
Öffnen Sie Chrome mit der Eingabeaufforderung
Öffnen Sie zunächst die Eingabeaufforderung, indem Sie „Befehl“ in die Windows 10-Suchleiste eingeben und dann „Eingabeaufforderung“ aus den Suchergebnissen auswählen.
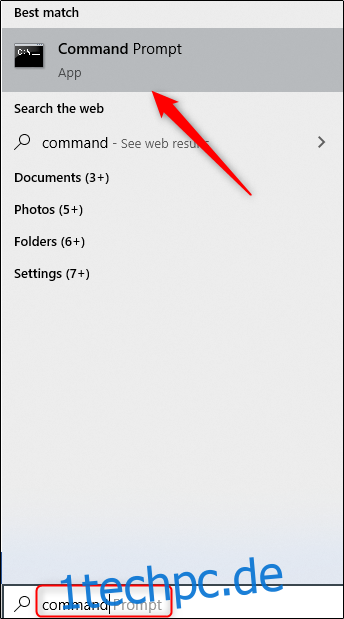
Führen Sie in der Eingabeaufforderung den folgenden Befehl aus:
Chrom starten
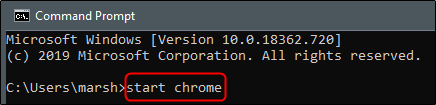
Chrome wird jetzt geöffnet. Sie können dasselbe auch im Fenster „Ausführen“ tun.
Öffnen Sie Ausführen, indem Sie „Ausführen“ in die Windows 10-Suchleiste eingeben und die Anwendung „Ausführen“ auswählen.
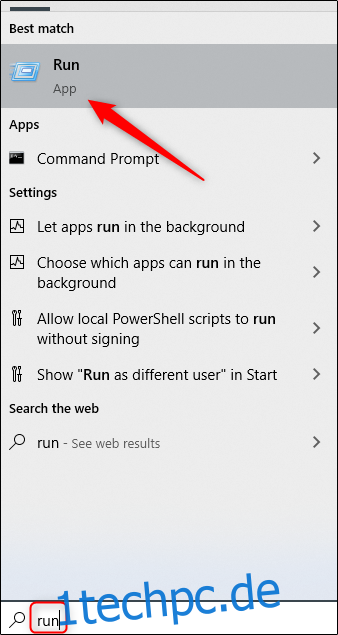
Geben Sie hier Chrome ein und wählen Sie dann die Schaltfläche „OK“.
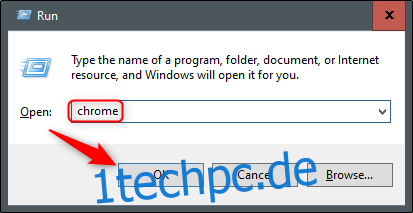
Der Webbrowser wird nun geöffnet.
Chrome als Administrator öffnen
Sie können Chrome auch als Administrator öffnen. Sie müssen den Befehl runas verwenden, um das oben Genannte zu erreichen. Führen Sie den folgenden Befehl in der Eingabeaufforderung aus:
runas /user:administrator “C:Program Files (x86)GoogleChromeApplicationChrome.exe”
Sie werden dann aufgefordert, das Admin-Passwort Ihres Computers einzugeben. Geben Sie das Passwort ein und drücken Sie die Eingabetaste, um fortzufahren.
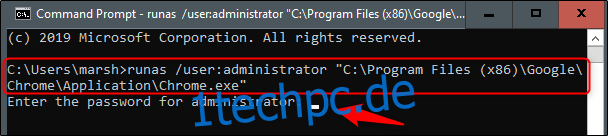
Sie führen Chrome jetzt als Administrator aus.
Chrome im Inkognito-Modus öffnen
Führen Sie den folgenden Befehl aus, um Chrome im Inkognito-Modus über die Eingabeaufforderung zu öffnen:
Chrome starten / inkognito
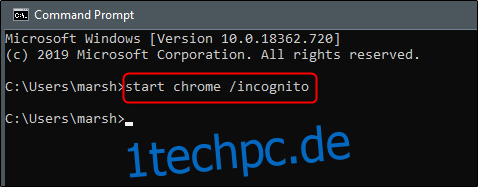
Um dies vom Run-Programm aus zu tun, geben Sie stattdessen diesen Befehl ein:
Chrom / inkognito
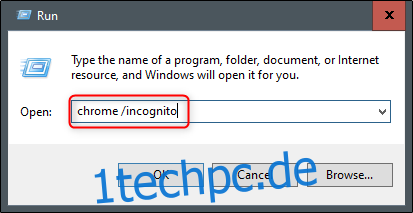
Chrome wird jetzt im Inkognito-Modus geöffnet.
Direkt zu einer bestimmten Website springen
Wenn Sie sich einen Schritt sparen und eine bestimmte Website in Chrome über die Eingabeaufforderung öffnen möchten, können Sie dies mit diesem Befehl tun:
Chrom starten www.
Wenn Sie also direkt zu 1techpc.de wechseln möchten, führen Sie diesen Befehl aus:
Chrome starten www.wdzwdz.com
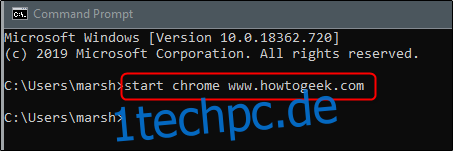
Oder Sie können im Inkognito-Modus zu einer bestimmten Website wechseln, indem Sie den Befehl /incognito anhängen. Beispielsweise:
Chrome / inkognito starten www.wdzwdz.com
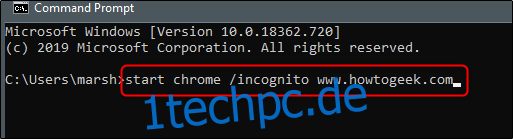
Sie können das gleiche Ziel mit Ausführen erreichen, indem Sie diesen Befehl verwenden:
Chrom www.wdzwdz.com
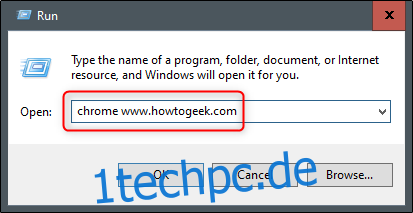
Oder verwenden Sie zum Öffnen der Site im Inkognito-Modus:
Chrom / inkognito www.wdzwdz.com
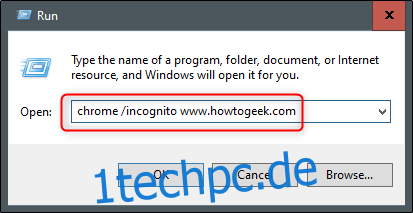
Das ist alles dazu!